방법: 이 숨겨진 iPhone 트릭으로 자동 고침 충돌 방지
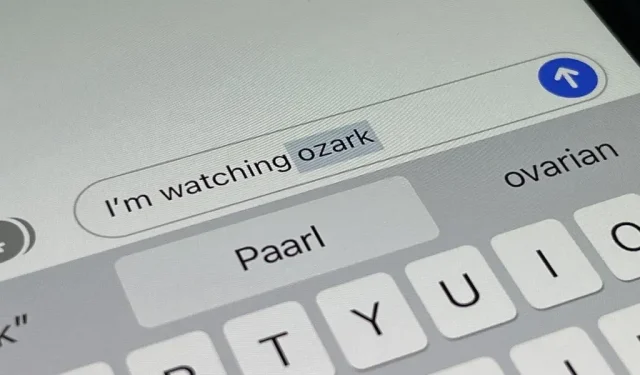
자동 고침은 시간이 지나면서 더 좋아졌을 뿐이지만 Apple이 15년 동안 지속적으로 개발한 후에도 iPhone에서는 여전히 완벽하지 않습니다. 그러나 iOS의 몇 가지 숨겨진 기능은 향후 자동 고침 충돌을 피하거나 완화하는 데 도움이 될 수 있으며, 그 중 하나는 단어를 변경하려고 할 때마다 경고합니다.
당신에게 충격을 줄 수도 있겠지만, 내가 이야기하고 있는 거의 알려지지 않은 기능은 2009년 iOS 3 이후로 존재했습니다. Apple이 모바일 운영 체제에 더 긴 “iPhone OS”를 사용한 것은 iOS가 “iOS”라고 불리기 전이었습니다. 비밀 도구는 iOS 15 및 iOS 16에 그대로 남아 있으며 향후 소프트웨어 업데이트에서 사용할 수 있을 것입니다.
좋아요, 역사 수업은 제쳐두고 메시지, 메일, 트위터 및 입력할 수 있는 다른 곳에서 자동 수정을 방지하는 데 도움이 되는 기능은 키보드 설정과는 거리가 멉니다. 설정 -> 일반 -> 키보드로 가보면 찾을 수 없습니다. 대신 다음에서 접근성 설정으로 이동하세요.
- 설정 -> 접근성 -> 대화 내용 -> 피드백 입력
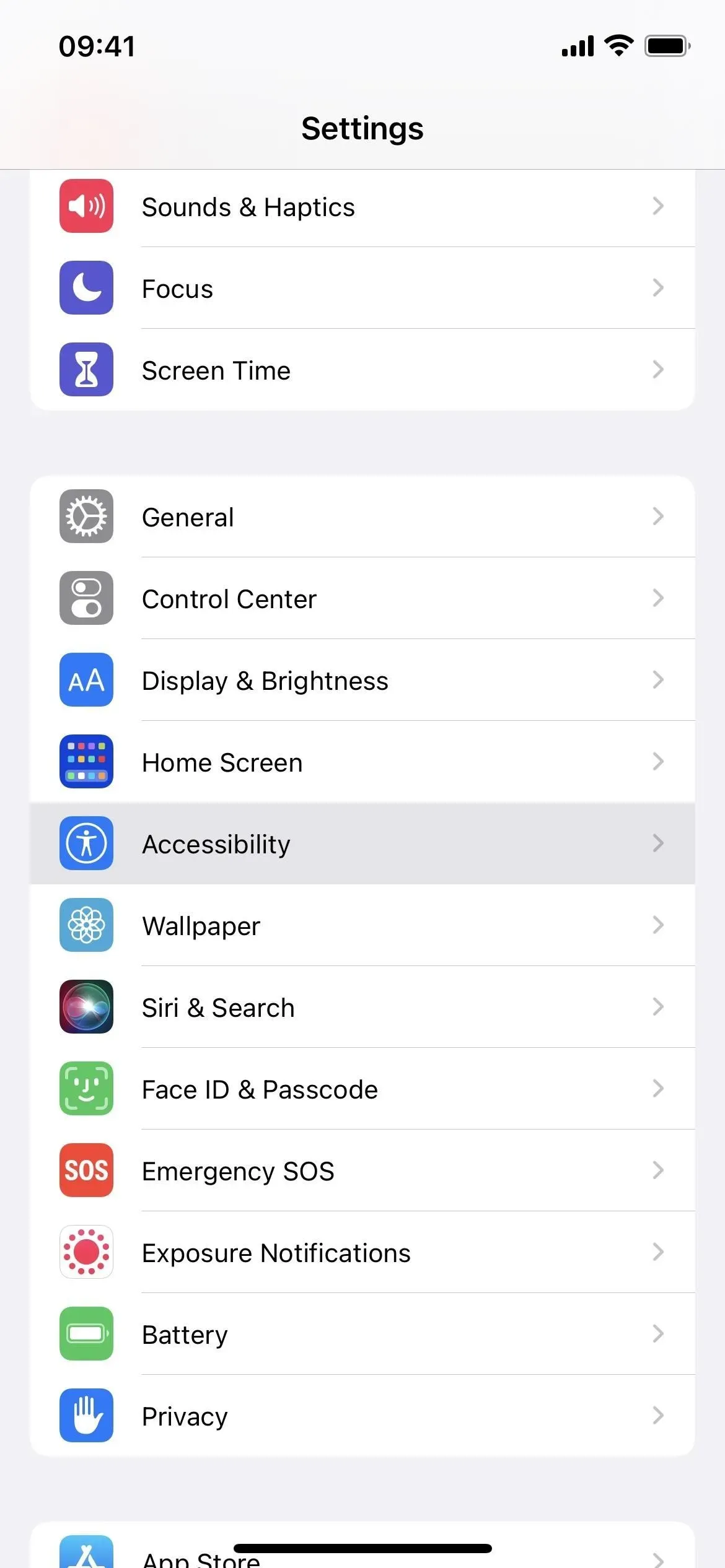
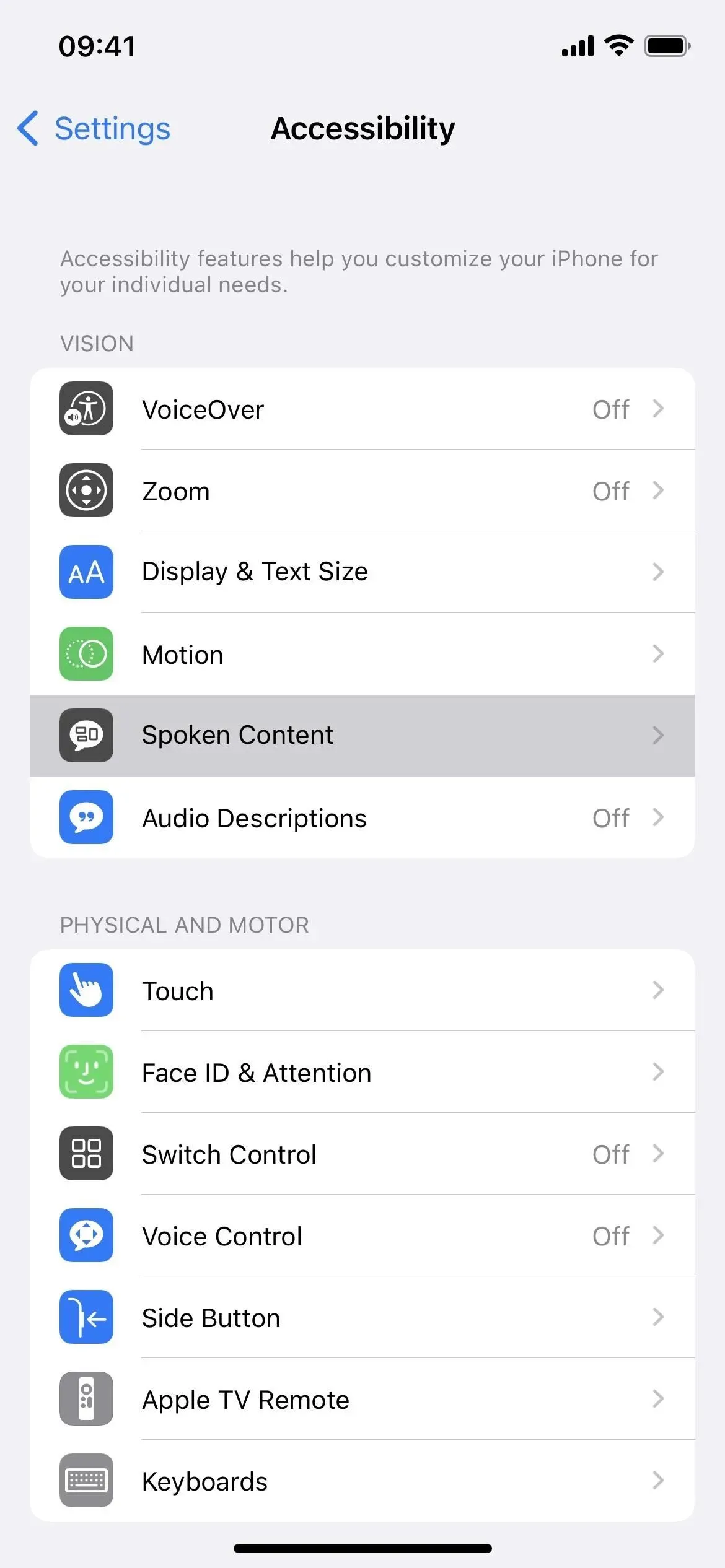
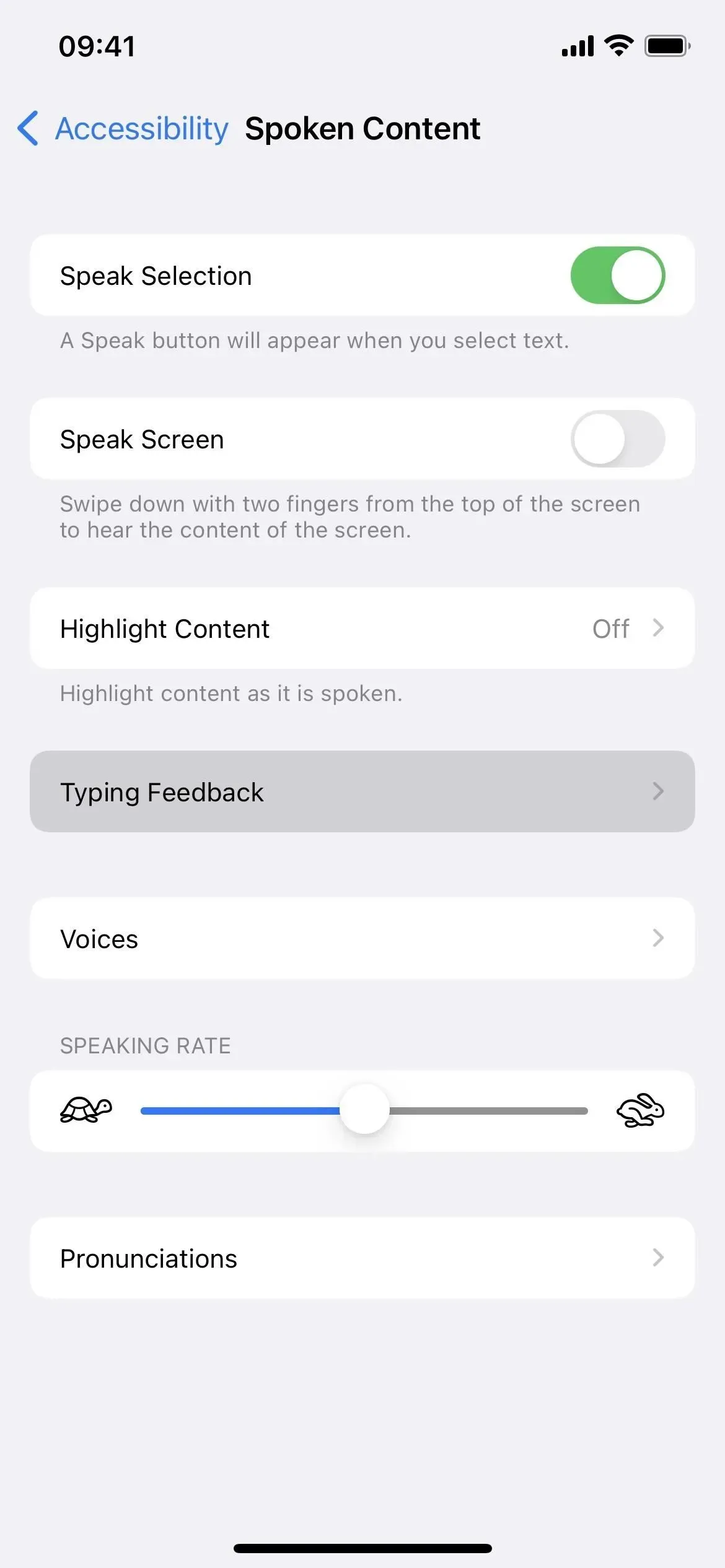
입력 피드백 메뉴에는 iPhone에서 입력할 때 도움이 되는 다양한 도구가 있습니다. 입력하는 내용을 음성으로 알려주는 “단어 말하기” 기능이 있습니다. “길게 눌러 예상 단어 말하기”는 멋지지만 대부분 단어의 철자를 잘 모르지만 발음하는 방법을 알고 있을 때만 유용합니다. 상용구 말하기를 원하므로 해당 토글을 켭니다.
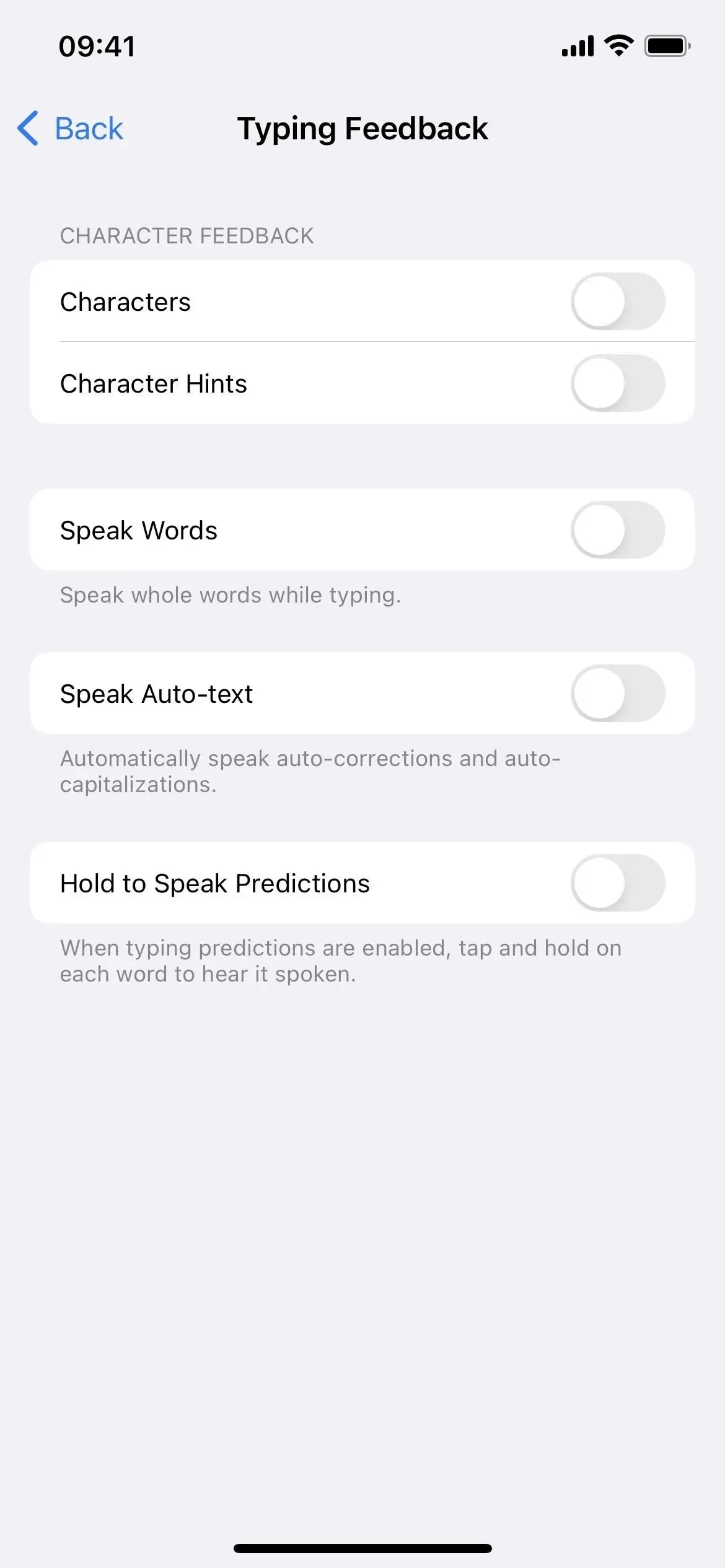
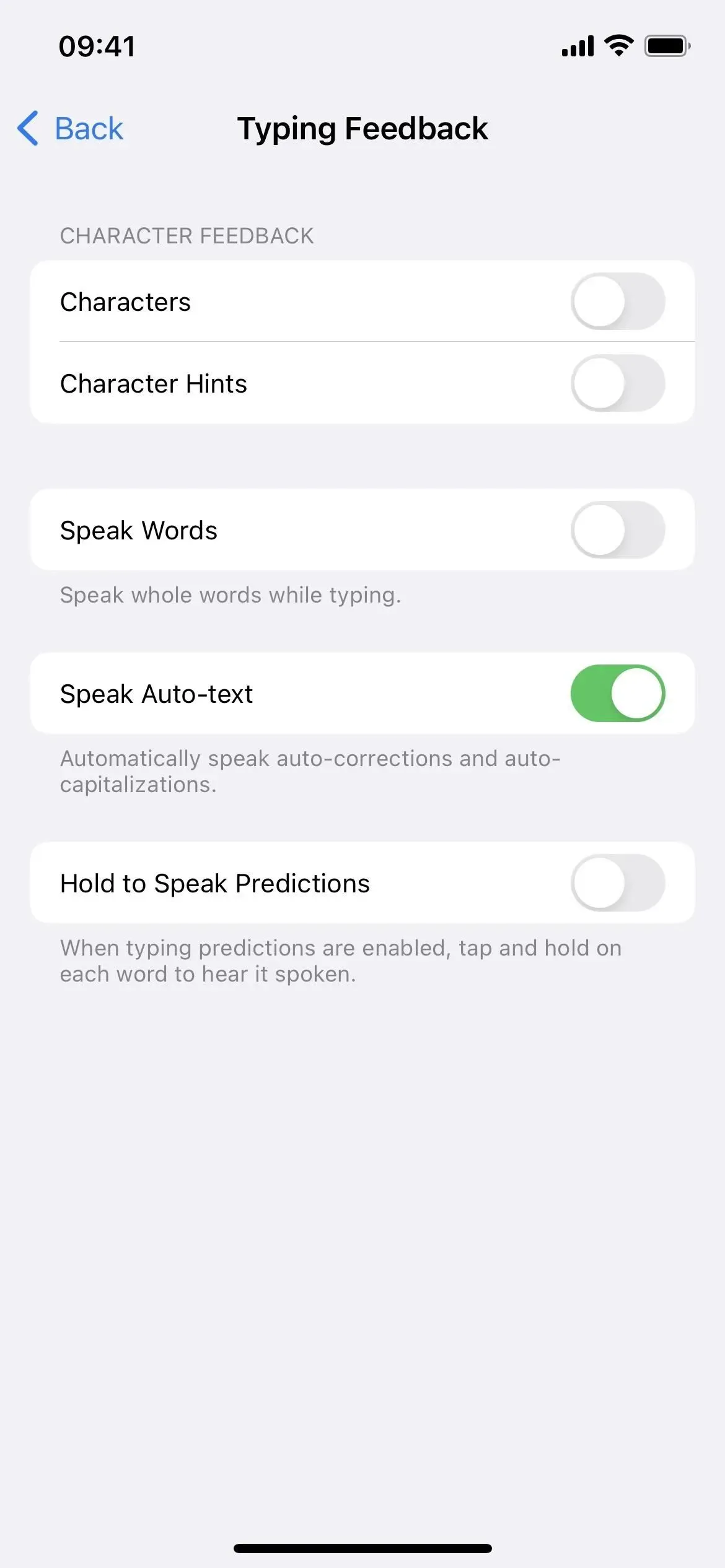
이 가이드는 이미 설정 -> 일반 -> 키보드에서 “Autocaps” 및 “Autocorrect”가 활성화되어 있다고 가정합니다. 상용구 말하기를 사용하려면 둘 중 하나 이상을 활성화해야 합니다.
말하기 속도 및 음성 변경(선택 사항)
새로운 자동 고침 기능을 테스트하기 전에 iOS가 단어를 소리내어 말하는 속도를 조정하고 싶을 수 있습니다. 매우 느린 타이피스트인 경우 기본 속도가 적합할 수 있습니다. 조금 빠르게 입력하는 사용자의 경우 음성 속도를 높여 너무 느려지지 않도록 할 수 있습니다.
기본 대화 콘텐츠 설정으로 돌아가서 그에 따라 대화 속도 슬라이더를 조정합니다. 조정 내용은 상용구 말하기 및 기타 화면 말하기 및 선택 말하기 옵션에 적용됩니다. VoiceOver 또는 Siri의 말하기 속도에는 영향을 미치지 않습니다.
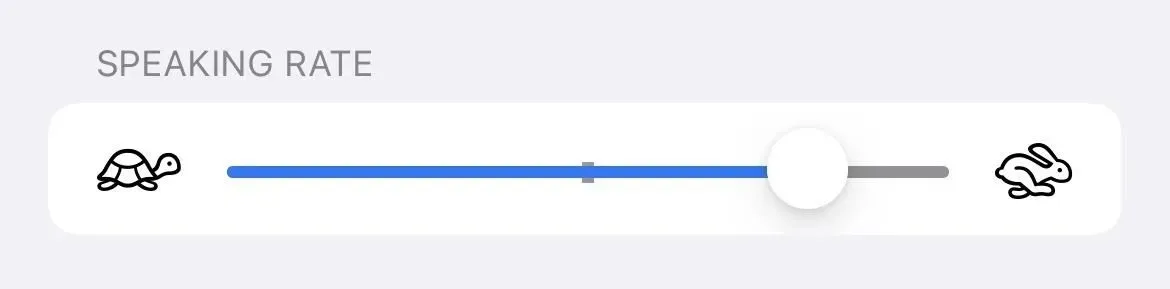
iPhone이 말하는 음성을 변경할 수도 있습니다. “음성 콘텐츠” 설정에서 “음성”을 클릭하고 언어를 선택한 다음 음성을 선택합니다. 선택 사항을 저장하기 전에 먼저 음성 파일을 다운로드해야 할 수 있습니다. 이 파일의 크기는 100MB가 넘을 수 있습니다. 여기서 음성을 변경하면 모든 화면 말하기 및 말하기 옵션에 영향을 주지만 VoiceOver 또는 Siri에는 영향을 주지 않습니다.
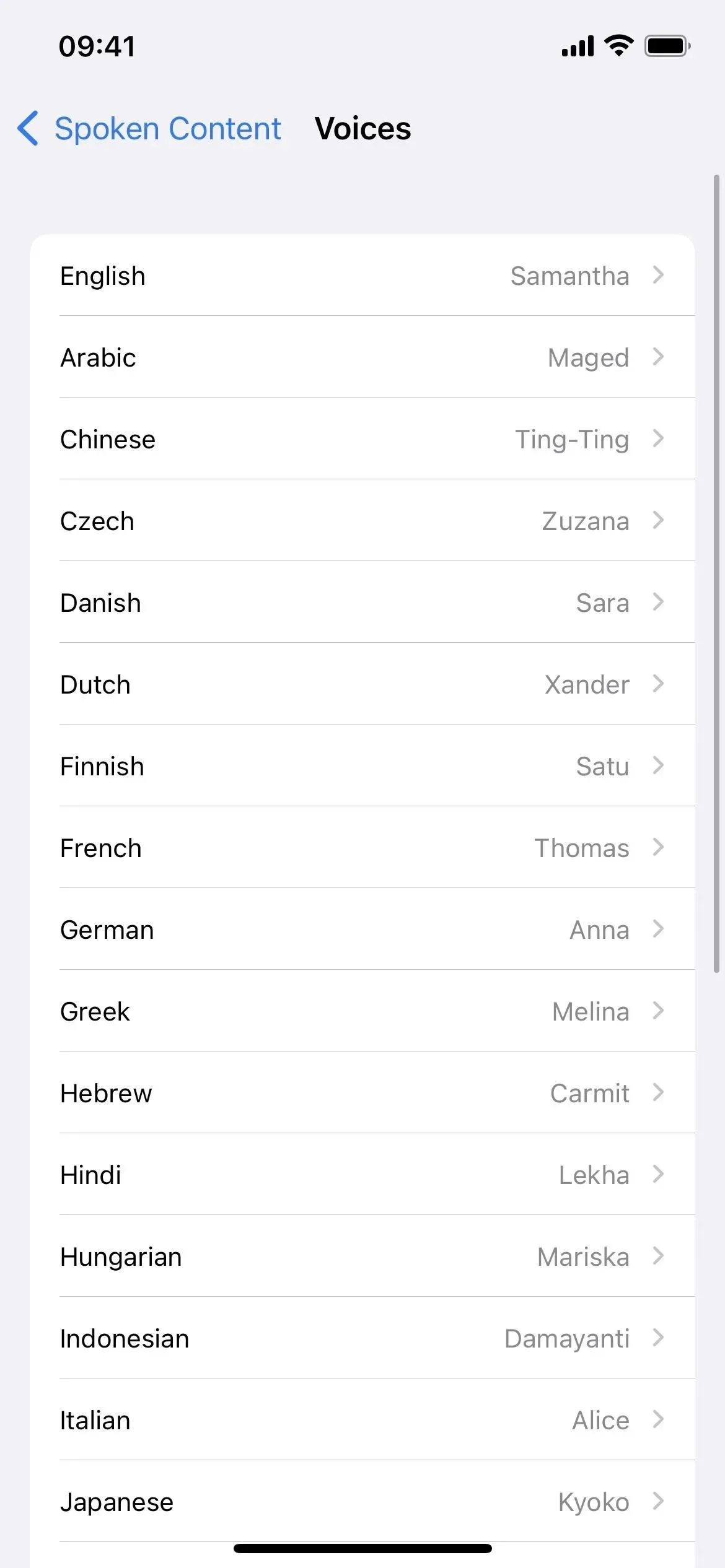
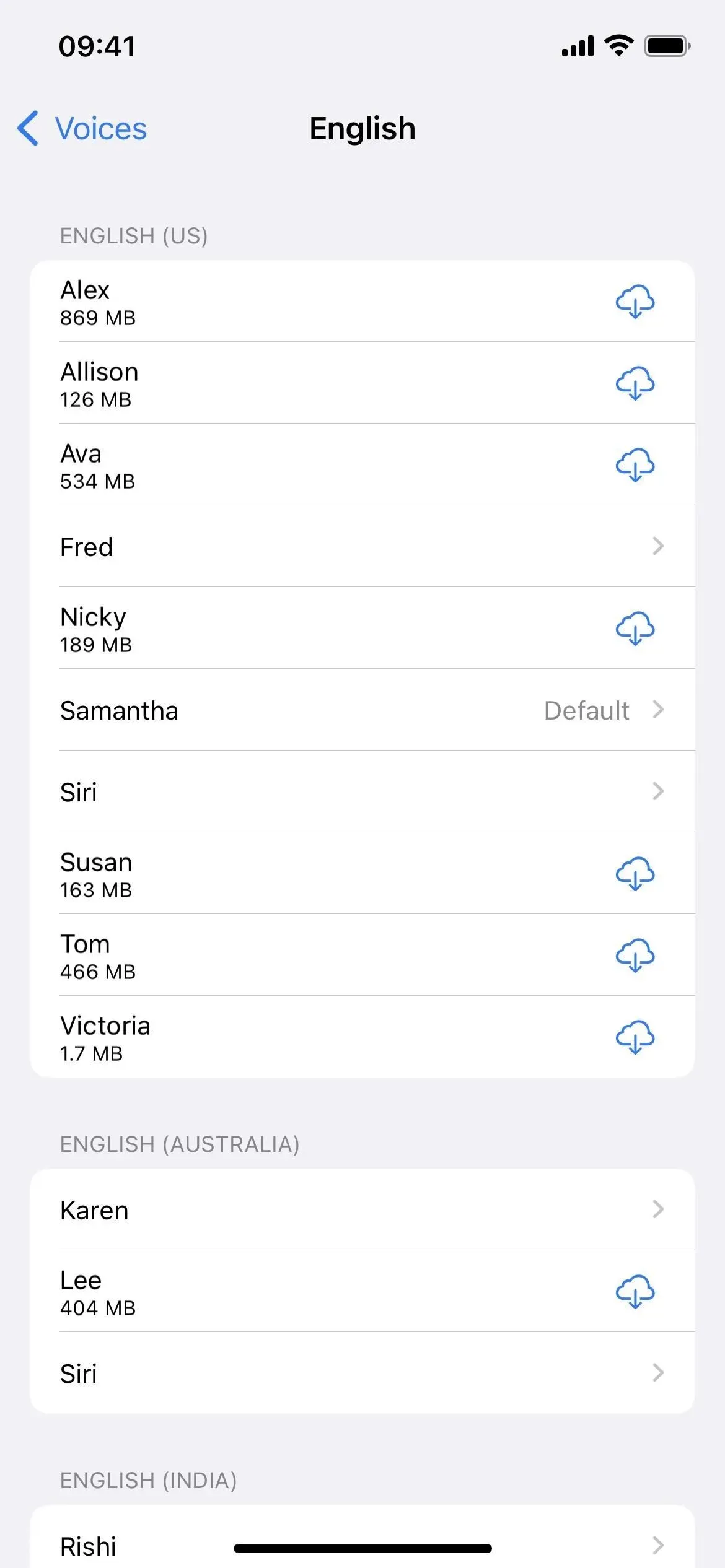
iPhone이 말하는 것을 들을 수 있는지 확인하십시오.
상용구 말하기 기능을 사용하려면 말하는 내용을 들어야 합니다. iPhone이 무음 모드에 있으면 별 소용이 없습니다. iPhone 측면의 벨소리/무음 스위치가 벨소리로 설정되어 있는지 확인한 다음 헤드폰이나 내장 스피커의 미디어 볼륨을 높이십시오.
Speak Auto-Text 도구 테스트
이를 테스트하려면 평소대로 입력하십시오. 자동 고침에 단어 제안이 있을 때마다 공백, 리턴, 구두점 등을 누를 때까지 큰 소리로 말하여 사용자가 실제로 입력한 내용을 대체하도록 제안합니다. 빠른 타이피스트라면 실수로 확인하기 전에 iPhone이 자동 고침 제안을 말할 수 있는 충분한 시간을 가질 수 있도록 약간 속도를 줄여야 합니다.
예측 텍스트 상자에서 단어를 선택할 때마다 자동으로 단어를 발음하거나 대문자로 표시합니다. 예측 텍스트 입력 패널을 비활성화한 경우 자동 수정 풍선에 나타나는 내용을 음성으로 알려줍니다. 다음은 자동 수정이 실패할 때 듣는 것이 좋을 때의 몇 가지 예이며 가능한 것 중 일부에 불과합니다.
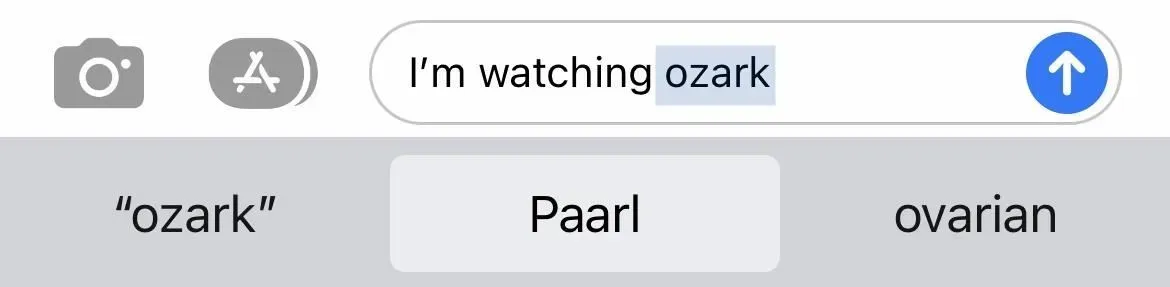
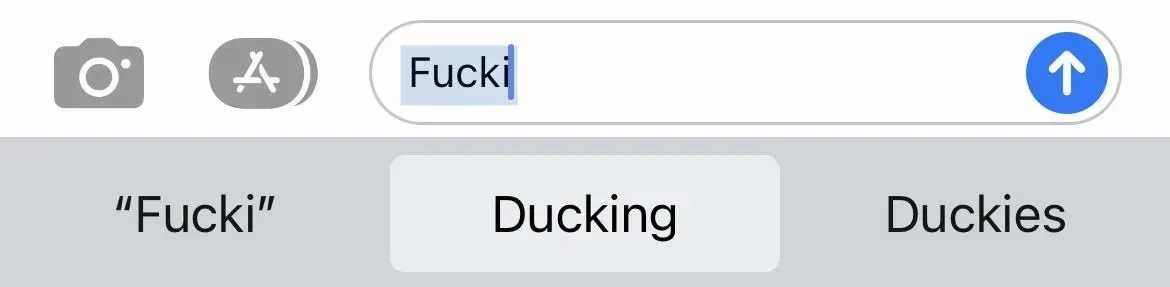
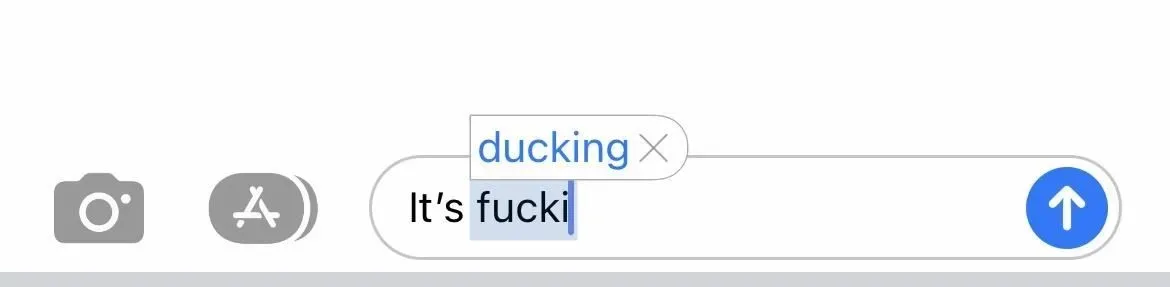




답글 남기기