Windows 11에서 DNS 캐시를 재설정하거나 지우는 방법
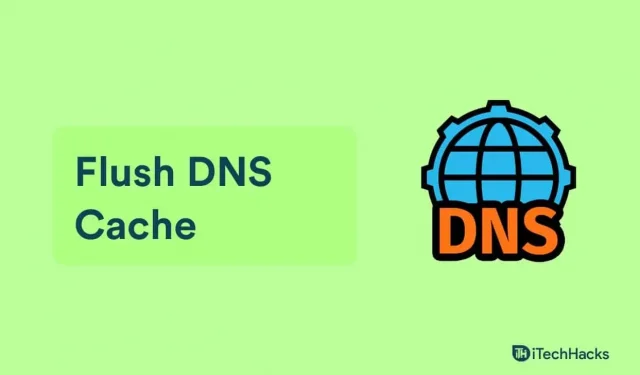
도메인 이름 시스템(DNS)은 모든 공개 웹사이트와 해당 IP 주소의 데이터베이스입니다. Windows는 임시 데이터베이스인 DNS 캐시에 인덱스의 로컬 복사본을 저장합니다. 최근 DNS 조회에 대한 정보는 웹사이트를 열 때 컴퓨터가 액세스할 수 있는 DNS 캐시에 저장됩니다. 이를 통해 웹 사이트에 훨씬 빠르게 액세스할 수 있습니다. 이 DNS 캐시가 손상되면 네트워크 연결에 문제가 발생하고 속도가 느려질 수 있습니다. DNS 캐시에 저장된 데이터는 시간이 지남에 따라 부정확해질 수 있으므로 웹 사이트를 로드하는 데 시간이 더 오래 걸릴 수 있습니다. Windows 11에서 DNS 캐시를 지워 이러한 문제를 해결할 수 있습니다.
DNS 플러시는 모든 정보의 DNS 캐시를 지웁니다. 이렇게 하면 PC가 처음부터 웹사이트의 DNS 데이터를 조회하게 됩니다. 이렇게 하면 인터넷 문제가 해결되고 네트워크 속도도 빨라집니다. Windows 11에는 DNS 캐시를 지우는 몇 가지 옵션이 있습니다.
콘텐츠:
Windows 11 PC에서 DNS 캐시 지우기
이 기사에서는 Windows 11 PC의 DNS 캐시를 재설정하거나 지우는 방법에 대해 설명합니다.
명령줄을 사용하여 DNS 캐시 플러시
DNS 캐시를 지우는 첫 번째 방법은 명령줄을 사용하는 것입니다. 명령줄을 사용하여 DNS 캐시를 플러시하려면 다음 단계를 따르십시오.
- 키보드에서 Windows 키를 눌러 시작 메뉴를 엽니다 .
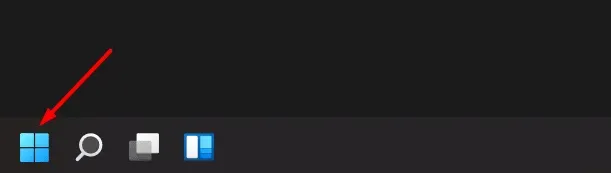
- 시작 메뉴 에서 CMD를 검색합니다 . 시작 메뉴에서 명령 프롬프트를 마우스 오른쪽 버튼으로 클릭 하고 관리자 권한으로 실행을 선택합니다.
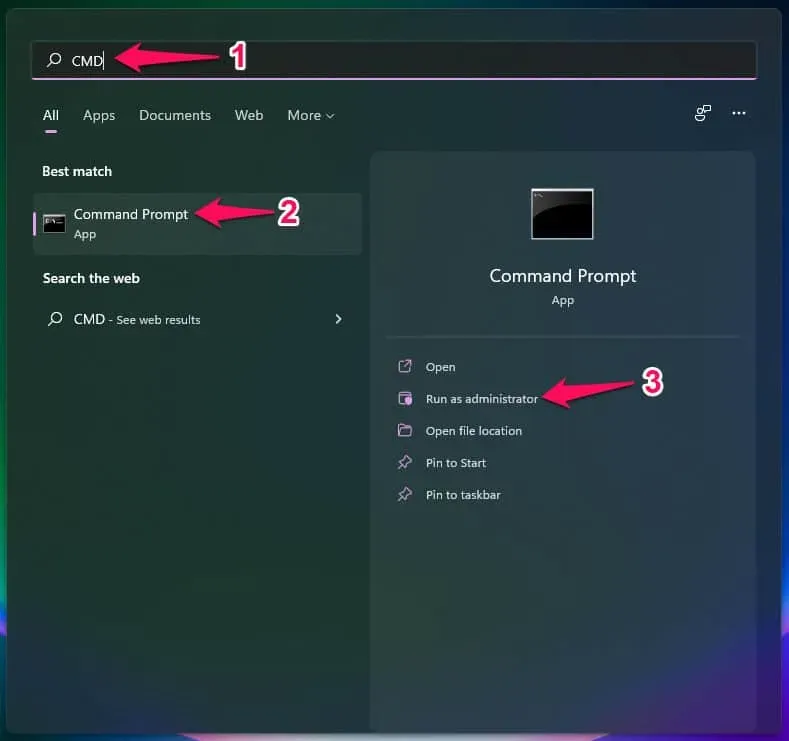
- 명령 프롬프트 에서 ipconfig /flushdns 명령을 입력 하고 Enter 키를 눌러 실행합니다.
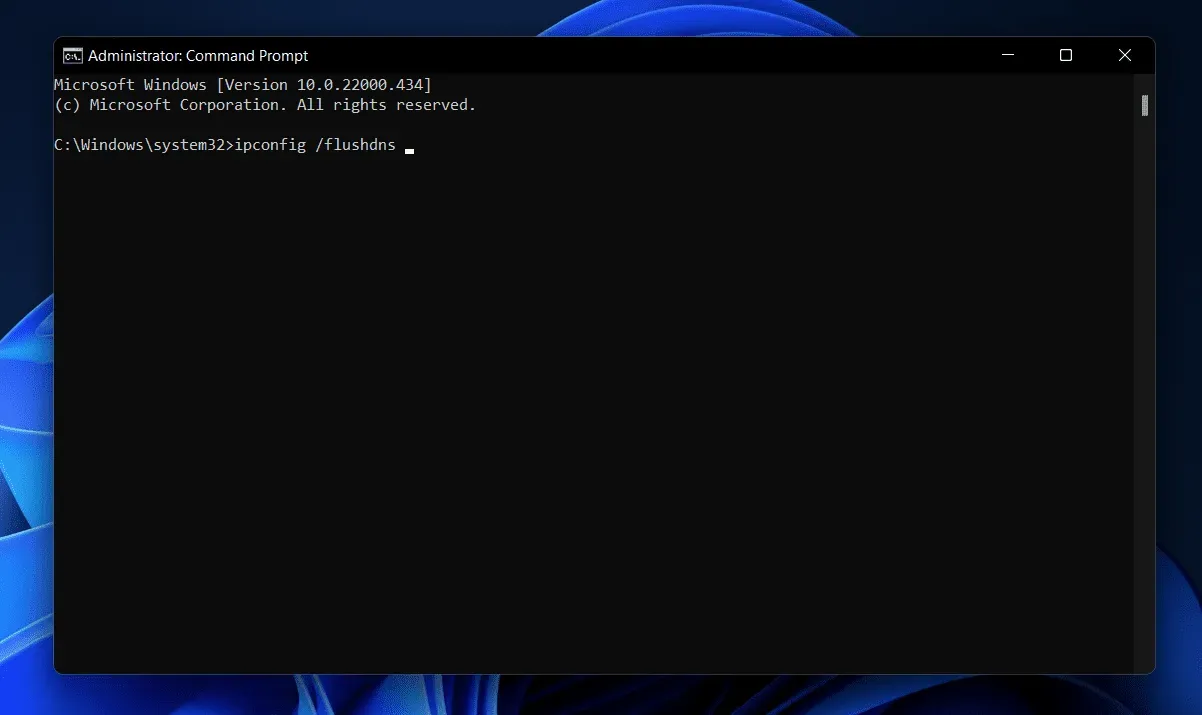
- 이렇게 하면 명령줄을 사용하여 Windows 11에서 DNS 캐시가 지워집니다.
Windows PowerShell을 사용하여 DNS 캐시 플러시
Windows 11에서 DNS 캐시를 지우는 또 다른 방법은 Windows PowerShell을 사용하는 것입니다. 다음은 명령 프롬프트를 사용하여 Windows 11에서 DNS 캐시를 지우는 단계입니다.
- 키보드에서 Windows 키를 눌러 시작 메뉴를 엽니다 .
- 시작 메뉴 에서 Windows PowerShell을 검색합니다 . Windows PowerShell 을 마우스 오른쪽 단추로 클릭 한 다음 열리는 상황에 맞는 메뉴에서 관리자 권한으로 실행을 선택합니다.
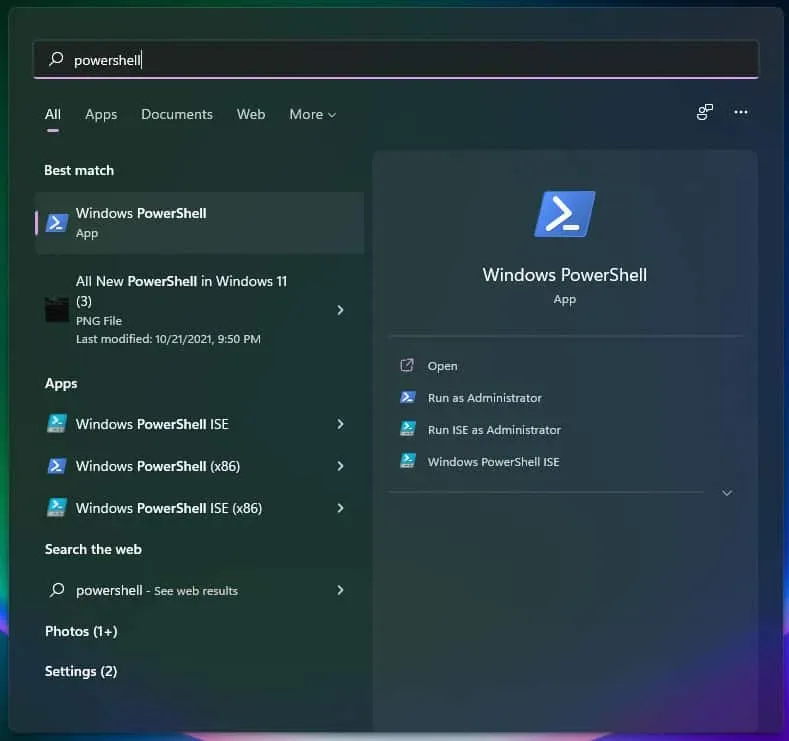
- Windows PowerShell 에서 Clear-DnsClientCache 명령을 입력 하고 Enter 키를 눌러 실행합니다.
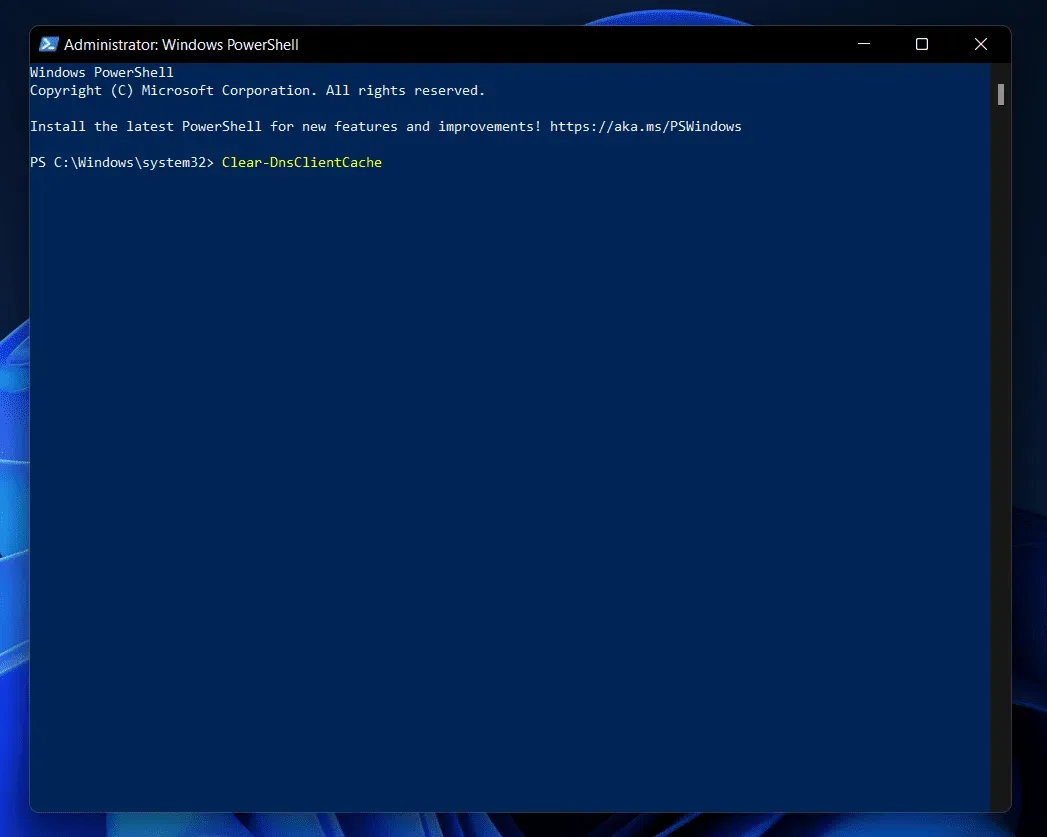
이렇게 하면 PC의 DNS 캐시가 지워지고 아무 문제 없이 인터넷을 실행할 수 있습니다.
실행 대화 상자를 사용하여 DNS 캐시 지우기
실행 대화 상자를 사용하여 PC에서 DNS 캐시를 지울 수도 있습니다. 아래 제공된 단계에 따라 실행 대화 상자를 사용하여 DNS 캐시를 지울 수 있습니다.
- Windows + R 키 조합을 눌러 실행 대화 상자를 엽니다 .
- 실행 대화 상자 에서 ipconfig /flushdns 명령을 입력 한 다음 확인을 클릭하거나 Enter 키를 눌러 명령을 실행합니다.

- 그러면 명령이 실행되고 PC의 DNS 캐시가 지워집니다.
편집자 추천:
- DNS 서버가 응답하지 않는 오류 수정
- Windows 10, macOS, Android에서 DNS 서버 변경
- Windows 11의 인터넷 사용 추적
- Windows 11에서 전체 시스템 백업을 만드는 방법
결론
다음은 Windows PC에서 DNS 캐시를 지우는 데 사용할 수 있는 모든 방법입니다. 이 기사에서는 Windows PC에서 DNS 캐시를 지우는 모든 방법을 다루었습니다. Windows 11에서 DNS 캐시를 지우는 것은 이 문서의 지침을 따르는 것만큼 쉽습니다.



답글 남기기