Samsung Galaxy S22 Ultra/S22 Plus에서 스크린샷을 찍는 방법

Samsung S22 Ultra 또는 S22 Plus는 최근 출시된 S22 시리즈의 일부로 삼성이 출시한 새로운 플래그십입니다. Samsung S22 Ultra는 작년에 출시된 Samsung S21 Ultra의 후속 제품입니다. Samsung Galaxy S22 Ultra에서 스크린샷을 찍는 것은 매우 쉽고 다양한 방법이 있습니다.
Samsung S22 Ultra에서 스크린샷 찍기
이 기사에서는 Samsung Galaxy S22 Ultra에서 스크린샷을 찍는 가능한 모든 방법에 대해 설명합니다.
“볼륨 작게”+ “전원 버튼” 키 조합 사용
Galaxy S22 Ultra에서 스크린샷을 찍는 첫 번째 방법은 볼륨 작게 + 전원 버튼을 사용하는 것입니다. 스크린샷을 찍으려면 해당 화면에서 휴대폰의 볼륨 작게 + 전원 버튼을 길게 누릅니다 . 촬영한 스크린샷은 스크린샷 앨범의 갤러리에 저장됩니다.
Google 어시스턴트로 스크린샷 찍기
Google 어시스턴트를 사용하여 Samsung Galaxy S22 Ultra에서 스크린샷을 찍을 수도 있습니다. Google 어시스턴트로 기기에서 스크린샷을 찍으려면 ” OK Google” 이라고 말하여 Google 어시스턴트를 활성화합니다. 그런 다음 Google 어시스턴트에게 스크린샷을 찍어달라고 요청하세요. 이것은 갤러리 앱에 저장될 스크린샷을 찍을 것입니다.
스와이프 제스처로 스크린샷 찍기
Samsung Galaxy S22 Ultra에서 스크린샷을 찍는 또 다른 방법은 손바닥 스와이프 제스처를 사용하는 것입니다. Samsung Galaxy S22 Ultra에서 스 와이프 제스처로 스크린 샷을 찍으려면 아래 지침을 따르십시오.
- S22 Ultra에서 설정 앱을 엽니다.
- 설정 애플리케이션에서 추가 기능 섹션으로 이동합니다.
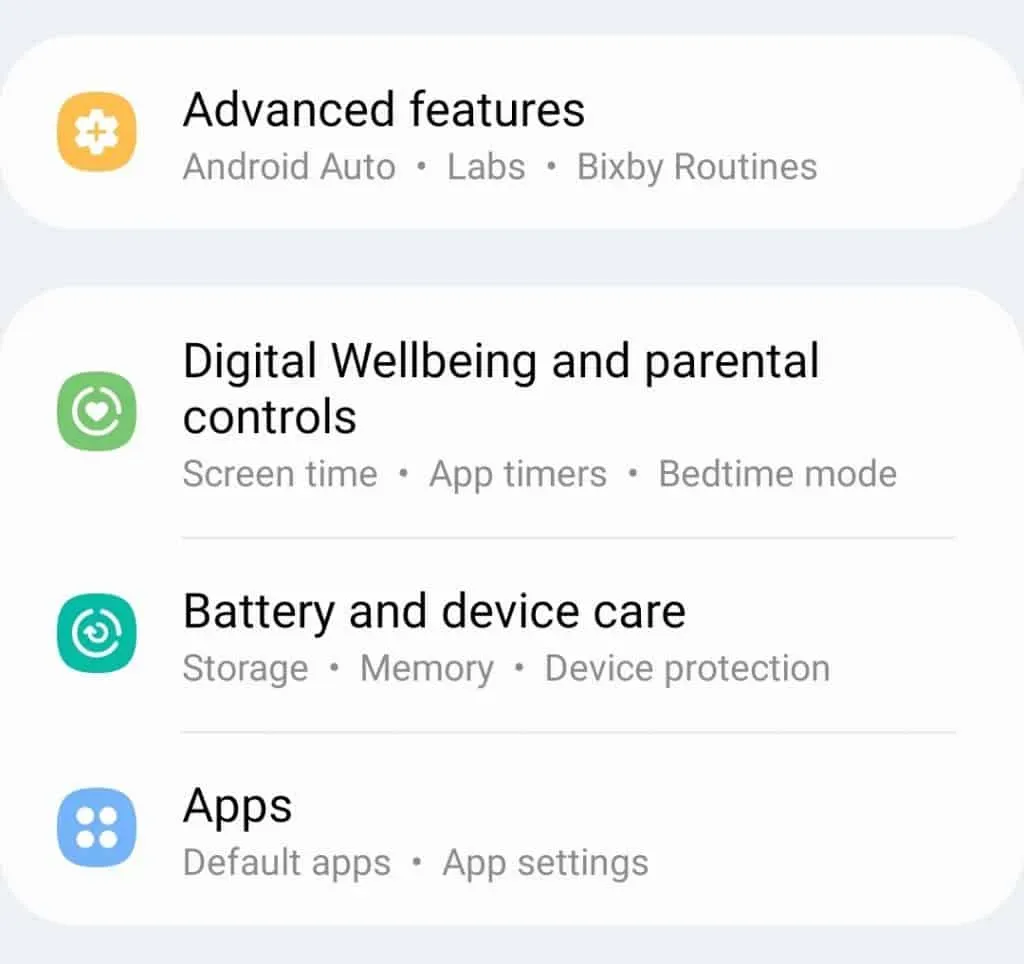
- 여기에서 동작 및 제스처 제어 옵션을 찾아 누릅니다.
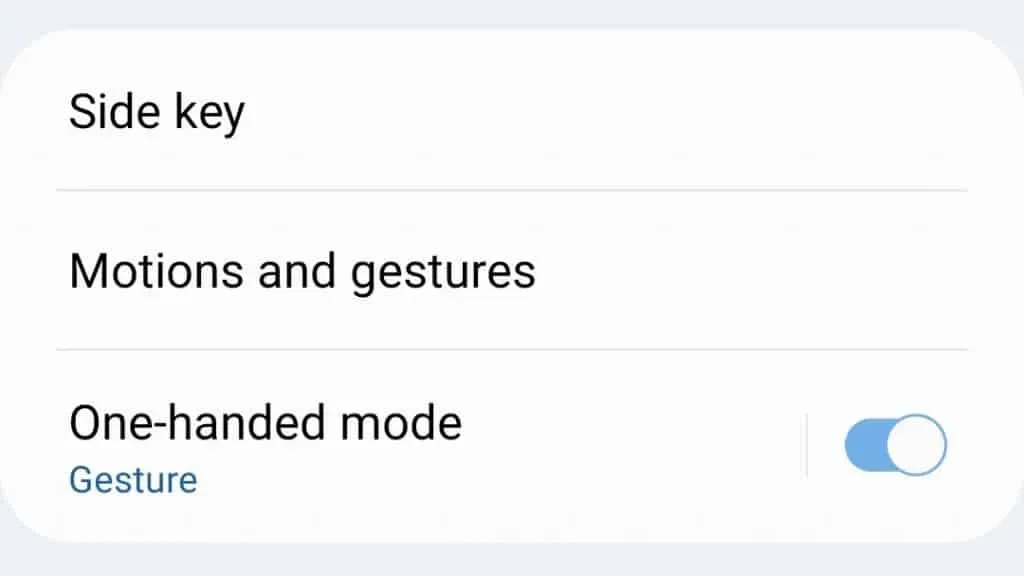
- 다음으로 손바닥 그립 옵션을 찾을 수 있습니다. 이 옵션의 토글을 켭니다.
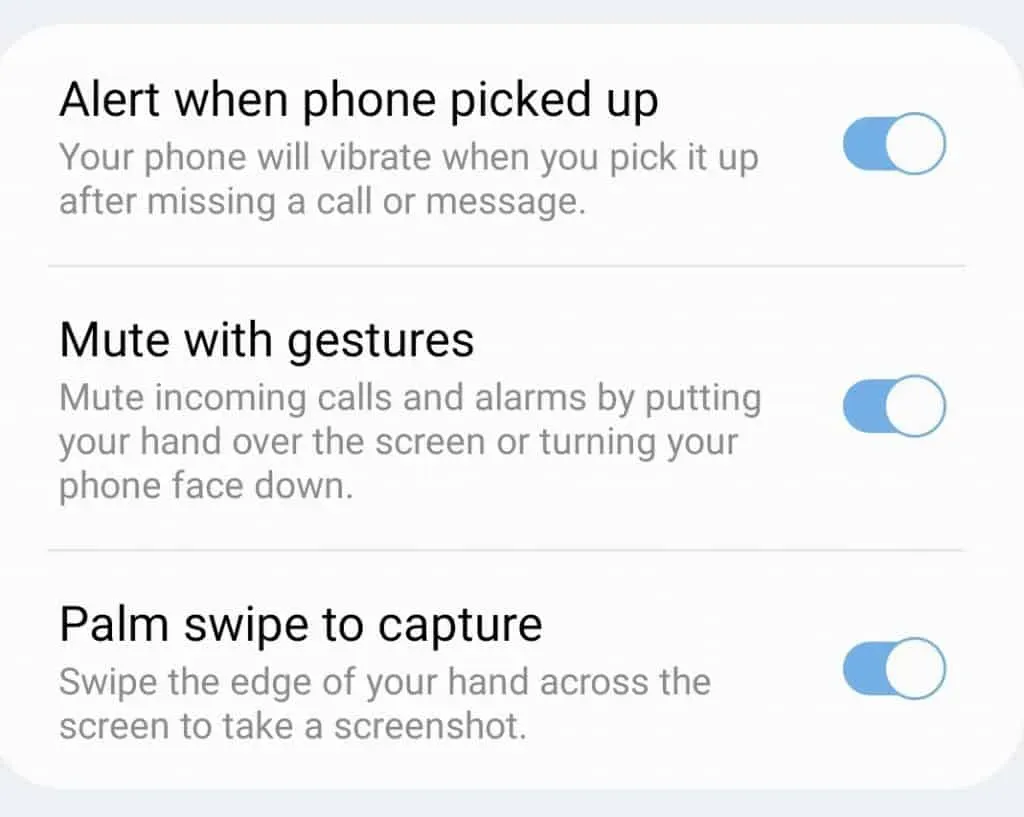
이 기능을 활성화하면 화면에서 손 가장자리를 스와이프하여 스크린샷을 찍을 수 있습니다.
Edge 패널을 사용한 S22 Ultra의 스크린샷
Samsung Galaxy S22 Ultra의 Edge 패널을 사용하여 스크린샷을 찍을 수도 있습니다. Edge 패널로 스크린샷을 찍으려면 먼저 활성화해야 합니다. Edge 패널을 활성화하려면 다음 단계를 따르십시오.
- 먼저 Samsung Galaxy S22 Ultra에서 설정 앱을 엽니다.
- 여기에서 디스플레이 섹션 으로 이동하여 클릭하십시오.
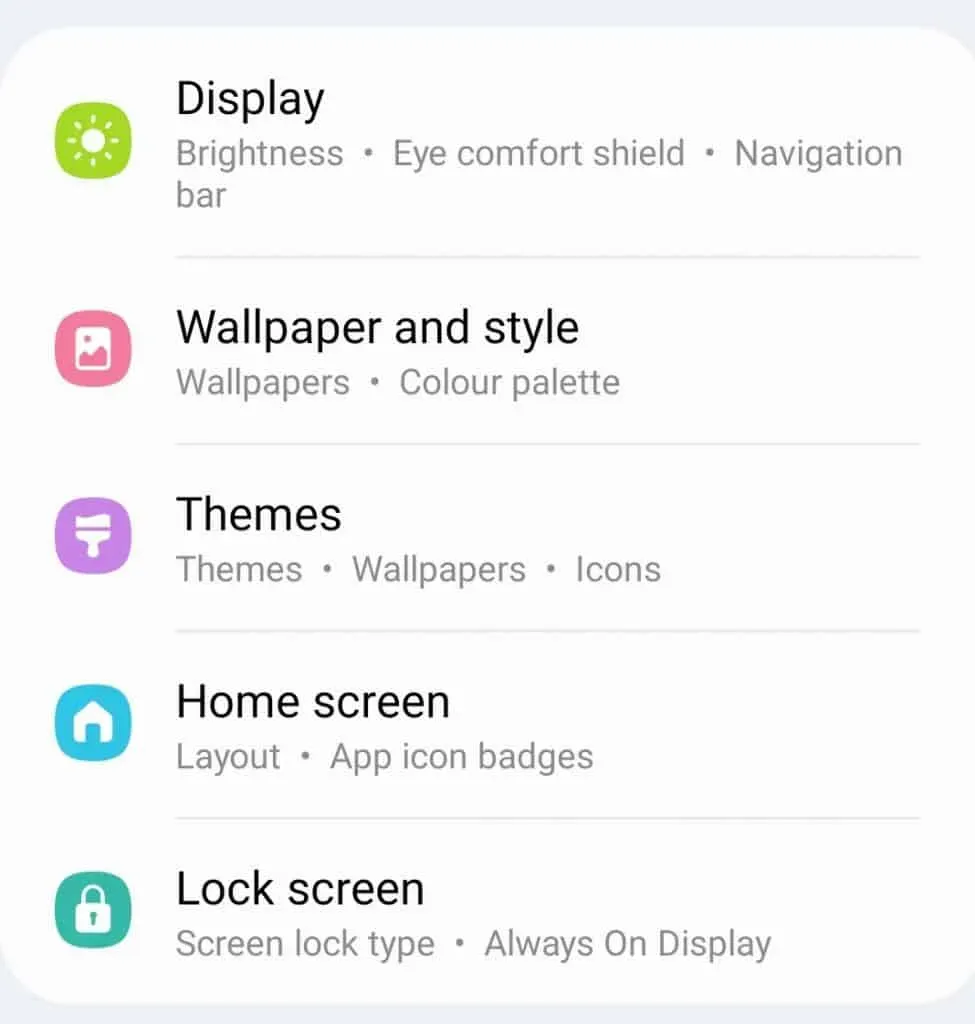
- 그런 다음 Edge Panels를 클릭 하고 스위치를 켭니다.
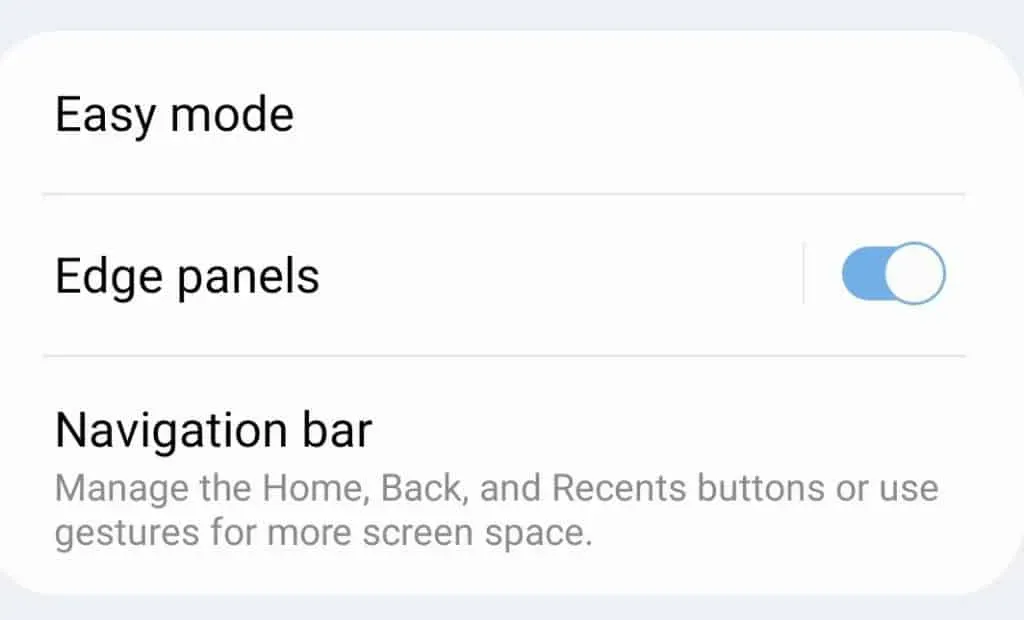
- 그런 다음 패널을 클릭 하고 스마트 선택 및 작업을 선택합니다.
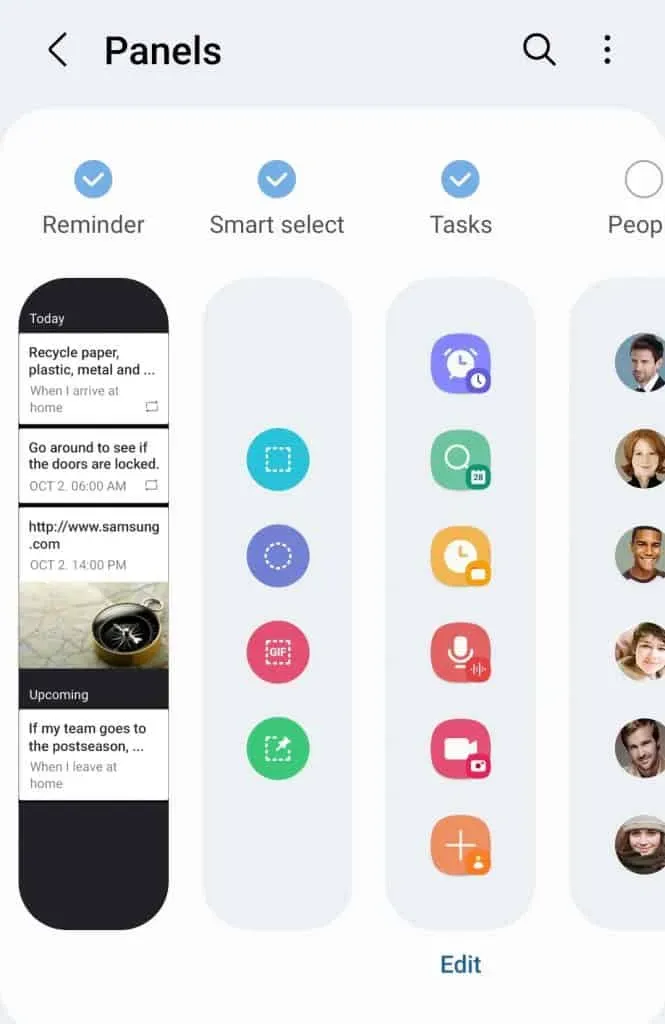
- 이제 Edge bar에서 스크린샷을 찍으려면 화면 오른쪽에서 Edge bar를 스와이프하세요.
- 그런 다음 작업 패널 에서 스크린샷 옵션을 클릭하여 스크린샷을 찍습니다. 타원형 또는 직사각형 모양의 스크린샷을 찍으려면 스마트 선택 패널 로 이동하여 직사각형 또는 타원형 옵션을 선택합니다 .
따라서 Samsung Galaxy S22 Ultra에서 스크린샷을 찍을 수 있습니다.
보조 메뉴를 사용하는 S22의 스크린샷
Samsung Galaxy S22 Ultra의 보조 메뉴는 휴대폰에서 스크린샷을 찍는 또 다른 방법입니다. 어시스턴트 메뉴의 스크린샷을 찍으려면 다음 단계를 따르세요.
- Samsung Galaxy S22 Ultra에서 앱 메뉴를 열고 앱에서 ” 설정”을 누릅니다.
- 설정 앱 에서 접근성 섹션 으로 이동합니다 .
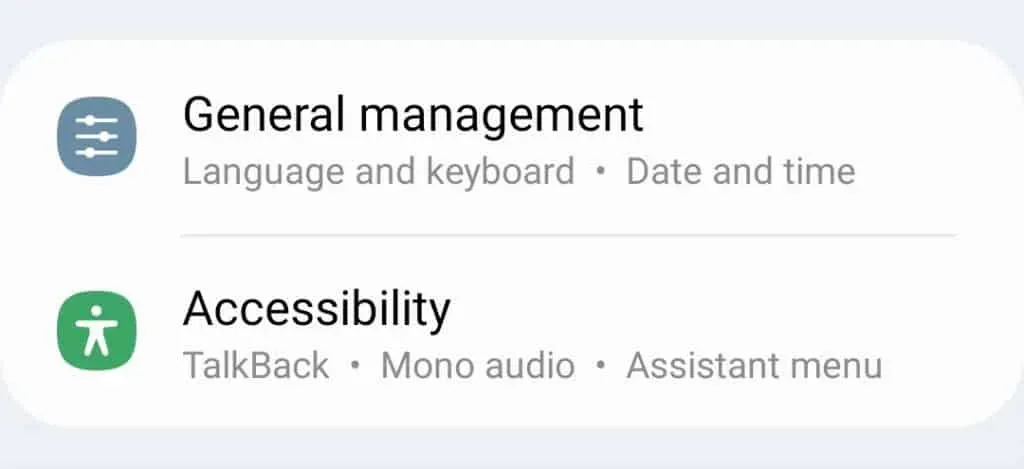
- 그런 다음 상호 작용 및 민첩성을 클릭합니다.
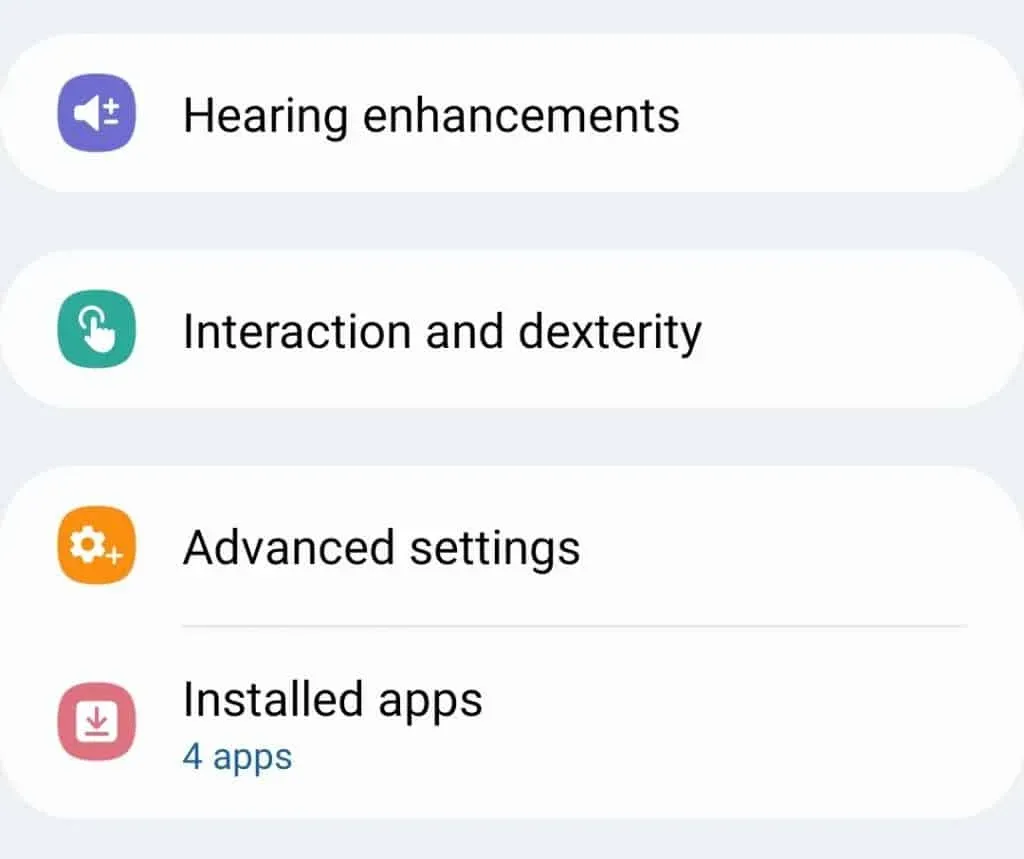
- 그런 다음 보조 메뉴 의 토글을 켭니다 .

- 이제 화면에 어시스턴트 메뉴가 표시됩니다. 그것을 클릭한 다음 스크린샷을 클릭하여 장치에서 스크린샷을 찍으십시오.
Samsung Galaxy S22/S22 Ultra/S22 Plus에서 스크린샷을 찍는 방법입니다. S22 Ultra에서 스크린샷을 찍는 가능한 모든 방법에 대해 논의했습니다.



답글 남기기