Microsoft Word에서 내어쓰기를 만드는 방법
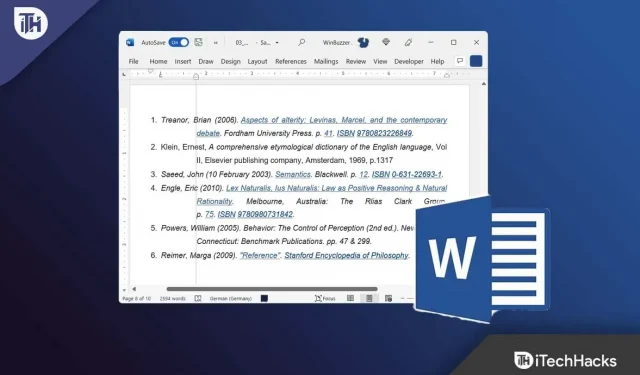
내어 쓰기. Word 문서는 들여쓰기를 사용하여 구조를 개선하고 새 단락 또는 주제의 시작을 텍스트의 첫 줄로 나타냅니다. 기본적으로 Word의 블록 단락은 각 단락을 시각적으로 구분하는 왼쪽 여백 및 줄 간격에 맞춰 정렬됩니다. 온라인 플랫폼에 글을 쓸 때 블록 단락이 더 일반적인 경향이 있는 반면 들여쓰기 단락은 인쇄 출판물 및 학술 기사에서 더 일반적입니다.
그러나 Microsoft Word에서 내어쓰기를 만드는 방법에 익숙한 사용자는 많지 않습니다. 다음은 그렇게 하는 데 도움이 되는 안내서입니다. 여기에서는 Microsoft Word에서 쉽게 들여쓰기를 할 수 있는 몇 가지 가능한 방법에 대해 설명했습니다.
콘텐츠:
내어쓰기란 무엇입니까?
두 번째 줄 들여쓰기라고도 하는 내어쓰기는 단락의 두 번째 줄과 후속 줄이 서로 오프셋될 때 발생합니다. 일반적으로 0.5인치에 해당하는 5개의 들여쓰기 공간이 있습니다.
단락이 여백과 같은 수준에서 시작하고 끝나는 경우 첫 줄을 들여쓰고 각 후속 줄을 들여써야 합니다. 학술 논문에서 내어쓰기를 사용하는 가장 일반적인 용도는 참고 문헌에서 참조를 쉽게 구분할 수 있도록 하는 것입니다. 그러나 이를 위해서는 다음과 같은 특정 스타일 가이드가 필요했습니다.
- APA(미국심리학회)
- AP통신 스타일북
- 시카고 스타일 가이드
- 현대 언어 협회(MLA)
일반적으로 학술 및 과학 기사는 내어쓰기를 사용합니다. 튀어나온 들여쓰기는 비즈니스 문서에서도 사용할 수 있습니다. 시각적으로 매력적일 뿐만 아니라 저자 이름이나 작품 제목을 쉽게 검색할 수 있습니다.
첫 줄 들여쓰기란?
첫 줄 들여쓰기는 더 일반적으로 첫 줄 들여쓰기로 알려져 있습니다. 단락은 제목에서 알 수 있듯이 처음에만 들여쓰기됩니다. 이 경우 왼쪽 여백은 나머지 행에 사용됩니다.
첫 줄을 들여쓰면 단락을 시각적으로 더 쉽게 구분할 수 있습니다. Microsoft Word와 같은 워드 프로세싱 프로그램에서 단락 사이의 여백을 쉽게 조정할 수 있기 때문에 첫 줄 들여쓰기는 더 이상 사용되지 않습니다.
Word에서 내어쓰기를 만드는 방법
Microsoft Word에서 내어쓰기를 수행하려는 경우 쉽게 수행할 수 있는 여러 가지 방법이 있습니다. 그러나 이러한 방법에 익숙하지 않은 경우 사용 가능한 방법을 살펴보겠습니다.
방법 1: 단락 형식을 사용하여 들여쓰기 만들기
이 방법을 사용하면 내어쓰기를 보다 정확하게 제어할 수 있습니다. 따옴표를 문서에 입력하거나 붙여 넣은 후 이 방법을 따를 수 있습니다. 다음과 같이하세요:
- 먼저 들여쓰기할 항목을 선택합니다.
- 그런 다음 “홈” 탭을 클릭합니다.
- 그런 다음 단락 드롭다운 버튼을 클릭하고 단락 팝업 메뉴 버튼을 클릭합니다.
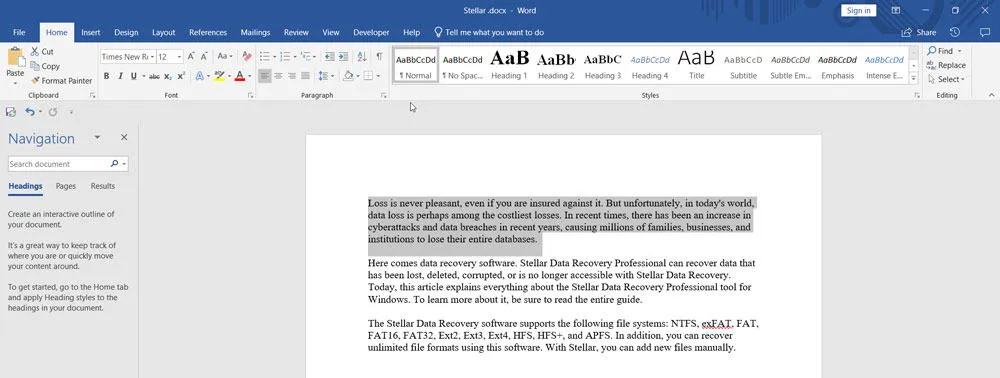
- 이제 새 창이 나타납니다. “들여쓰기 및 간격” 탭을 클릭합니다.
- 이제 Special 섹션을 Hanging으로 설정하십시오. 그러나 행잉 들여쓰기는 기본적으로 0.5인치(1.27cm)로 설정된다는 점에 유의하십시오. 기준: 탭을 사용하여 이를 변경할 수 있습니다.
- 그런 다음 미리보기를 본 후 확인 버튼을 클릭합니다.
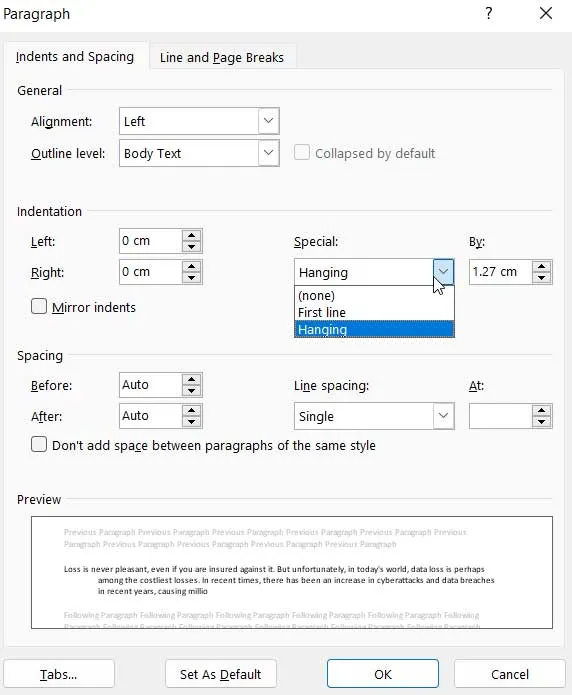
- 또는 눈금자 도구를 활성화하여 Word에서 들여쓰기를 변경할 수 있습니다.
방법 2: 키보드 단축키를 사용하여 내어쓰기 만들기
이 방법을 사용하면 복잡한 단계가 필요하지 않습니다. 이 방법은 문서의 모든 인용을 이미 입력했거나 붙여넣은 경우에 가장 적합합니다. Mac 또는 Windows 키보드를 사용하는 경우 Cmd+T 또는 Ctrl+T를 눌러 들여쓰기할 수 있습니다.
다음 줄의 기본 들여쓰기는 0.5인치입니다. 이를 수행하는 방법을 자세히 살펴보겠습니다.
- 텍스트 위로 마우스를 클릭하고 드래그하여 내어쓰기를 적용할 수 있습니다.
- 키보드 단축키 Cmd+T(Mac) 또는 키보드 단축키 Ctrl+T(Windows)를 사용합니다. 이제 선택한 단락에 내어쓰기가 적용되고 이후 행은 0.5인치(기본값) 들여쓰기됩니다.
방법 3: 단락 스타일을 사용하여 눈에 띄게 들여쓰기 만들기
Microsoft Word의 단락 스타일을 사용하여 내어쓰기를 추가할 수도 있습니다. 나중에 더 많은 링크를 추가하려는 경우 이 방법을 사용할 수 있습니다. Word에서 눈에 띄는 들여쓰기 서식 스타일을 만드는 것은 학문적으로 자주 글을 쓰는 경우 좋은 생각입니다. 클릭 한 번으로 Word에 들여쓰기를 삽입할 수 있습니다. 방법은 다음과 같습니다.
- 홈 탭을 열고 스타일을 클릭합니다.
- 그런 다음 “변경…” 옵션을 선택합니다.
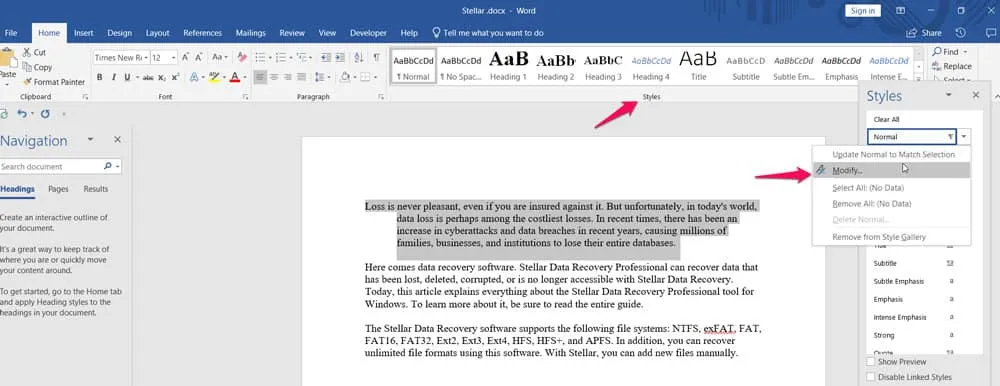
- 이제 스타일을 내어쓰기로 변경하고 서식을 클릭한 다음 단락을 클릭합니다.
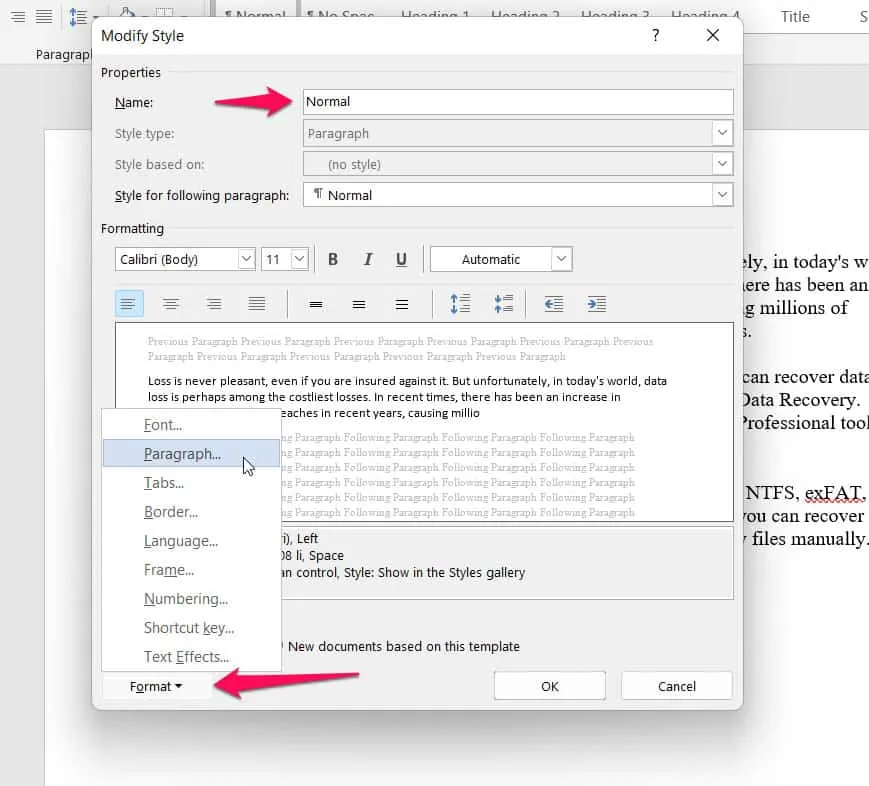
- 그런 다음 “들여쓰기 및 간격”을 클릭하고 “특별” 값 “매달려”를 설정합니다. 또한 크기는 기본적으로 0.5인치(1.27cm)로 자동 설정되어야 합니다. BY: 섹션을 사용하여 변경할 수 있습니다.

- 그런 다음 “Pair”를 선택하고 “Style”을 클릭하여 내어쓰기를 추가합니다.
Word에서 첫 줄을 들여쓰는 방법
이제 이미 언급했듯이 Microsoft Word에서 들여쓰기를 만드는 방법입니다. 이제 Word에서 첫 줄을 들여쓰려면 다음 방법을 따라야 합니다.
방법 1: Tab 키 사용
이 방법을 사용하면 첫 줄을 쉽게 들여쓰기할 수 있습니다. 이미 전체 문서를 작성한 경우 편리한 방법이 아닙니다. 단 몇 단락의 짧은 문서에 더 적합할 뿐만 아니라 짧은 문서에도 적합합니다.
- 커서로 단락의 시작 부분을 표시하십시오 .
- 탭 키를 누릅니다 . 단락 끝에서 Return 키를 누르면 다음 단락에 대한 첫 줄 들여쓰기가 자동으로 생성됩니다.
방법 2: 단락 형식 사용
이 방법은 더 긴 문서에 텍스트를 입력하거나 붙여넣을 때 잘 작동합니다.
- 편집할 텍스트를 선택합니다 .
- 그런 다음 형식 메뉴 에서 단락을 선택합니다 . 단락 설정이 있는 창이 나타납니다.
- 드롭다운 메뉴에서 Special 옆에 있는 First Row를 선택합니다 .
- 원하는 대로 들여쓰기한 다음 확인 을 클릭 합니다 .
Microsoft Word 들여쓰기를 사용하여 효과적인 문서를 만드는 방법
문서 양쪽에 전략적으로 배치된 들여쓰기는 문서의 시각적 매력을 높이고 읽기 쉽게 만드는 두 가지 방법입니다. Microsoft Word에서 단락을 시각적으로 구분하여 문서를 더욱 매력적으로 만들 수 있습니다.
링크와 따옴표는 들여쓰기를 사용하면 더 쉽게 크롤링할 수 있습니다. 그러나 첫 줄 들여쓰기는 독자가 각 단락의 시작을 식별하는 데 도움이 됩니다.
단락 간격을 이미 추가한 경우 첫 줄을 들여쓸 필요가 없습니다. Word 템플릿을 사용하면 멋진 문서를 만들 수 있습니다.
요약 | 내어쓰기 단어 들여쓰기
APA, Chicago 및 MLA를 포함하여 수많은 스타일 가이드에서 들여쓰기를 요구합니다. 그러나 Microsoft Word에서 내어쓰기를 할 수 있는 가능한 모든 방법을 이미 언급했습니다. 따라서 그것들을 시도해보고 어떤 방법을 사용하고 있는지 알려주십시오. 한편, 의심이나 질문이 있으시면 아래에 댓글을 달아 알려주십시오.



답글 남기기