Galaxy Z Fold 4에서 화면을 녹화하는 방법
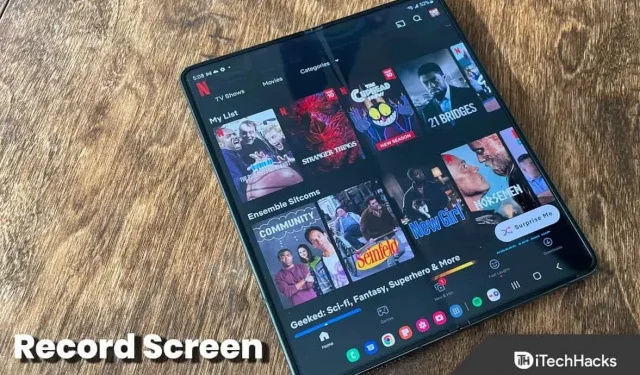
비디오 형식으로 스크린샷을 찍고 싶다면 장치에서 화면 녹화를 활성화할 수 있습니다. 화면 녹화는 특정 작업이 수행되는 방식, 클립 및 상태를 녹화하는 방법 및 기타 다양한 목적을 표시할 수 있습니다.
몇 가지 간단한 단계로 Samsung Galaxy Z Fold 4에서 화면을 쉽게 녹화할 수 있습니다. 이미 내장되어 있기 때문에 삼성 휴대폰에 타사 스크린 레코더를 설치할 필요가 없습니다. 이 기사에서는 Galaxy Z Fold 4에서 화면을 녹화하는 방법에 대해 설명합니다.
콘텐츠:
Galaxy Z Fold 4에서 화면을 녹화하는 방법
Galaxy Z Fold 4에서 녹화를 보려면 다음 단계를 따르세요.
- 화면 상단에서 아래로 스와이프하여 빠른 실행 도구 모음을 엽니다 .
- 여기에서 화면 녹화 옵션을 누릅니다 .
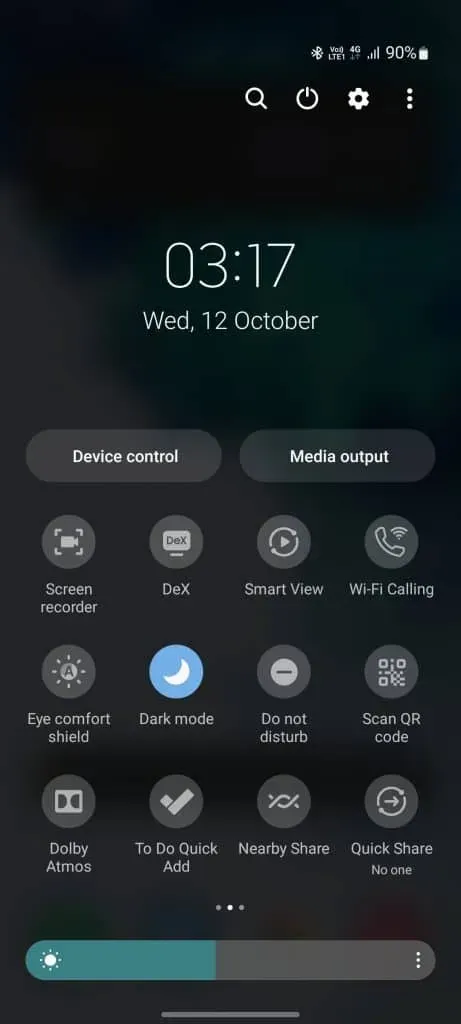
- Screen Recorder를 처음 사용하는 경우 특정 권한을 부여해야 합니다.
- 이제 ” 없음 “, ” 미디어” 및 ” 미디어 및 마이크” 의 세 가지 사운드 설정 옵션이 제공됩니다 .
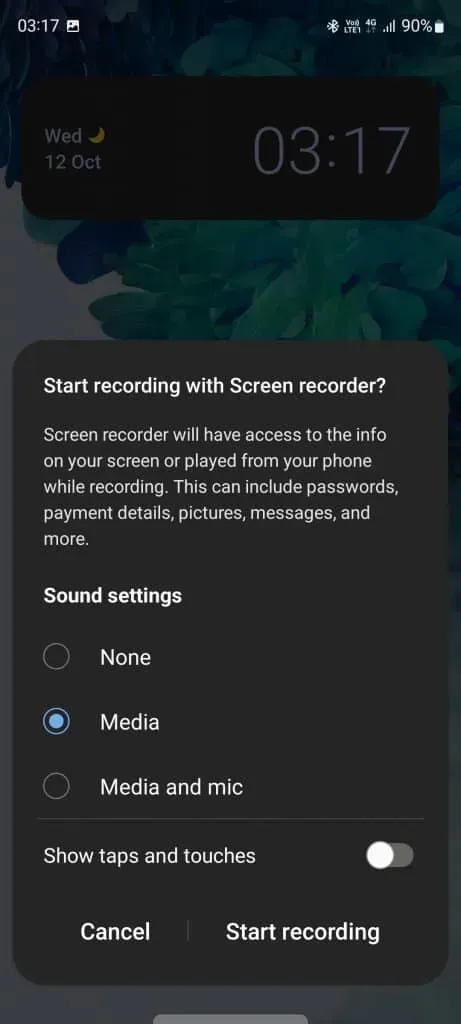
- 아니요 – 이 옵션을 선택하면 오디오가 녹음되지 않습니다.
- 휴대전화의 미디어 오디오만 녹음됩니다.
- 미디어 및 마이크. 휴대폰과 마이크의 소리도 녹음됩니다.
빠른 실행 도구 모음에서 화면 녹화 옵션을 사용할 수 없으면 어떻게 해야 합니까?
빠른 실행 도구 모음에서 화면 녹화 옵션을 사용할 수 없는 경우 바로 가기가 빠른 실행 도구 모음에 추가되지 않았기 때문일 수 있습니다. Galaxy Z Fold 4에서 화면 녹화를 하려면 화면 녹화 옵션을 수동으로 추가해야 합니다. 이렇게 하려면 다음 단계를 따르세요.
- 화면 상단에서 아래로 스와이프하여 빠른 실행 도구 모음을 엽니다. 전체 액세스를 위해 다시 아래로 스와이프합니다.
- 이제 오른쪽 상단 모서리에 보이는 세 개의 점을 클릭하십시오. 열리는 메뉴에서 버튼 변경 옵션을 누릅니다 .

- 화면 레코더를 사용 가능한 버튼 섹션 에서 하단으로 드래그합니다 .
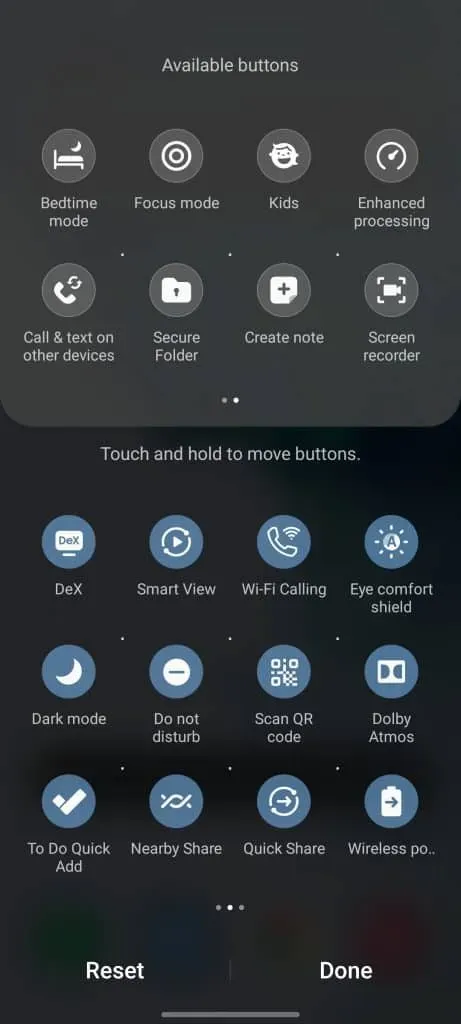
- 그게 다야; 스크린 레코더 아이콘이 빠른 실행 도구 모음에 추가됩니다.
화면 녹화 설정
화면 녹화 해상도와 셀카 비디오 크기를 변경할 수 있습니다. 이렇게 하려면 아래 단계를 따르십시오.
- 빠른 실행 도구 모음 에서 아래로 살짝 밉니다 .
- 여기에서 화면 녹화 옵션을 길게 눌러 설정을 엽니다.
- 녹화된 비디오의 해상도를 변경하려면 비디오 품질을 클릭합니다 . 다양한 비디오 품질 중에서 선택할 수 있습니다.
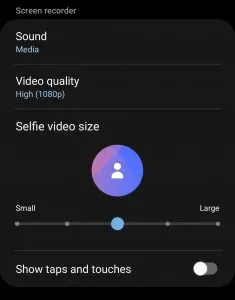
- 셀카 동영상 크기 아래의 슬라이더를 끌어 셀카 동영상 크기를 변경합니다. 오른쪽으로 드래그하면 크기가 커지고 왼쪽으로 드래그하면 크기가 작아집니다.
결론
이 문서에서는 내장 스크린 레코더를 사용하여 Galaxy Z Fold 4에서 화면을 녹화하는 방법에 대해 설명합니다. 삼성 기기에 내장된 스크린 레코더를 사용하여 화면을 녹화하려면 위의 단계를 따르세요.
자주하는 질문
삼성에 화면 녹화 옵션이 있습니까?
예, 삼성 기기에는 화면을 녹화할 수 있는 화면 녹화 기능이 내장되어 있습니다.
Samsung Z Fold에서 어떻게 화면을 녹화하나요?
휴대폰에서 빠른 액세스 패널을 열고 화면 녹화 옵션을 탭하여 Galaxy Z Fold에 화면을 녹화하세요. 위의 기사에서 동일한 단계에 대해 논의했습니다. 위 글을 따라하시면 갤럭시 Z 폴드에서 화면을 녹화하실 수 있습니다.
Samsung Z Flip에 화면 녹화가 있습니까?
다른 삼성 기기와 마찬가지로 Samsung Z Flip에도 화면 녹화 기능이 있습니다.



답글 남기기