크롬북에서 화면을 녹화하는 방법

화면 녹화는 여러 번 유용할 수 있습니다. 많은 사람들이 화면을 녹화하여 문제 해결 단계 및 다양한 유사한 시나리오를 보여줍니다. Windows PC의 경우 사용자는 타사 화면 녹화 앱을 다운로드해야 합니다. 그러나 Chromebook에는 화면 녹화 도구가 내장되어 있기 때문에 Chromebook에 대해서도 마찬가지입니다. Chromebook에서 녹화를 보고 싶다면 이 도움말이 도움이 될 것입니다. 이 기사에서는 Chromebook에서 화면을 녹화하는 방법에 대해 설명합니다.
Chromebook의 화면 녹화
Chromebook의 화면 녹화는 매우 간단합니다. 아래 단계에 따라 이 작업을 수행할 수 있습니다.
- 오른쪽 하단 모서리에 있는 선반 의 항목을 클릭합니다 . 크롬북에서 빠른 설정 패널이 열립니다 .
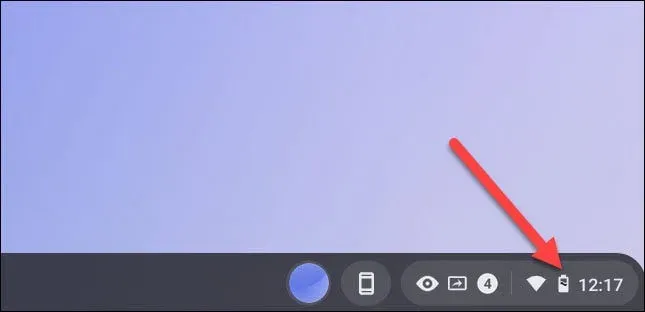
- 오른쪽 상단의 빠른 설정 메뉴 에서 화살표를 클릭합니다 .
- 여기에서 “스크린샷” 버튼을 클릭합니다 . 이 버튼을 클릭하면 화면 하단에 화면 캡처 도구 모음이 나타납니다.

- 화면 캡처 도구 모음에 카메라 아이콘과 비디오 카메라 아이콘이 표시됩니다. 카메라 아이콘을 클릭하면 스크린샷이 찍히고 비디오 카메라 아이콘을 클릭하면 화면이 녹화됩니다.
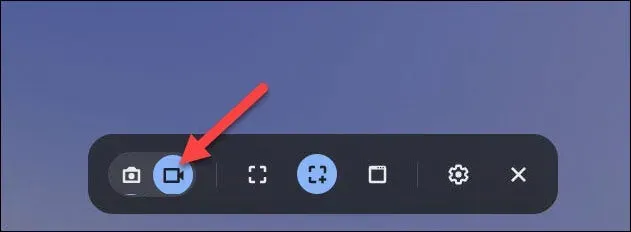
- 비디오 카메라 아이콘을 클릭하면 화면 녹화 설정을 관리할 수 있는 다양한 옵션이 나타납니다. 종횡비(스크린 레코더의 화면 크기)를 설정할 수 있습니다. 전체화면, 부분화면, 창으로 설정할 수 있습니다.
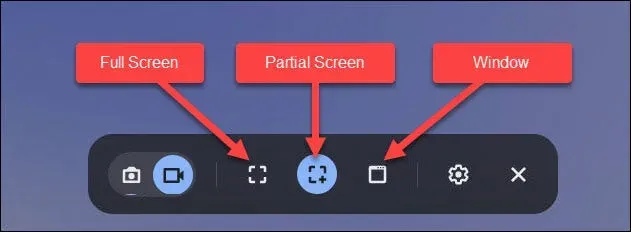
- 전체 화면: 화면의 아무 곳이나 클릭하면 전체 화면으로 녹화됩니다.
- 부분 화면: 녹화할 영역을 드래그하여 선택한 다음 녹화 버튼 을 클릭해야 합니다 .
- 창문. 창을 녹화하려면 녹화하려는 창 또는 화면 영역을 클릭합니다.
최종 단어
Chromebook에서 녹화를 보는 방법은 다음과 같습니다. 이를 지원하는 도구가 내장되어 있으므로 Chromebook에 타사 화면 녹화 소프트웨어가 필요하지 않습니다. 위의 단계를 따르면 크롬북에서 화면을 쉽게 녹화할 수 있습니다.



답글 남기기