Safari에서 iPhone 및 iPad로 비디오를 다운로드하는 방법

일반적인 생각과는 달리 Safari를 사용하여 iPhone 및 iPad에서 비디오를 쉽게 다운로드할 수 있습니다. 이 자습서에서는 오프라인 보기를 위해 비디오 파일을 iPhone의 카메라 롤과 파일 앱에 로컬로 저장하는 방법을 보여줍니다.
iPhone에서 어떤 비디오를 다운로드할 수 있습니까?
채팅 애플리케이션
메시지, WhatsApp, Telegram, Signal 등과 같은 거의 모든 채팅 앱에서 사람들이 보낸 비디오를 다운로드하고 이 메시징 앱에서 보거나 iPhone의 사진 앱으로 내보낼 수 있습니다.
소셜 애플리케이션
Twitter, Instagram, Facebook과 같은 대부분의 소셜 네트워킹 앱에서는 비디오 클립을 카메라 롤에 쉽게 저장할 수 없습니다. 그러나 일부 무료 App Store 동영상 다운로드 앱, iOS 바로가기 및 타사 웹사이트를 통해 이러한 소셜 플랫폼의 동영상을 iPhone에 저장할 수 있습니다.
유튜브
YouTube 앱에는 동영상 다운로드 옵션이 있으며 YouTube 동영상을 다운로드하는 유일한 합법적인 방법은 공식 앱에서 다운로드 버튼을 클릭하는 것입니다. 저장된 동영상은 오프라인으로 볼 수 있는 YouTube 앱의 샌드박스에 남아 있지만 iPhone 카메라 롤로 전송할 수는 없습니다.
인도, 이스라엘, 이집트, 말레이시아, 파키스탄, 필리핀, 사우디아라비아, 남아프리카, 태국, 터키, UAE, 베트남 등 약 125개 국가 및 지역에서 대부분의 YouTube 동영상을 앱에 다운로드하여 오프라인으로 볼 수 있습니다. YouTube Premium 없이도 볼 수 있습니다 . . 위해 필요합니다.
그러나 미국, 영국, 호주, 프랑스, 이탈리아 등과 같은 국가에서 YouTube 동영상을 다운로드하려면 Premium 구독이 필요합니다 .
원정 여행
Apple Safari를 사용하여 웹 사이트를 탐색하고 다운로드하려는 비디오를 검색할 수 있습니다. 일부 사이트는 비디오를 다운로드하는 쉬운 방법을 제공할 수 있지만 다른 사이트는 제공하지 않을 수 있으며 비디오를 터치하면 비디오 파일을 저장하는 버튼이 표시되지 않고 Safari에서 재생되기 시작합니다. 하지만 걱정하지 마세요. 이 문제를 해결하는 방법을 알려드리겠습니다. 이 팁은 모든 웹사이트에 적용되지는 않지만 대부분의 웹사이트에 적용됩니다.
iPhone 및 iPad에서 비디오를 다운로드하는 방법
1) Safari를 열고 해당 웹사이트에서 동영상을 검색합니다. 이 자습서에서는 로열티가 없는 비디오 라이브러리인 Pixabay를 사용하고 있습니다 .
2) 비디오 페이지에 도착하면 다운로드 버튼 또는 링크를 클릭합니다. 다운로드 버튼이 보이지 않으면 다음 섹션으로 건너뜁니다 .
3) Safari의 웹사이트에서 동영상 다운로드 아이콘을 탭하면 보기 및 다운로드의 두 가지 옵션이 있는 iOS 팝업 메뉴가 표시됩니다. “업로드”를 클릭하면 파일이 저장됩니다. 이제 Safari의 주소 표시줄에 작은 화살표 아이콘과 다운로드 상태를 나타내는 둥근 파란색 진행 표시줄이 있음을 알 수 있습니다.

4) Safari 화살표 아이콘을 누르고 “다운로드”를 선택하여 다운로드한 파일을 나열하는 다운로드 관리자로 이동합니다. 이러한 파일은 파일 앱 내의 폴더에 저장됩니다.
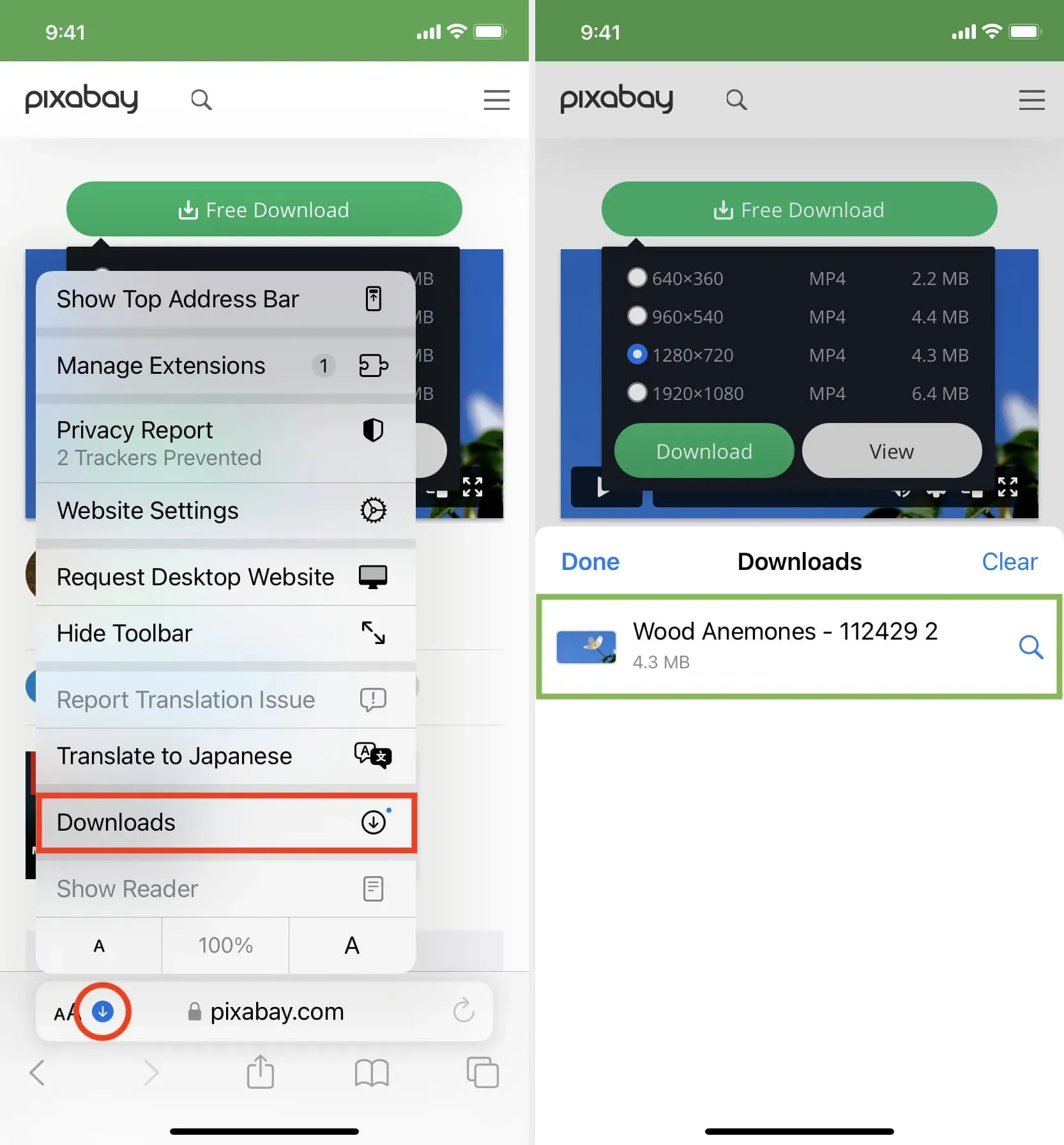
그러나 다음 두 가지 방법 중 하나로 iPhone의 카메라 롤에 쉽게 추가할 수 있습니다.
비디오 저장: 비디오 파일 > 공유 버튼 > 비디오 저장을 누릅니다.
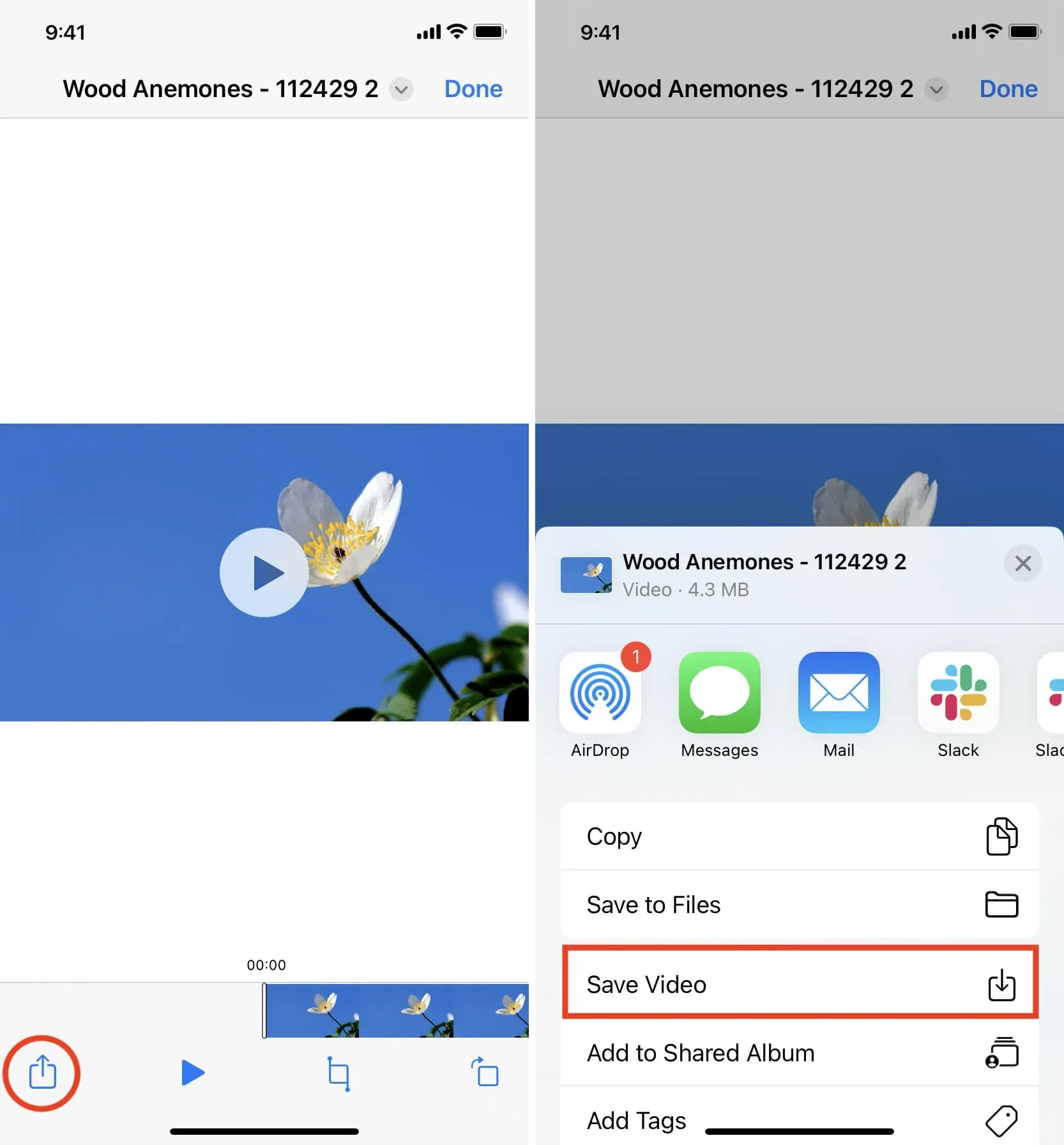
끌기: 비디오 파일을 길게 누르면 타일이 약간 나타납니다. 분리하려면 원래 위치에서 약간 드래그하되 아직 손가락을 떼지 마십시오. 이제 다른 손으로 위로 스와이프(또는 홈 버튼 누르기)하여 iPhone 홈 화면으로 이동합니다. 여기에서 사진 앱을 열고 최근 항목 또는 앨범 안에 있는지 확인합니다. 마지막으로 손가락을 들어 비디오 파일을 드래그합니다. 이제 동영상이 사진 앱에 추가된 것을 볼 수 있습니다.
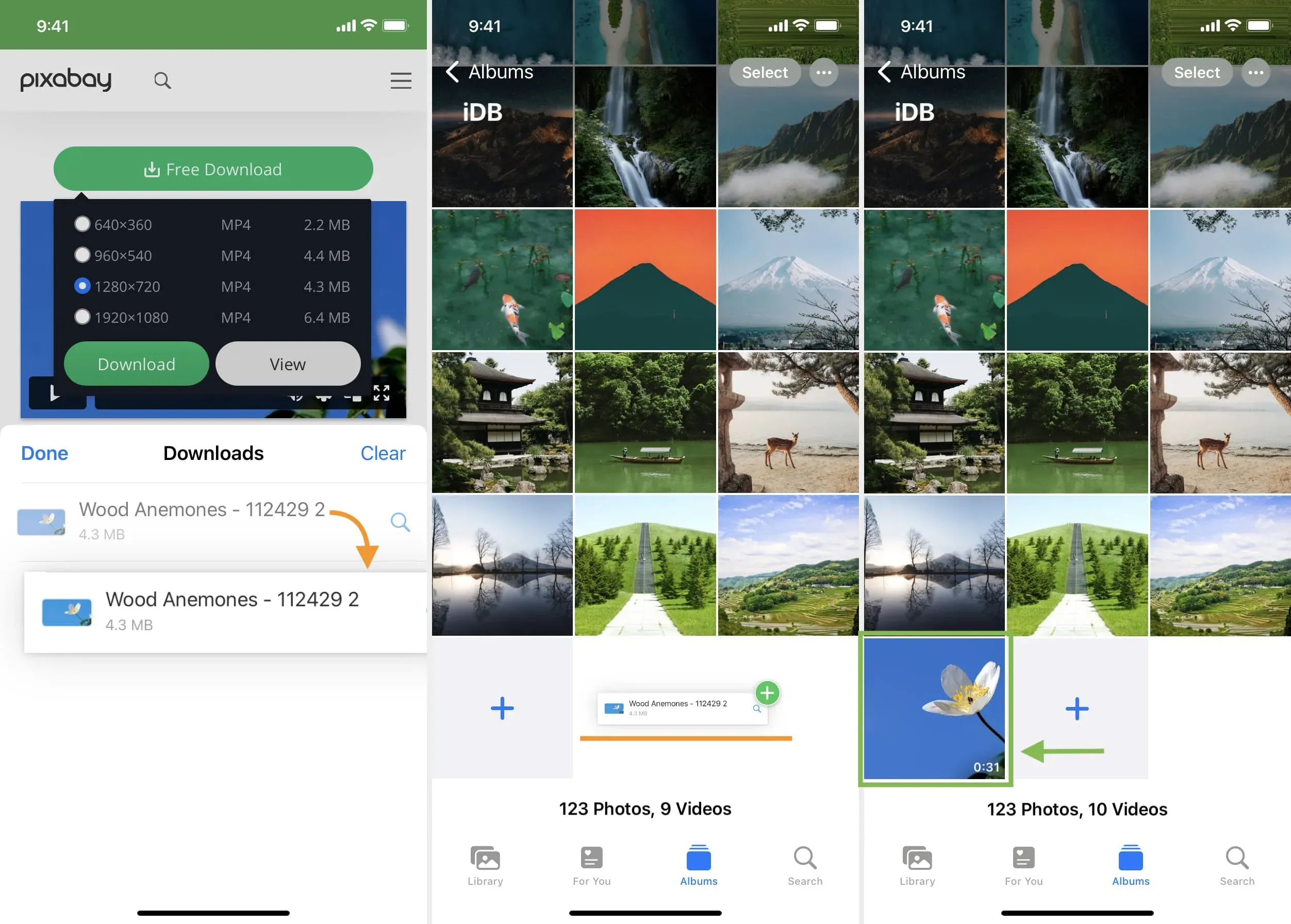
iOS에서 Safari를 사용하여 비디오 파일을 저장하는 또 다른 방법
앞서 언급했듯이 모든 웹사이트에서 다운로드 버튼을 제공하는 것은 아닙니다. 그러나 동영상의 경우 재생 버튼이 표시되며 이 버튼을 클릭하면 Safari에서 동영상 재생이 시작됩니다. 따라서 이러한 웹 사이트에 있는 경우 비디오를 재생한 후 다음 단계를 따르십시오.
1) Safari 비디오 플레이어에서 Picture-in-Picture 버튼을 클릭하면 비디오가 분리되어 떠 있는 작은 창에 배치됩니다. Vimeo와 같은 웹 페이지의 비디오 플레이어에서 직접 Picture-in-Picture 버튼을 클릭하면 작동하지 않습니다.
2) 동영상 플레이어 화면에서 공유 버튼을 클릭합니다.
3) “파일에 저장” 선택 > “iCloud” 또는 “내 iPhone” > “저장” 선택.
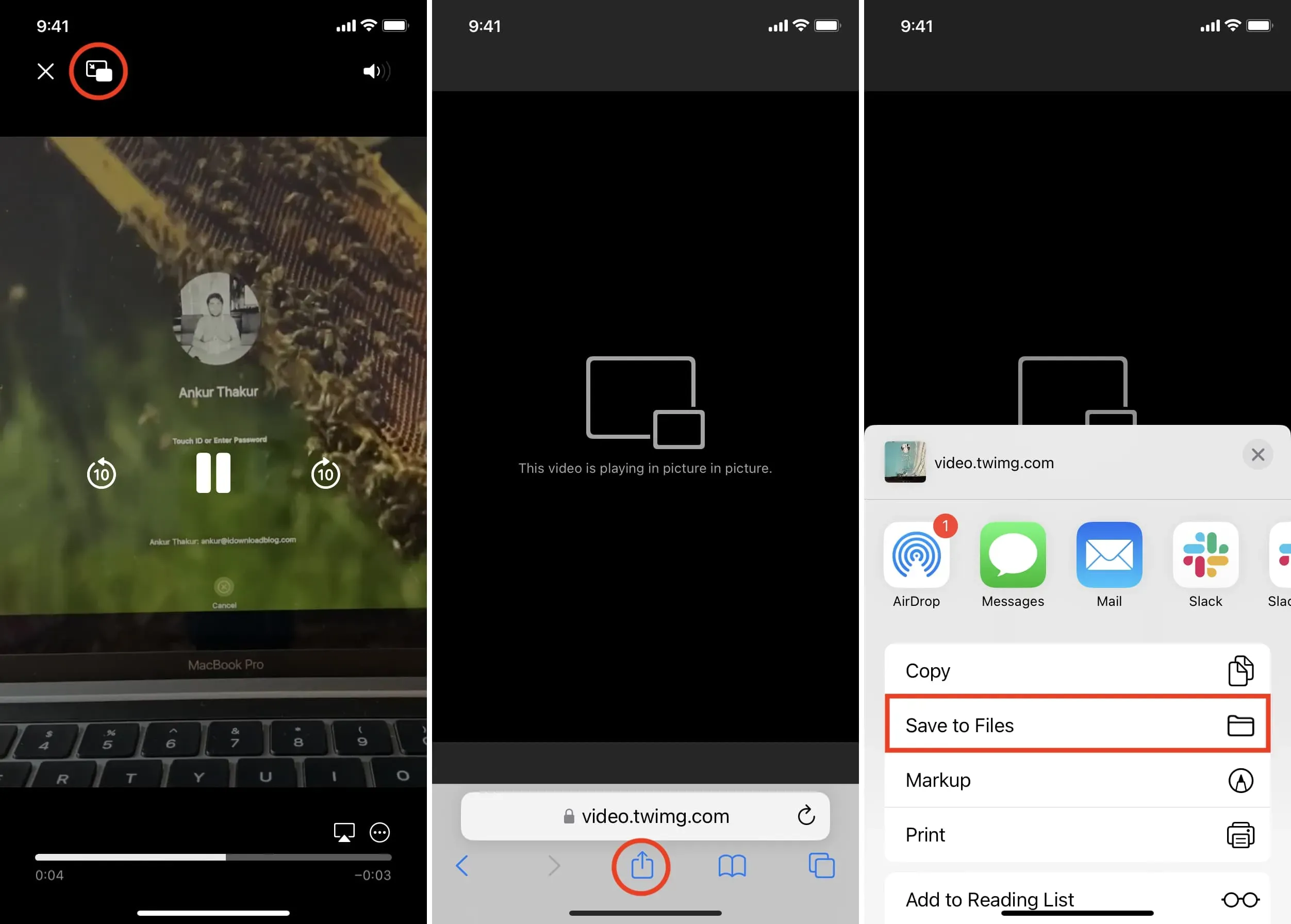
2단계에서 공유 버튼이 보이지 않습니까?
왼쪽 스크린샷에서 웹 페이지에서 비디오 재생/스트리밍을 볼 수 있습니다. 그리고 오른쪽 이미지에는 Safari의 기본 미디어 플레이어에서 재생을 시작하는 비디오 파일이 표시됩니다.
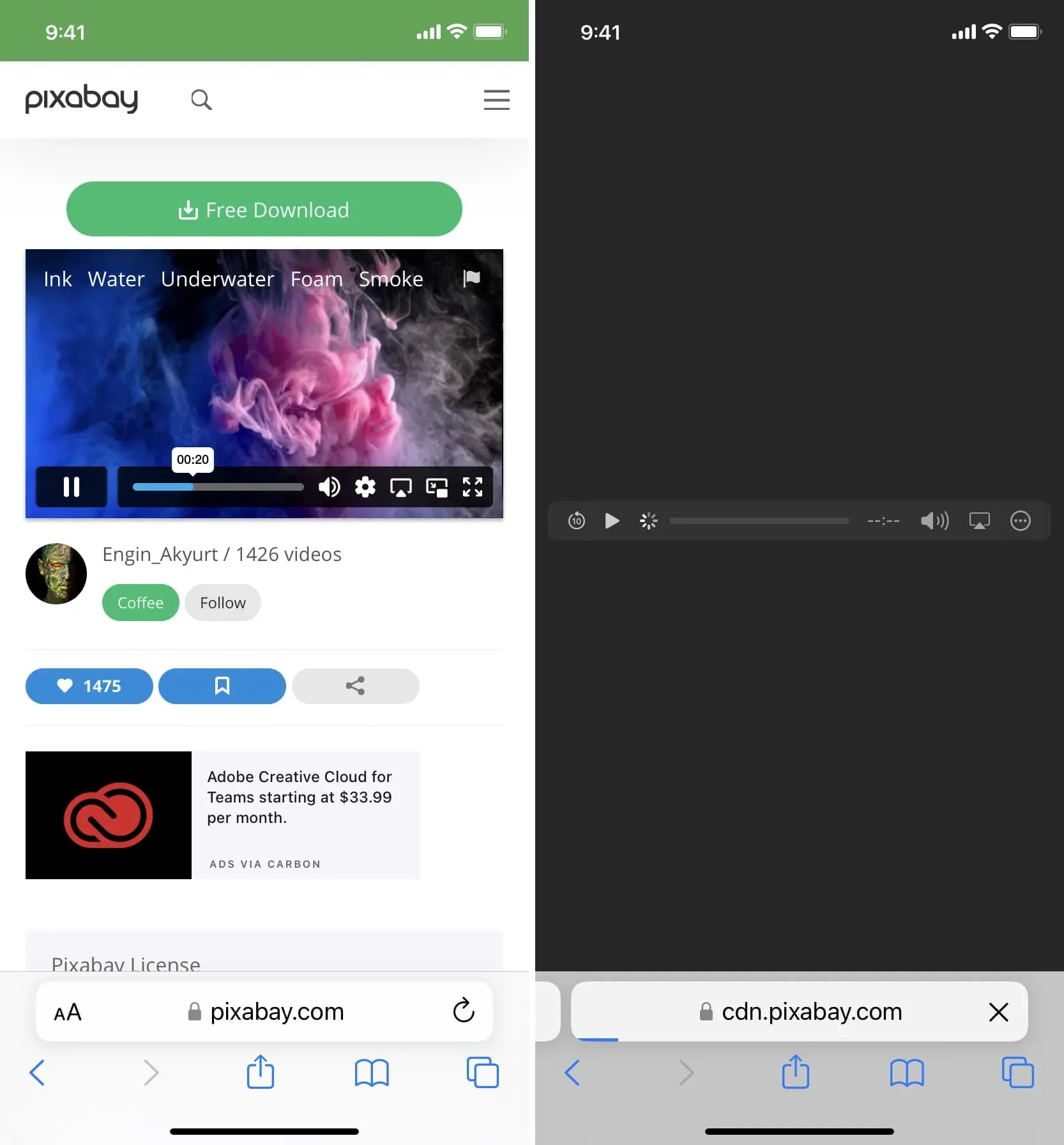
비디오가 웹사이트에 임베드된 경우 일반적으로 동일한 웹 페이지(왼쪽 상단 이미지)에서 재생되며 Safari에서 비디오 플레이어가 실행되지 않습니다. 이 경우 해당 동영상을 저장할 수 있는 타사 사이트를 찾지 않으면 동영상을 다운로드할 수 없습니다. 예를 들어 Twitter 비디오를 클릭하면 브라우저에서 재생되기 시작하고 Safari에서 직접 다운로드할 수는 없지만 Safari에서 Twitter 비디오 다운로더와 같은 사이트를 사용하면 Twitter 비디오를 가져와서 재생할 수 있습니다. 사파리 영상. 플레이어(오른쪽 상단 이미지)를 선택하고 파일을 저장할 수 있습니다.
일부 사이트에서는 동영상의 삼각형 재생 버튼을 누르면 웹 페이지에서 동영상이 재생되어 다운로드가 불가능할 수 있습니다. 실제 비디오 파일을 다운로드하고 Safari 비디오 플레이어에서 재생을 시작하는 보기, 다운로드 또는 재생 버튼을 찾아 이 문제를 해결할 수 있기를 바랍니다. Safari 비디오 플레이어에 파일이 나타나면 “Picture in Picture”를 입력하고 공유 버튼 > 파일에 저장을 클릭합니다.
iPhone 또는 iPad에서 다운로드한 파일 찾기
다운로드한 비디오는 다음 위치에서 찾을 수 있습니다.
Safari 내부: 주소 표시줄에서 다운로드 버튼을 클릭하고 다운로드를 클릭하면 비디오 파일이 표시됩니다.
카메라 롤에서: 사진 앱을 열고 앨범 탭에서 최근 항목을 누릅니다.
파일 앱에서: 파일 앱을 열고 최근 항목을 탭하여 비디오를 봅니다. “찾아보기”를 클릭하고 다운로드 폴더에서 비디오를 찾을 수도 있습니다. 파일 앱에서 동영상 섬네일을 길게 터치한 다음 공유 > 동영상 저장을 선택하여 사진 앱에 추가합니다.
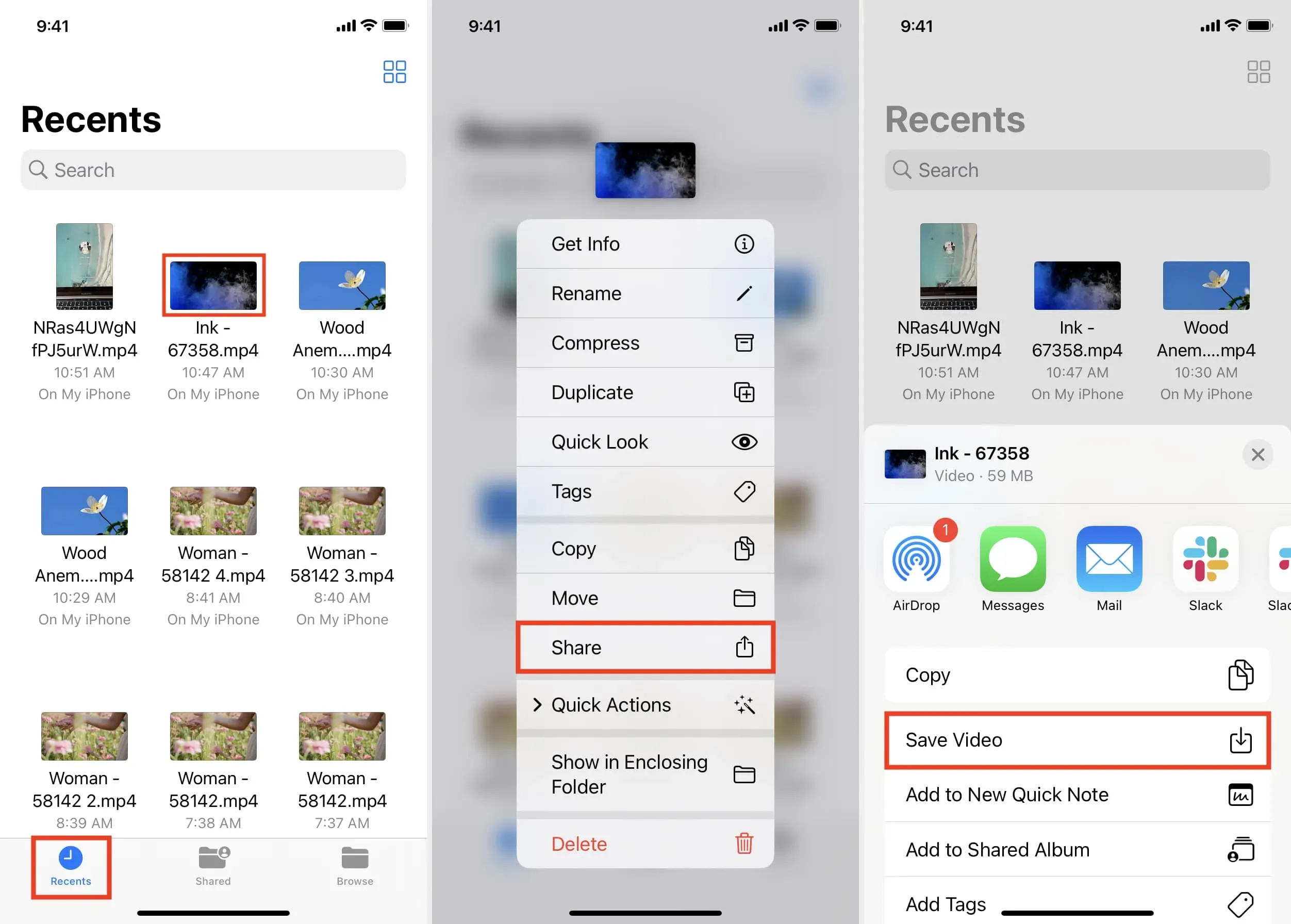
이것은 비디오 파일을 iOS 또는 iPadOS 장치로 다운로드하는 방법입니다. 모든 웹사이트에서 동영상을 다운로드할 수 있는 것은 아닙니다. 그러나 대부분의 경우 위의 방법을 사용하여 로컬에 저장하고 Wi-Fi 또는 셀룰러 연결 없이 오프라인으로 시청할 수 있습니다.



답글 남기기