iPhone 또는 iPad에서 Picture in Picture로 YouTube 동영상을 보는 방법

Apple은 타사 개발자에게 iOS 9가 설치된 iPad와 가장 최근에는 iOS 14가 설치된 iPhone의 Picture-in-Picture 기능에 대한 액세스 권한을 부여했지만 YouTube는 Safari 외부에서 이 기능을 지원하지 않은 몇 안 되는 제품 중 하나였습니다. 또는 프리미엄 회원. 다행스럽게도 미국에 거주하는 경우에는 더 이상 그렇지 않습니다.
7월 11일 Google은 iOS 및 iPadOS용 YouTube 앱에 Picture-in-Picture 기능을 출시하기 시작했습니다. PiP는 이전에 YouTube Premium 구독자를 위한 실험 기능으로 제공되었지만 4월 에 Google은 아직 활성화하지 않은 사용자를 위한 옵션에서 제거했습니다. 해결 방법을 사용하면 Safari에서 YouTube 비디오에 대해 Picture in Picture를 사용할 수 있으며 YouTube 앱에서 직접 PiP에서 비디오를 여는 데 사용할 수 있는 바로 가기도 있었지만 더 이상 필요하지 않습니다.
미국에 거주하는 경우 iOS 및 iPadOS의 YouTube용 Picture-in-Picture는 무료 사용자이든 프리미엄 구독자이든 관계없이 누구나 사용할 수 있습니다. 그러나 무료 사용자는 음악이 아닌 콘텐츠에만 PiP를 사용할 수 있습니다. PiP로 뮤직 비디오를 시청하려면 더 높은 요금을 지불해야 합니다. PiP를 사용하면 백그라운드에서 YouTube 동영상을 재생할 수도 있기 때문에 이는 의미가 있습니다.
이 기능을 사용할 수 있는지 확인하려면 YouTube 앱에서 프로필 아이콘을 탭하고 설정을 선택한 다음 일반을 열고 PIP(Picture-in-Picture)가 비활성화된 경우 활성화합니다. 또한 iPhone 또는 iPad에서 “Launch PiP Automatically” 기능을 활성화해야 하므로 설정 -> 일반 -> Picture in Picture로 이동하여 활성화되어 있는지 확인하십시오.
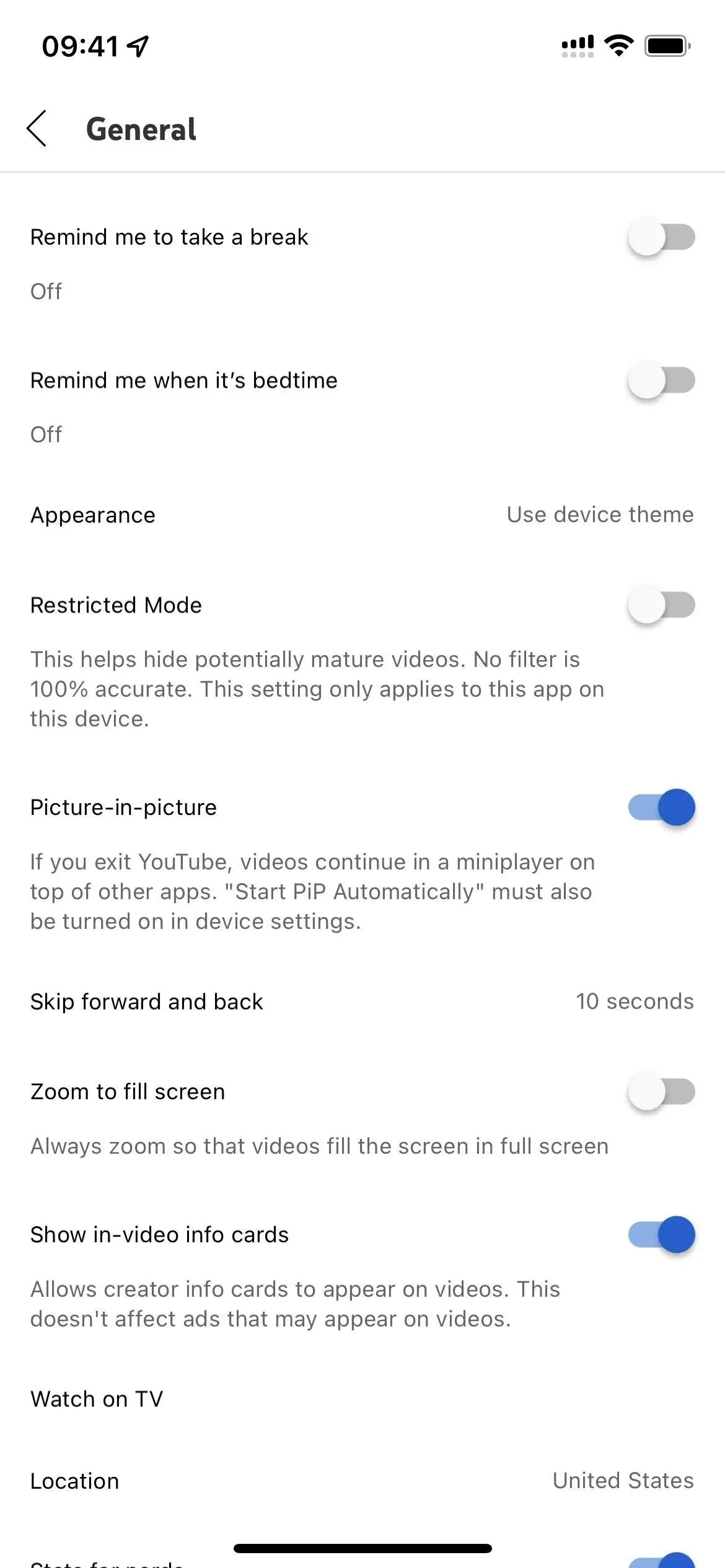
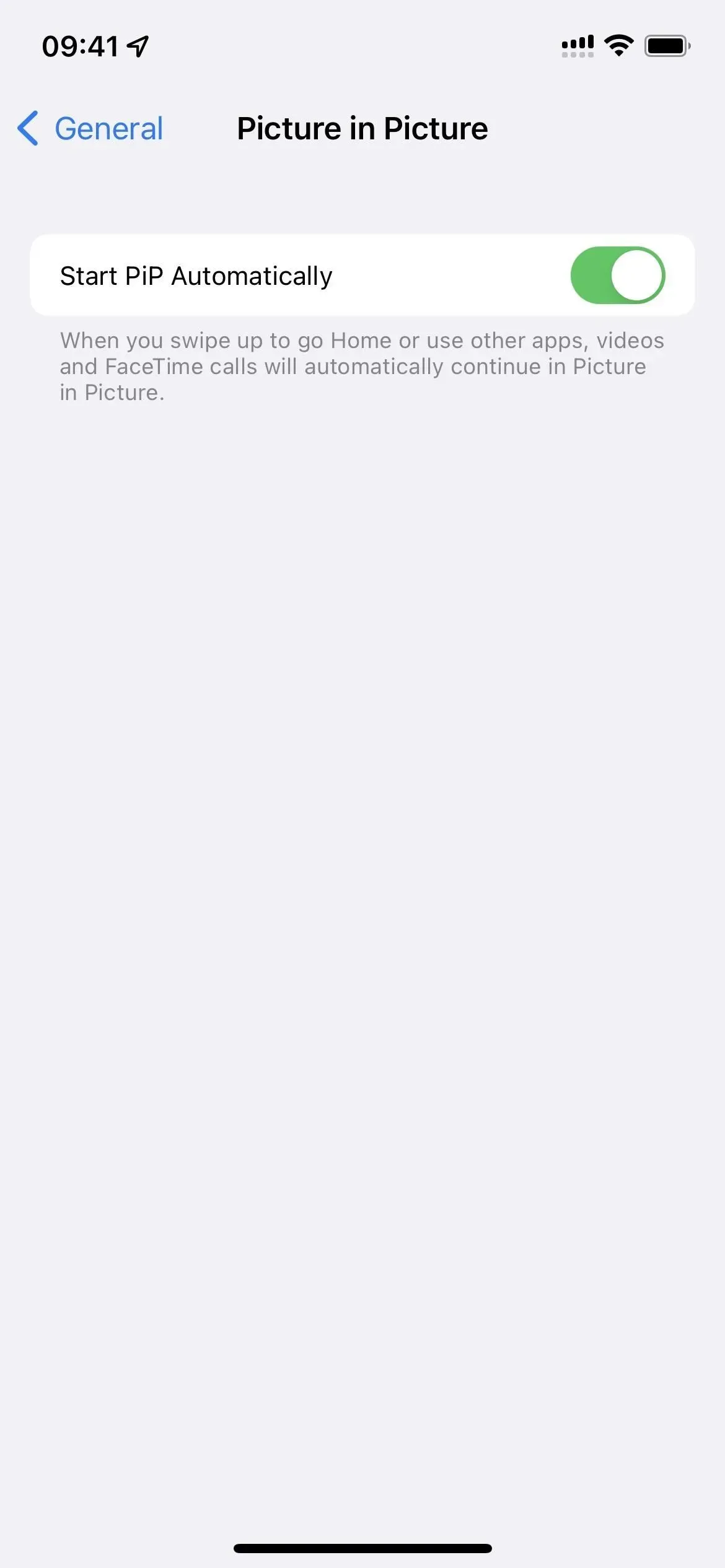
YouTube 앱에서 Picture-in-Picture 기능을 사용하려면 동영상(또는 무료 사용자인 경우 노래 이외의 동영상)을 재생하세요. 전체 화면 모드, 일반 브라우징 모드, 브라우징 중에 검색할 수 있는 인앱 YouTube 미니 플레이어를 사용하는 경우에도 작동합니다. 그런 다음 YouTube 앱을 닫으세요. 비디오가 즉시 Apple Picture-in-Picture 오버레이 창으로 축소되어야 합니다.
PIP 비디오와 마찬가지로 다음을 수행할 수 있습니다.
- PiP 오버레이를 화면의 다른 부분으로 드래그합니다.
- PiP 오버레이를 화면 밖으로 드래그하여 재생 중에 숨깁니다.
- PiP 오버레이를 두 번 탭하여 접거나 펼칩니다.
- PiP 오버레이를 탭하여 플레이어 컨트롤을 엽니다.
- 비디오를 종료하려면 PiP 플레이어 컨트롤에서 “X” 버튼을 누르십시오.
- PiP 플레이어 컨트롤에서 최대화 버튼을 클릭하여 애플리케이션으로 돌아갑니다.
광고가 재생되는 동안 YouTube 비디오에서 PiP를 실행할 수 있지만 PiP 창에서 광고를 “건너뛸” 수는 없습니다. 대신 YouTube 앱으로 돌아가서 건너뛰려면 기다려야 합니다.



답글 남기기