iPhone 또는 iPad에서 비디오를 압축하는 방법
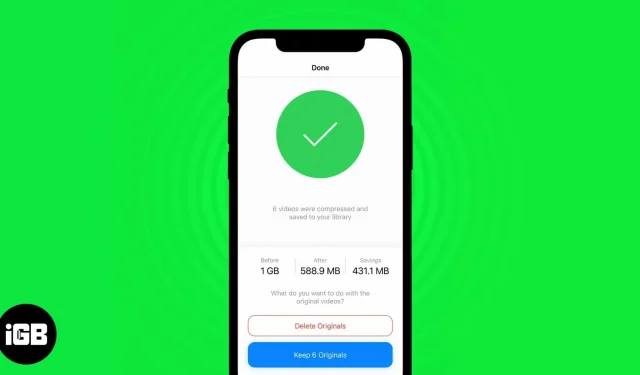
어떤 스마트폰도 iPhone 비디오 녹화의 품질이나 일관성을 따라올 수 없습니다. 아이폰으로 찍은 영상은 단연 최고입니다. 그러나 화질이 높아지면 더 많은 저장 공간이 필요하므로 iPhone에서 비디오를 압축해야 합니다.
안타깝게도 Apple에는 사용자가 파일을 압축하고 공유할 수 있는 기본 앱이 없습니다. 따라서 비디오를 압축하기 위해 타사 앱이나 온라인 도구에 의존해야 합니다. 이 두 가지 방법으로 iPhone 또는 iPad에서 동영상을 압축하는 방법을 알아보려면 계속 읽어보세요.
타사 비디오 압축 앱으로 비디오 크기를 줄입니다.
Apple이 iOS 16 또는 iPadOS 16에서 비디오 압축을 제공하지 않는다고 해서 전혀 할 수 없다는 의미는 아닙니다. Apple이 그렇지 않은 경우 다른 앱 개발자는 이 기회를 활용하고 이러한 문제에 대한 솔루션을 제공할 준비가 되어 있습니다.
App Store에서 제공되는 다양한 비디오 압축 앱 중에서 선택할 수 있습니다. 또한 대부분의 비디오 압축 응용 프로그램에서 프로세스가 동일합니다. 비디오 압축 및 비디오 크기 조정 앱을 권장합니다. 우리의 추천을 받기로 결정한 사람들을 위해 비디오를 탐색하고 압축하는 방법은 다음과 같습니다.
- 비디오 압축 및 비디오 크기 조정 앱을 다운로드 하고 엽니다.
- 앱 실행 시 저장소 접근 권한을 부여해야 합니다. “사진 선택…”을 선택하고 비디오를 수동으로 선택하거나 “모든 사진에 대한 액세스 허용”을 클릭할 수 있습니다. 개인화된 광고가 마음에 들지 않으면 다음 대화 상자에서 “앱이 추적되지 않도록 요청”을 선택하십시오.
- “압축할 비디오 선택”을 클릭합니다.
- 앨범으로 이동하고 압축하려는 비디오를 선택합니다.
- 다음을 클릭합니다.
- 프레임 속도 슬라이더를 조정합니다. 프레임 속도가 낮을수록 메모리를 적게 차지합니다. 또한 비디오가 끊길 수 있으므로 24fps 아래로 내려가지 마십시오.
- 비디오 크기 슬라이더를 조정합니다. 다시 말하지만 해상도는 소비되는 메모리 양에 반비례합니다. 그러나 비디오가 세부 정보를 유지하지 못할 수 있으므로 매우 낮은 해상도는 피하십시오.
- 압축을 탭합니다.
- 파일을 압축한 후 원본 파일을 삭제하거나 보관할 수 있습니다. 나중에 필요할 경우를 대비하여 원본 파일을 보관해야 합니다.
압축된 비디오는 사진에 저장됩니다. 여기에서 액세스하고 공유할 수 있습니다.
iPhone에서 저해상도 비디오 촬영
최신 iPhone 14 시리즈는 4K 30fps 또는 4K 24fps로 시네마틱 비디오를 촬영할 수 있습니다. 이러한 비디오의 품질은 뛰어난 세부 사항을 유지하고 스탠드의 초점은 매우 정확하지만 주요 단점은 이러한 비디오 파일의 크기가 크다는 것입니다.
따라서 비디오가 매우 상세하게 표시되는 것을 원하지 않는 경우 iPhone의 기본 비디오 해상도를 줄이는 것이 좋습니다. 예, 낮은 해상도로 촬영하는 것이 최선의 조언은 아니지만 친구 및 가족과 지속적으로 비디오를 공유하는 경우 30fps 또는 60fps의 1080p 비디오로 충분합니다. iPhone 및 iPad에서 해상도를 줄이는 방법은 다음과 같습니다.
- iPhone 또는 iPad에서 설정을 엽니다.
- 카메라로 이동합니다.
- 비디오 녹화를 누릅니다.
- 이제 사용 가능한 해상도와 프레임 속도를 볼 수 있습니다. 또한 바로 아래에는 선택한 해상도에서 촬영한 1분 분량의 비디오가 차지하는 메모리 양을 보여주는 차트가 있습니다. 사용 가능한 옵션:
- 60fps에서 720p HD.
- 30fps에서 1080p HD
- 60fps에서 1080p HD
- 24fps에서 4K
- 30fps에서 4K
- 60fps에서 4K
- 제 생각과 경험상 60fps의 1080p HD는 대부분의 일반 사용자에게 가장 적합한 장소입니다. 그러나 필요에 따라 하나를 선택할 수 있습니다.
- 또한 아래로 스크롤하여 HDR 비디오 토글을 끄면 파일 크기를 줄여 메모리를 절약하는 데 도움이 됩니다.
- 그런 다음 자동 FPS 옵션을 선택합니다.
- 자동 30 및 60fps를 클릭합니다.
자주하는 질문
veed.io를 방문하여 iPhone에서 온라인으로 비디오를 압축할 수 있습니다.
Apple은 iPhone 또는 iPad의 사진 또는 iMovie 앱을 통해 비디오 압축 옵션을 제공하지 않습니다. 그러나 비디오를 압축하는 데 사용할 수 있는 여러 타사 비디오 압축 앱이 App Store에서 제공됩니다.
압축이 빠르다고 합니다
그리고 교환 시간도 빠를 것입니다. 단순히 파일 크기가 이전보다 작기 때문입니다. iPhone 또는 iPad의 비디오 압축에 대해 다른 의문 사항이 있는 경우 아래에 의견을 남겨 주시면 최대한 빨리 답변해 드리겠습니다. 저는 Apple이 비디오 압축 도구를 소개하거나 이 기능을 사진 앱에 통합하기를 기다리고 있습니다.



답글 남기기