Google 문서 또는 Apple Notes를 사용하여 비밀리에 채팅하는 방법
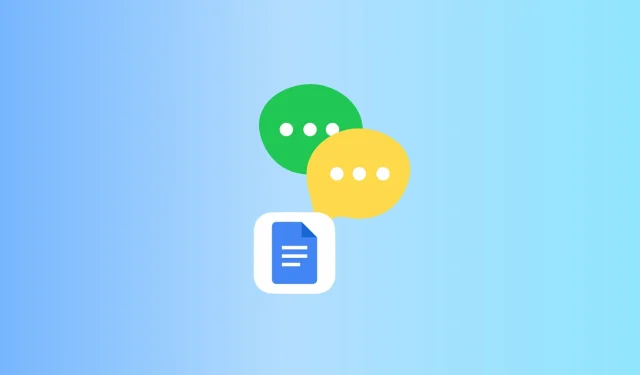
Google Docs, Apple Notes 및 대부분의 유사한 서비스를 사용하면 문서를 공유하여 다른 사람과 공동 작업할 수 있습니다. 귀하와 추가된 사람이 변경한 내용은 서로에게 즉시 표시됩니다. 이 편리한 채팅 기능을 사용할 수 있으며 이 가이드에서 그 방법을 보여드리겠습니다!
메시징에 문서 또는 메모를 사용하는 이유는 무엇인가요?
오래된 SMS 외에도 iMessage, Signal, WhatsApp, Telegram, Viber 등과 같은 많은 보안 메시징 서비스가 있습니다. 또한 Facebook, Twitter, Instagram 또는 LinkedIn과 같은 거의 모든 소셜 미디어 플랫폼에는 다이렉트 메시지 교환에서. V.
그러나 위의 서비스를 사용하고 싶지 않은 사용자와 상황의 작은 틈새가 있을 수 있습니다.
예를 들어 동료의 전화번호가 없고 이메일을 보내고 싶지 않다면 Google 문서 또는 Apple Notes 앱을 사용하여 토론할 수 있습니다. 또한 고용주가 잠재적으로 귀하의 Slack 메시지를 볼 수 있다는 점에 유의하십시오 . Google Workspace 또는 G Suite의 경우도 비슷합니다. 관리자가 귀하의 계정 비밀번호를 재설정할 수 있고 짜잔, 그는 귀하의 이메일에 액세스할 수 있습니다! 따라서 이를 방지하는 한 가지 방법은 사무실 컴퓨터 한쪽에 문서 또는 메모 창을 열어 두고 채팅을 한 다음 해당 문서를 삭제하는 것입니다.
누군가가 당신을 팔로우하고 있고 당신의 채팅을 보고 싶어하는 또 다른 예를 들어 보겠습니다. 휴대폰이나 컴퓨터에 설치된 메일, Gmail, 메시지 및 타사 텍스트 앱을 확인합니다. 메모나 Google 문서 앱은 인스턴트 메시징 도구가 아니라 쓰기 도구이기 때문에 아무도 확인하려고 생각하지 않을 것입니다.
확인하십시오 : iPhone에서 메시지를 숨기는 방법
경험은 어떻습니까?
이미 알고 계시겠지만 문서 또는 메모를 통한 채팅에는 메시징 앱의 부가 기능이 없습니다. 귀하와 참가자가 거의 실시간으로 볼 수 있는 메시지를 입력하는 텍스트 상자일 뿐입니다. 의미 있는 알림, 채팅 거품 등이 없습니다.
지금 관심이 있거나 나중에 유용할 것이라고 생각되면 빠르게 찾아보십시오.
Google 문서도구로 채팅하는 방법
아래 단계는 컴퓨터용이지만 iPhone 또는 Android 에서 Google 문서도구 앱을 사용하여 채팅을 시작하거나 진행 중인 대화를 계속할 수도 있습니다.
1) Google 문서도구를 방문하여 더하기 버튼을 클릭하여 새 문서를 만듭니다. 그 동안 제목 없는 문서의 이름을 새 프로젝트 토론, 비공개 채팅 등과 같이 적절한 이름으로 바꿀 수 있습니다.
2) 첫 번째 메시지를 작성합니다.
3) 공유를 클릭합니다.
4) 사람 및 그룹 추가 필드에 사람의 이름을 입력하고 제공된 옵션에서 선택합니다. 그런 다음 “편집기”라고 되어 있는지 확인하고 제출을 클릭합니다.
또는 “공유” 섹션에서 “링크가 있는 모든 사용자”를 선택할 수도 있습니다. 그런 다음 Viewer를 클릭하고 Editor로 변경합니다. 이제 “링크 복사”를 클릭하고 채팅하려는 사람에게 어떤 매체(메시지, 이메일, whatsapp 등)를 통해 이 링크를 보냅니다.
5) 수신자가 이 Google 문서를 열면(Google 문서로 이동하거나 링크를 클릭하여) 귀하가 작성한 첫 번째 메시지가 표시됩니다. 그런 다음 거의 즉시 표시되는 메시지를 입력할 수 있습니다.
이전 메시지를 모두 삭제(모두 선택 > 삭제)하고 새 메시지를 입력할 수 있습니다. 이것은 우연히 당신의 책상으로 걸어가는 외부 관찰자나 다른 사무실 동료가 과거 대화의 텍스트를 볼 수 없도록 합니다. 또는 친구가 쓴 글을 삭제하지 않고 대화를 계속할 수 있습니다. 채팅에는 팝업이 없기 때문에 볼드체, 이탤릭체, 텍스트 색상 등의 서식을 사용하여 귀하 또는 귀하의 친구가 텍스트를 시각적으로 보기 좋게 만들 수 있습니다.
Google 문서에서 소통하는 또 다른 방법
Google Docs에는 공유 문서를 위한 채팅 기능도 있습니다. 위의 단계를 따른 후 문서를 공유하려면 오른쪽 상단의 채팅 버튼을 클릭합니다.
말 끝났어?
더 이상 이 대화를 계속하고 싶지 않다면 다음 중 하나를 수행하십시오.
- 공유 문서에서 모든 텍스트를 제거하고 필드를 비워 둡니다. 나중에 채팅에 이 공유 문서를 다시 사용할 수 있습니다.
- 파일 > 휴지통으로 이동을 클릭하여 실제 문서를 삭제합니다.
- 액세스를 제거합니다. 이렇게 하려면 공유를 클릭합니다. 그런 다음 친구 이름 옆에 있는 “편집기” > 액세스 제거 > 저장을 클릭합니다. 더 이상 이 문서에 대한 액세스 권한이 부여되지 않으며 이제 둘이 채팅할 수 없습니다. “링크가 있는 모든 사람”을 선택한 경우 해당 링크를 클릭하고 “제한된 액세스”를 선택합니다. 이 문서는 더 이상 공유되지 않습니다.
Apple Notes 앱을 사용하여 채팅하는 방법
iPhone, iPad 및 Mac에 내장된 Notes 앱을 통한 통신의 기본 사항은 동일합니다. 새 메모를 만들거나 기존 메모를 편집하고 다른 사람을 공동 작업자로 추가합니다. 그런 다음 귀하와 공동 저자는 이 공유 노트에 귀하의 생각을 입력할 수 있으며 두 사람 모두 볼 수 있습니다. 다음은 Notes 앱에서 메모를 공유하여 공동 작업하는 방법을 보여주는 iDB 자습서입니다.
그룹 채팅을 할 수 있습니까?
동일한 Google 문서 또는 Apple Note에서 여러 사람과 공유하거나 협업할 수 있습니다. 그러나 여러 사람이 동시에 게시하는 경우 지저분하고 번거로울 수 있습니다.



답글 남기기