iOS 16의 iPhone에서 배경을 제거하고 기본 사진 개체를 추출하는 방법
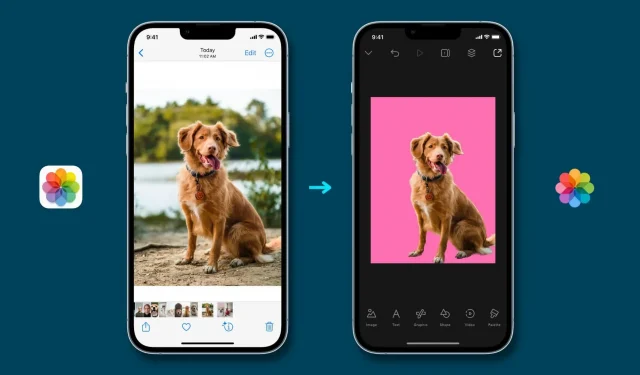
iOS 16에는 사진의 주요 피사체를 배경에서 분리하고 복사할 수 있는 흥미로운 새로운 Visual Look Up 기능이 추가되었습니다. 나중에 이 추출된 주요 개체를 메시징, 이메일 또는 사진 편집 앱에 붙여넣어 아름다운 최종 이미지를 만들 수 있습니다. 처음부터 끝까지 어떻게 하는지 보여드리겠습니다.
가능한 용도
미국 여권을 신청할 때 흰색 배경에 사진을 찍으라는 요청을 받습니다. 요구 사항은 사진이 단색 흰색 또는 밝은 배경이어야 하는 정부, 대학 및 사무실 문서의 경우에도 거의 동일합니다. 과거에는 사진의 배경을 제거하고 색상으로 교체하기 위해 복잡한 앱과 소프트웨어에 의존해야 했습니다. 그러나 iOS 16에서는 전체 프로세스가 어린이 놀이가 됩니다.
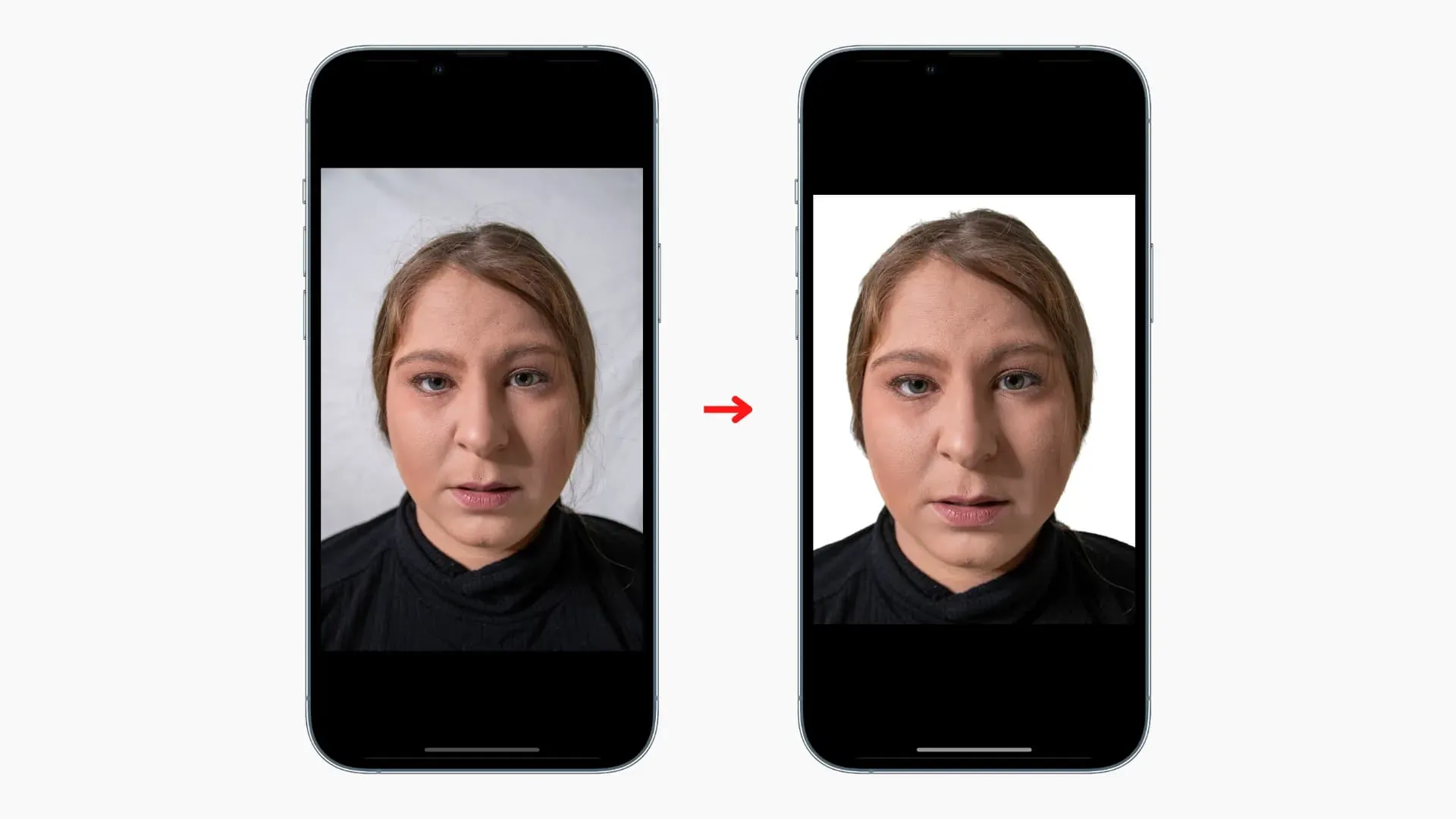
주 피사체와 배경을 분리하는 시각적 검색 기능은 이미지 속 인물에 국한되지 않습니다. 애완동물, 새, 꽃, 조각상 또는 기타 물체 등 거의 모든 것에 사용할 수 있습니다.
예를 들어 Shopify 또는 Craigslist 매장에서 판매할 항목이 있는 경우 항목 사진을 찍고 배경을 제거하고 단색을 추가하여 주제를 돋보이게 하고 불쾌한 배경을 제거할 수 있습니다. 또한 단색 배경은 보는 사람의 주의를 실제 제품으로 이끌고 사진 배경에 있을 수 있는 혼란을 숨길 것입니다.
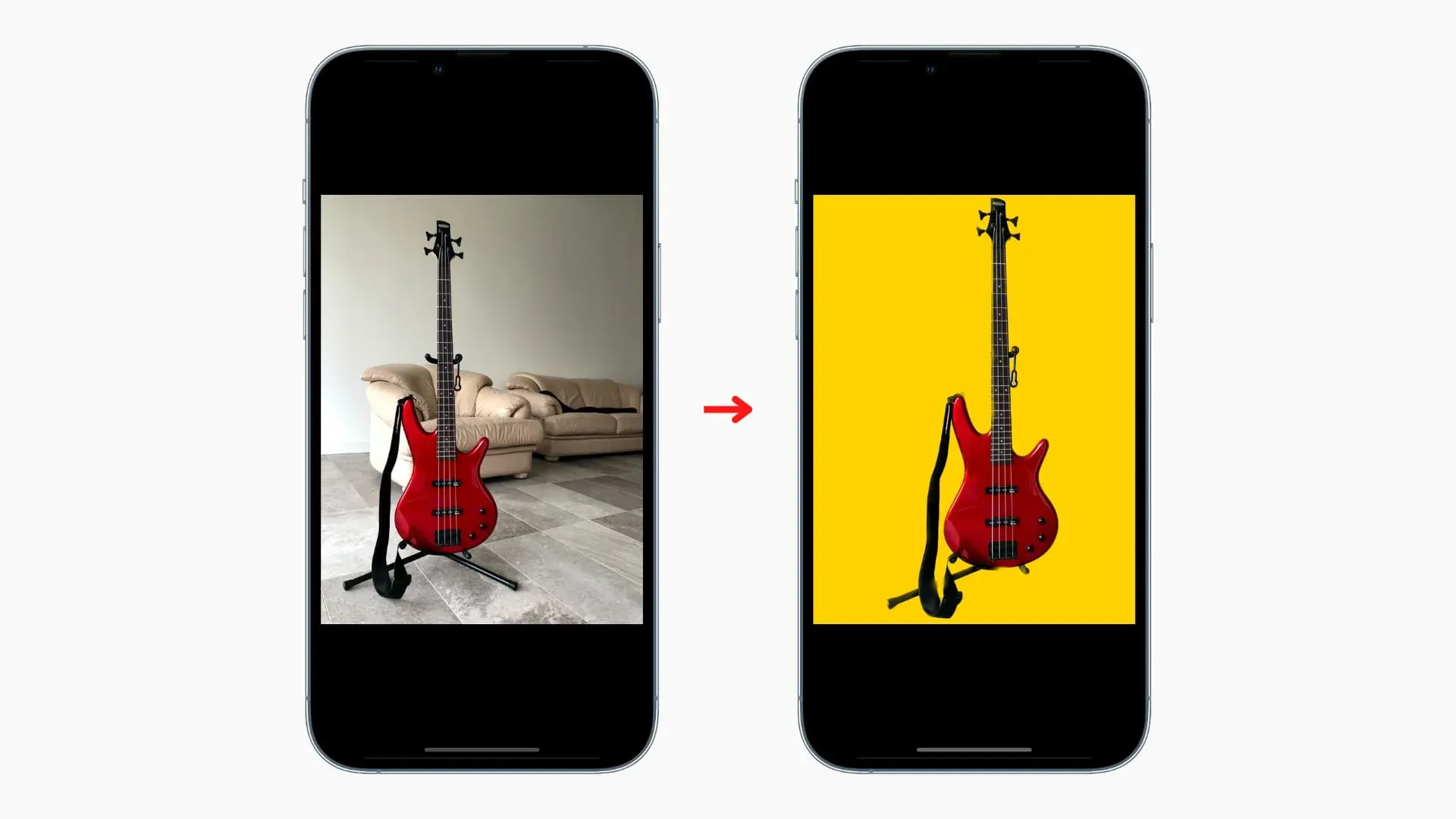
마지막으로, 밈, 엽서, 스티커, 학교 프로젝트 등을 만드는 데 사용할 수 있다는 것을 잊지 마세요!
지원되는 장치
iOS 16은 iPhone 8 이상과 호환되지만 사진에서 배경을 추출하는 Visual Look Up 기능은 A12 Bionic 프로세서 이상이 탑재된 iPhone에서만 사용할 수 있습니다. 즉, iPhone Xs, iPhone XR 및 최신 버전의 이미지에서 개체를 추출할 수 있습니다. 불행히도 iPhone X, 8 Plus 또는 8을 가지고 있다면 운이 좋지 않습니다. 필요한 경우 iPhone 이름 및 모델 번호를 찾는 방법을 참조하십시오.
iPhone의 사진에서 배경에서 개체를 올리는 방법
사진 앱, 사파리, 스크린샷 편집 화면 등에서 메인 오브젝트를 확인할 수 있습니다. 방법은 다음과 같습니다.
사진 앱에서:
- iPhone 사진 앱을 실행하고 이미지를 전체 화면 모드로 엽니다.
- 주 피사체의 가장자리를 따라 지나가는 흰색 빛이 보일 때까지 사진의 주 피사체를 길게 누릅니다.
- 복사를 터치합니다.
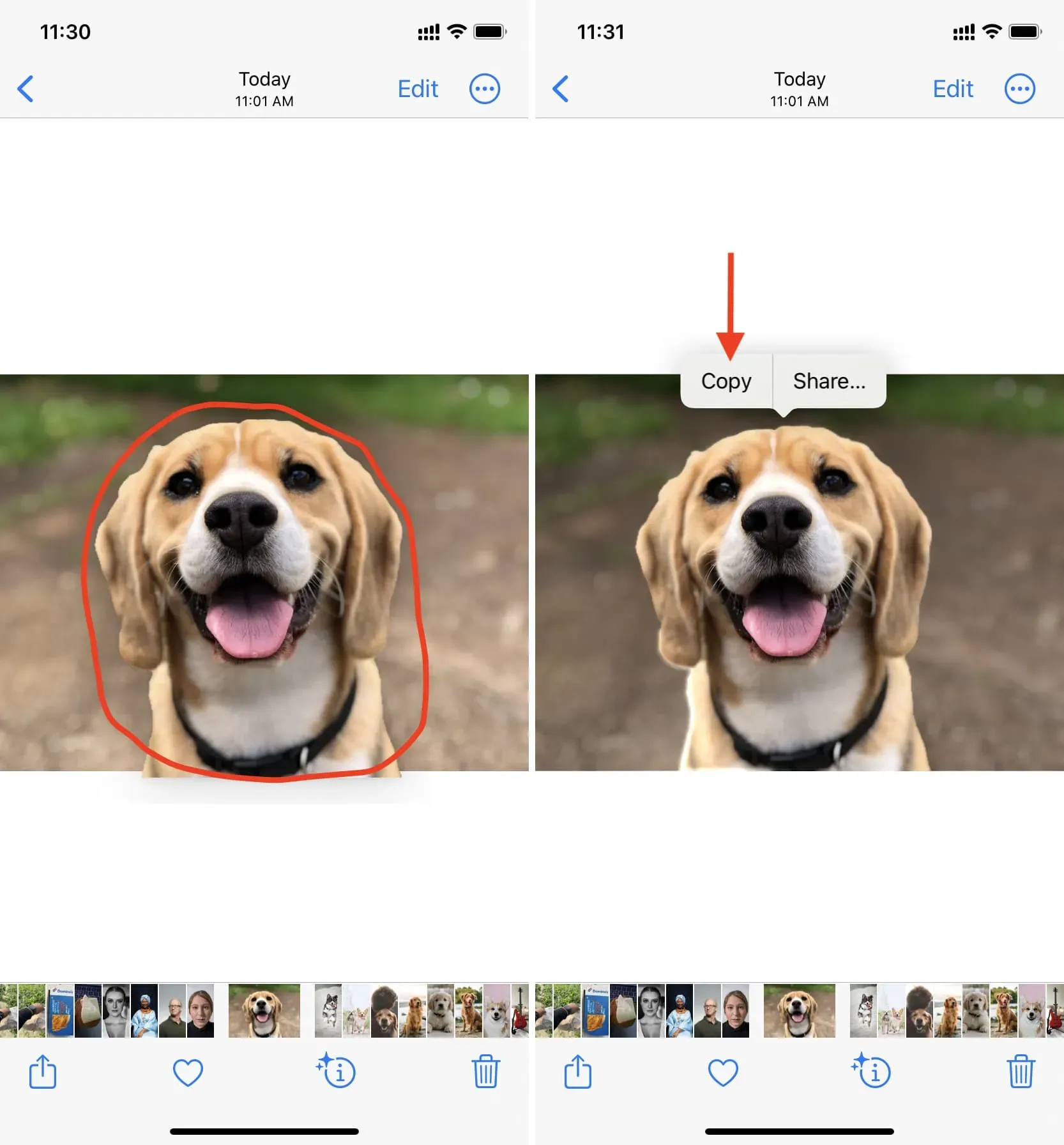
이미지의 주 피사체를 배경에서 성공적으로 분리했습니다. 클립보드에 복사되었으며 사용할 준비가 되었습니다.
스크린샷에서:
- iPhone에서 스크린샷을 찍고 왼쪽 하단 모서리에 표시될 축소판을 누릅니다.
- 개체를 통해 들어오는 흰색 빛이 보일 때까지 추출하려는 기본 개체를 클릭하고 있습니다.
- 복사를 터치합니다.
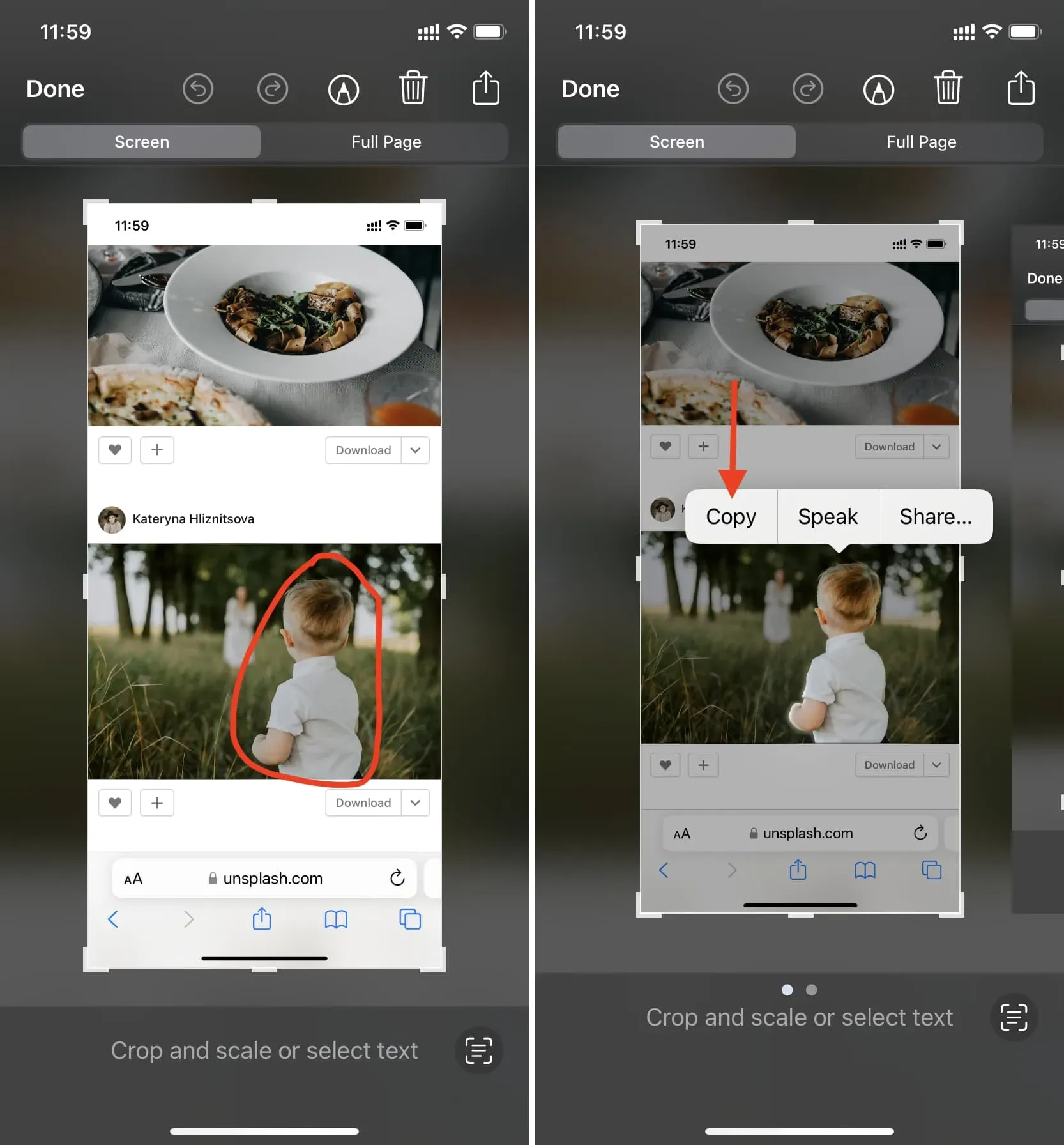
사파리에서:
- Safari를 실행하고 이미지가 있는 웹 페이지로 이동합니다.
- 이미지를 클릭하면(만지지 마십시오) 몇 가지 옵션이 표시됩니다.
- 테마 복사를 클릭합니다.
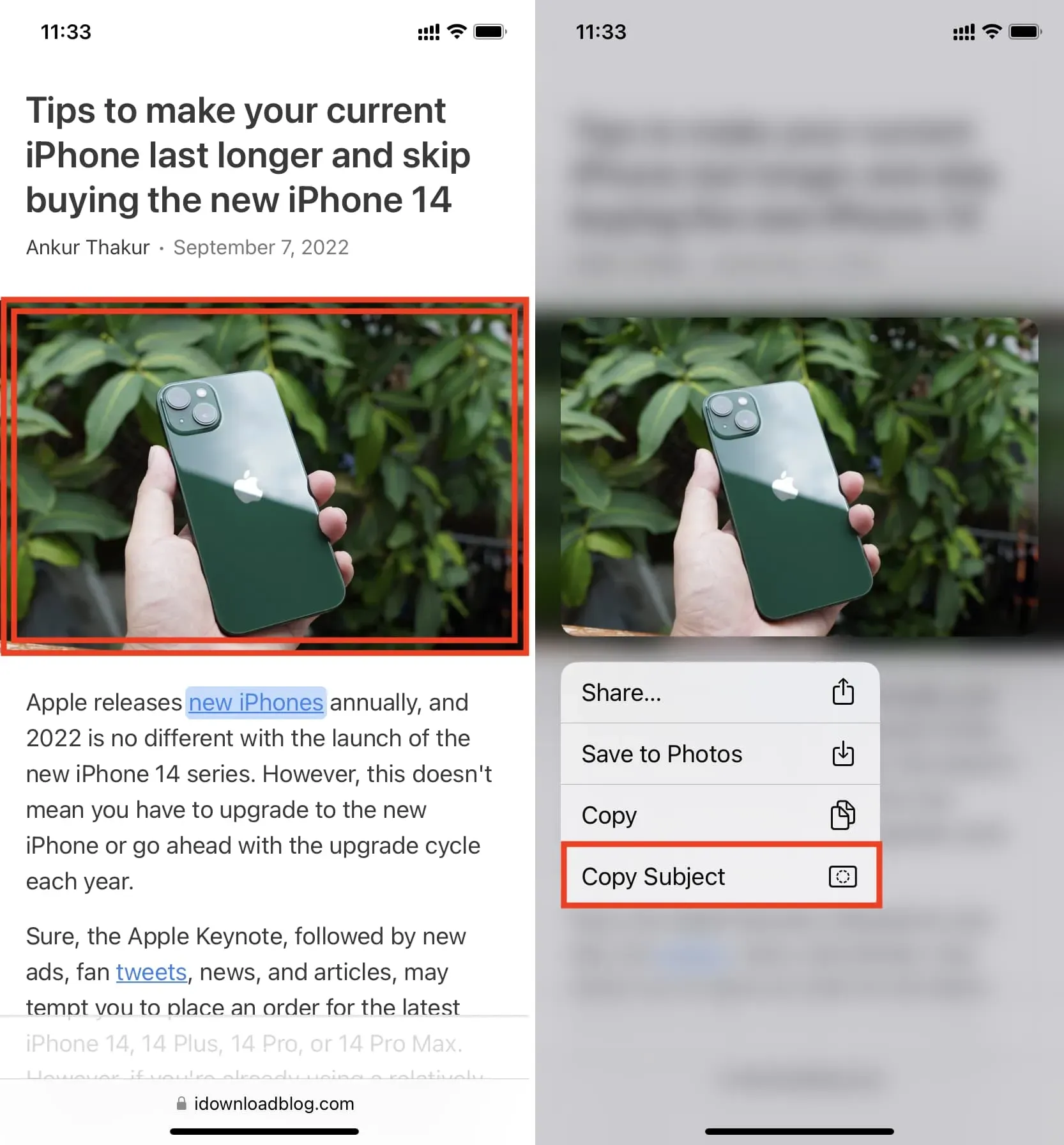
그게 다야. 이 이미지의 주 개체가 클립보드에 복사됩니다. 이제 메시지, whatsapp, 이메일, 모든 사진 편집 앱 등에 붙여넣을 수 있습니다.
추출된 이미지 주제 사용 방법
이미 언급했듯이 기본 테마를 복사한 후 메시지, WhatsApp, Telegram, Twitter 또는 유사한 응용 프로그램을 열고 거기에 붙여넣기만 하면 됩니다. 애플리케이션에 따라 최종 이미지의 배경이 투명하거나(예: 메시지에서) 흰색 배경을 추가합니다(이미지를 자동으로 JPG로 변환하는 WhatsApp과 같은 애플리케이션에서).
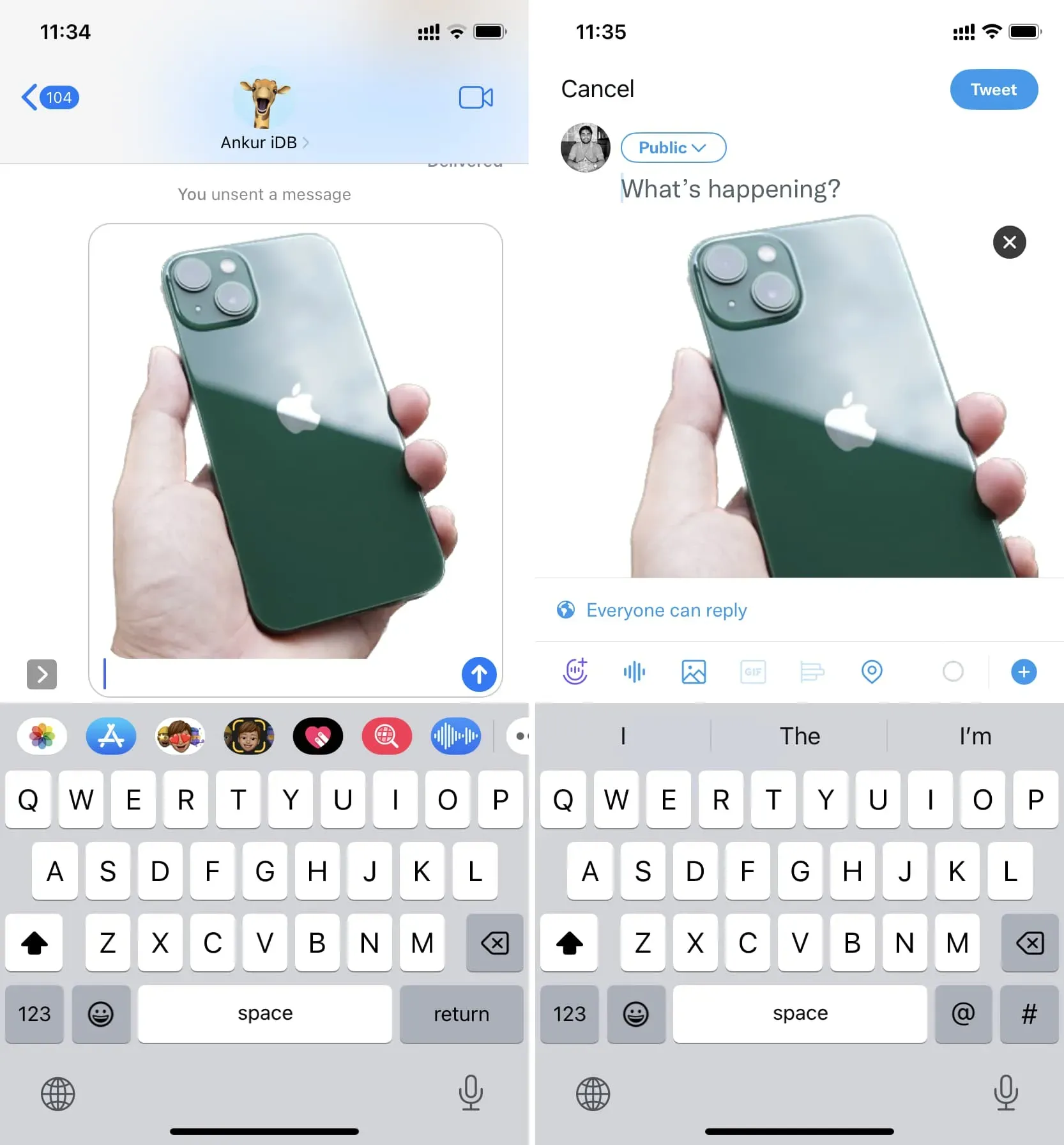
그러나 우리는 여기에 양념을 더하기 위해 왔습니다(여권 사진 및 기타 장소에 적합하도록 만들기 위해). 이렇게 하려면 iPhone에 Canva 또는 Studio 와 같은 사진 앱을 다운로드해야 합니다. 저는 둘 다 사용하지만 이 자습서에서는 Studio를 계속 사용하겠습니다.
추출된 개체를 사용하고 아름다운 최종 이미지를 만드는 방법은 다음과 같습니다.
1) Studio를 열고 더하기 버튼을 클릭합니다.
2) 투명 옵션을 선택합니다.
3) 사이즈를 선택하고 체크 버튼을 클릭합니다.
4) 빈 캔버스의 아무 곳이나 클릭하고 붙여넣기를 선택하여 앞서 추출한 개체를 추가합니다.
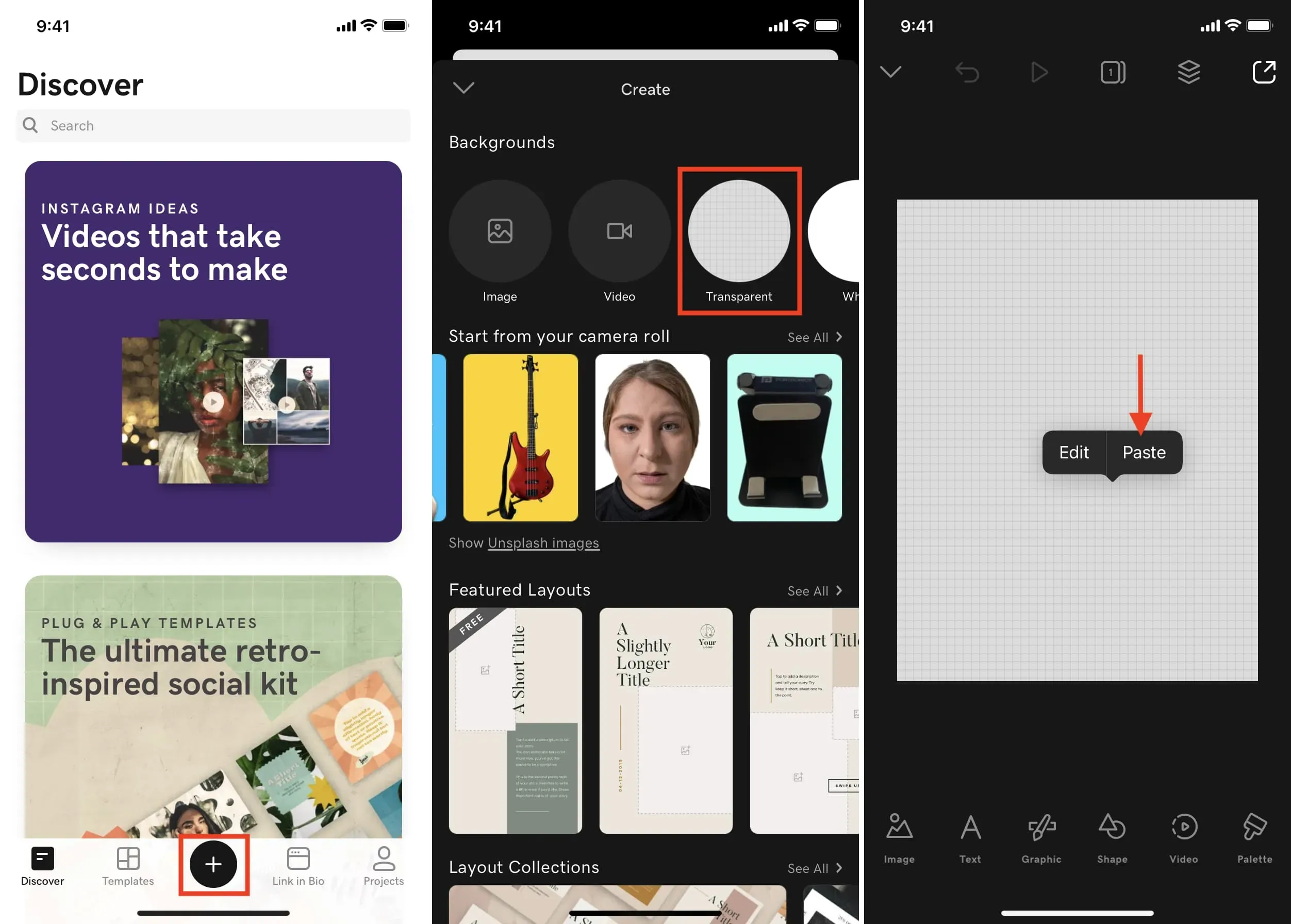
5) 이제 배경색을 추가하려면 투명 영역의 아무 곳이나 클릭하고 편집을 선택합니다.
6) 색상을 클릭하고 원하는 배경을 선택합니다.
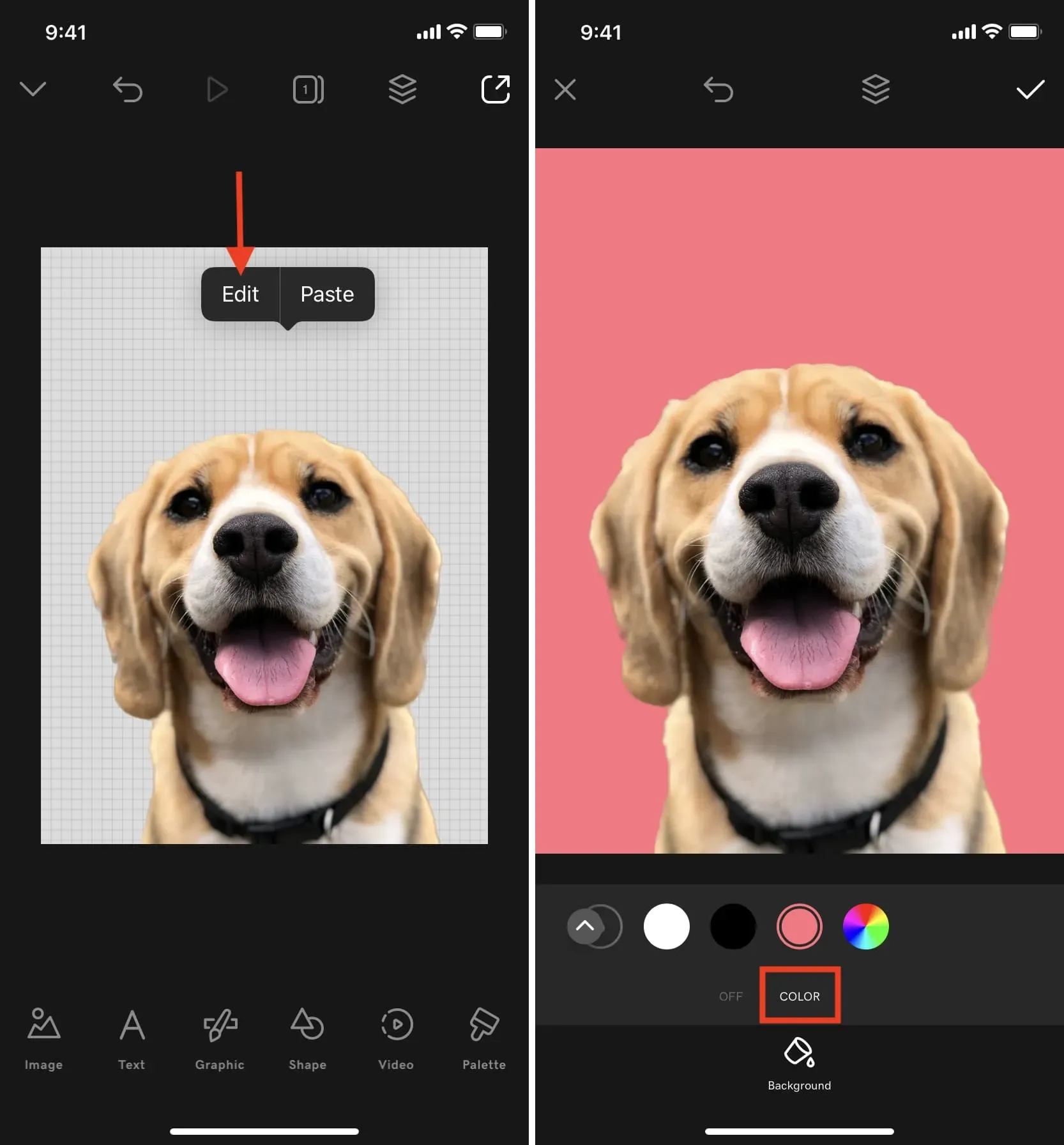
7) 모든 작업이 완료되면 확인 버튼 > 내보내기 버튼 > 저장을 클릭합니다.
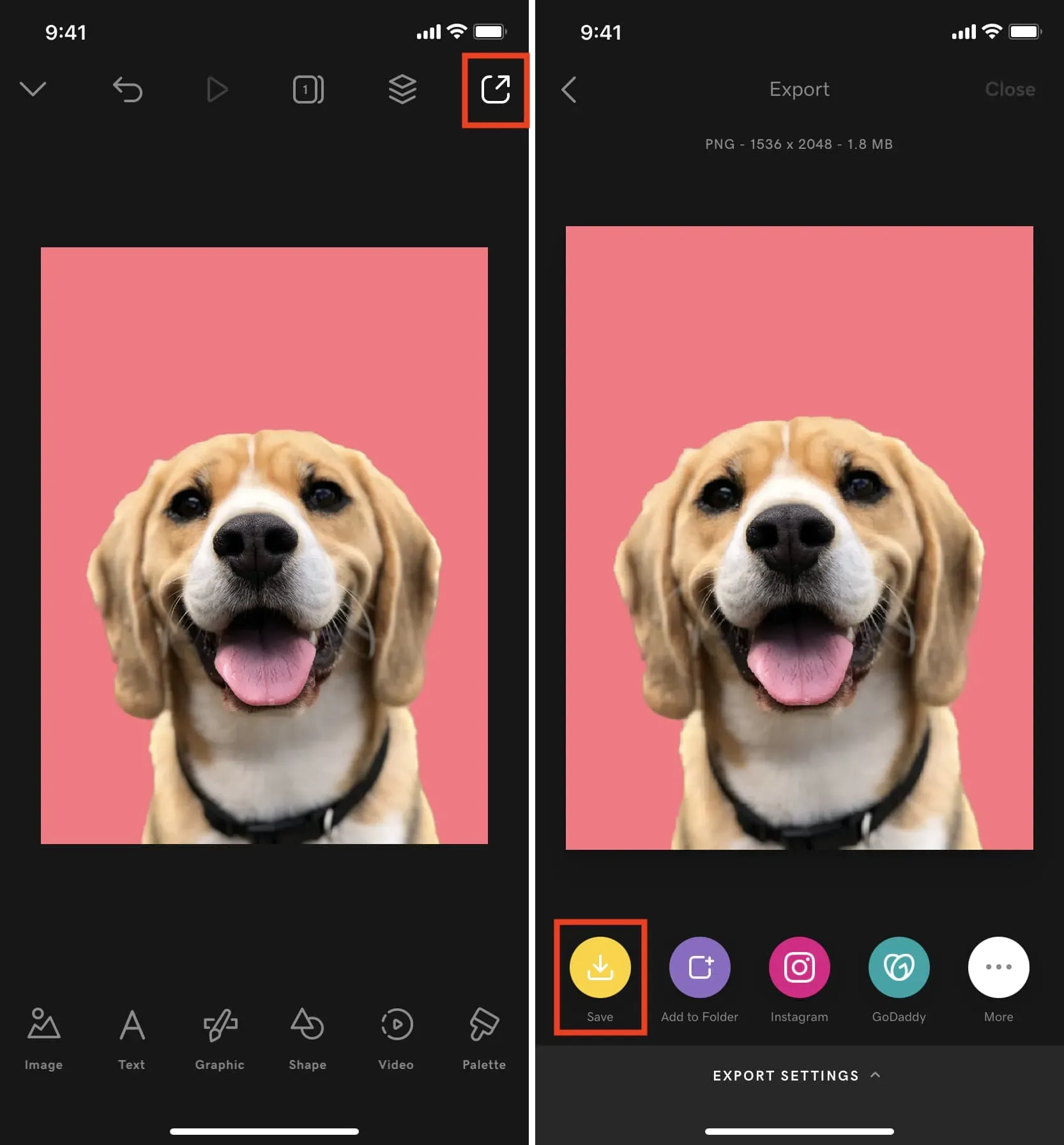
컬러 배경에 배치된 다른 사진의 주 피사체로 이미지를 만들었습니다. 물론 Studio 또는 다른 앱을 사용하여 텍스트, 스티커 등을 추가할 수 있습니다. 당신은 아이디어를 얻습니다.
이 편리한 iOS 16 기능에 대해 어떻게 생각하십니까?



답글 남기기