Windows 11에서 복원 지점을 삭제하는 방법
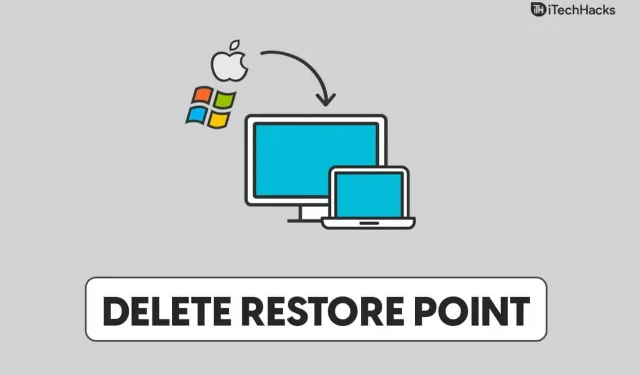
시스템 복원은 사용자가 시스템을 이전 상태로 복원할 수 있는 복원 지점을 만들 수 있는 Windows 기능입니다. 이것은 Windows에 문제가 있고 고칠 수 없는 경우 유용할 수 있습니다. 복원 지점을 생성한 경우 시스템을 복원 지점을 생성했을 때의 상태로 복원할 수 있습니다. 이 기능은 Windows 11의 문제를 해결하는 데 유용한 기능으로 입증될 수 있지만 상당한 양의 메모리를 소비한다는 점에 유의해야 합니다.
잠시 후 더 이상 필요하지 않은 경우 복원 지점을 삭제해야 할 수 있습니다. Windows 11에서 복원 지점을 삭제하는 것은 쉽고 언제든지 할 수 있습니다. 이 문서에서는 방법을 찾고 있는 경우 Windows 11에서 복원 지점을 삭제하는 방법을 보여줍니다.
콘텐츠:
Windows 11에서 복원 지점을 삭제하는 방법
이 기사에서는 Windows 11에서 복원 지점을 삭제하는 방법에 대해 설명합니다.
Windows 11에서 복원 지점 삭제
PC 설정에서 Windows 11의 복원 지점을 삭제할 수 있습니다. Windows 11에서 복원 지점을 삭제하려면 다음 단계를 따르십시오.
- 먼저 PC에서 설정 앱을 엽니다. Windows + I 키 조합을 눌러 이 작업을 수행할 수 있습니다. 검색 메뉴 에서 설정 앱을 검색한 다음 관련 검색 결과를 클릭하여 설정 앱을 열 수 있습니다 .
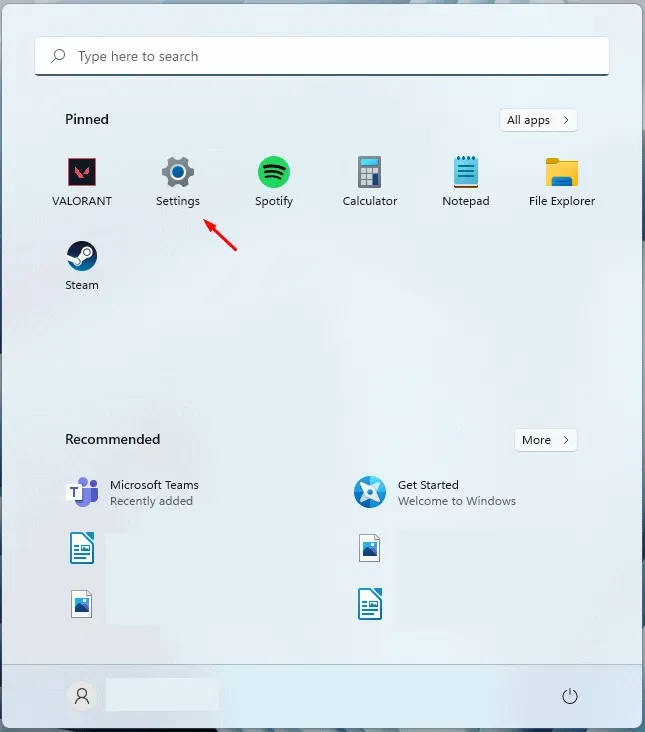
- 기본적으로 설정 앱 의 시스템 섹션 에 있습니다 . 아직 해당 페이지에 있지 않은 경우 왼쪽 사이드바에서 “시스템” 섹션을 클릭하십시오.
- 설정 앱 의 시스템 섹션 오른쪽에서 정보를 클릭합니다 . 창 하단에서 이 옵션을 찾을 수 있습니다.
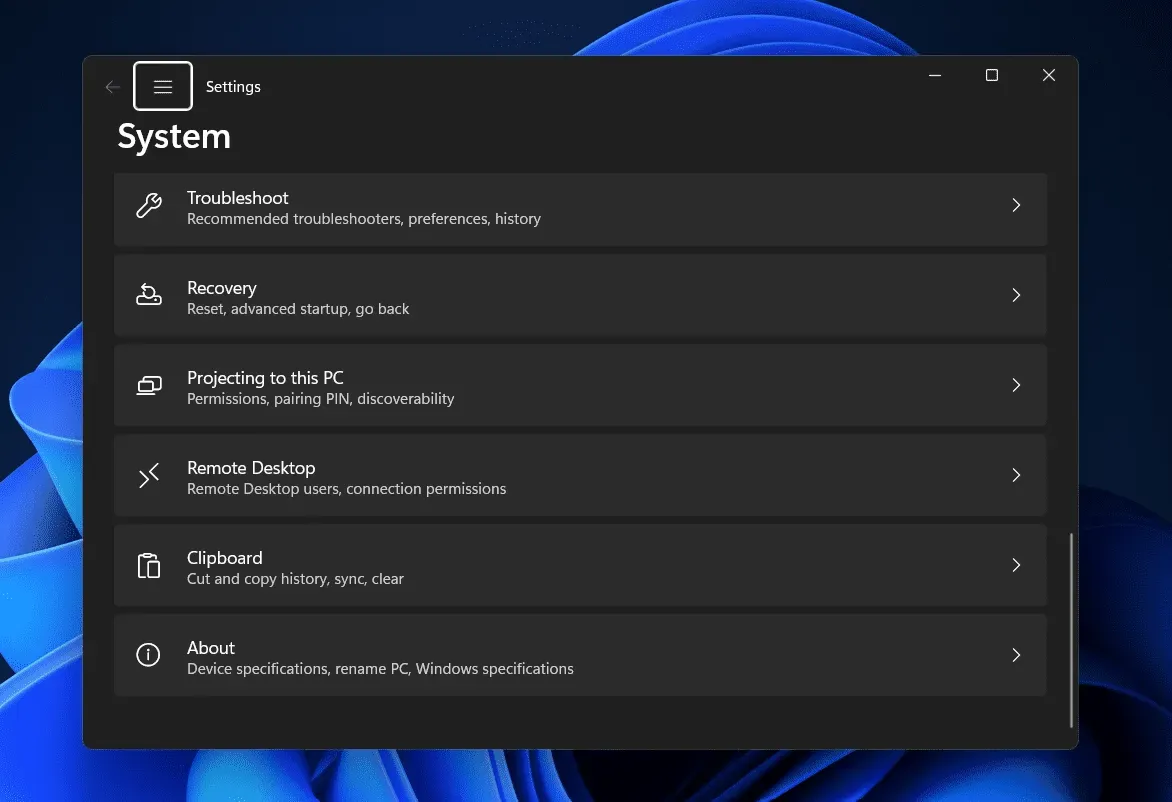
- 다음 화면에서 “시스템 보호 ” 옵션을 클릭합니다.
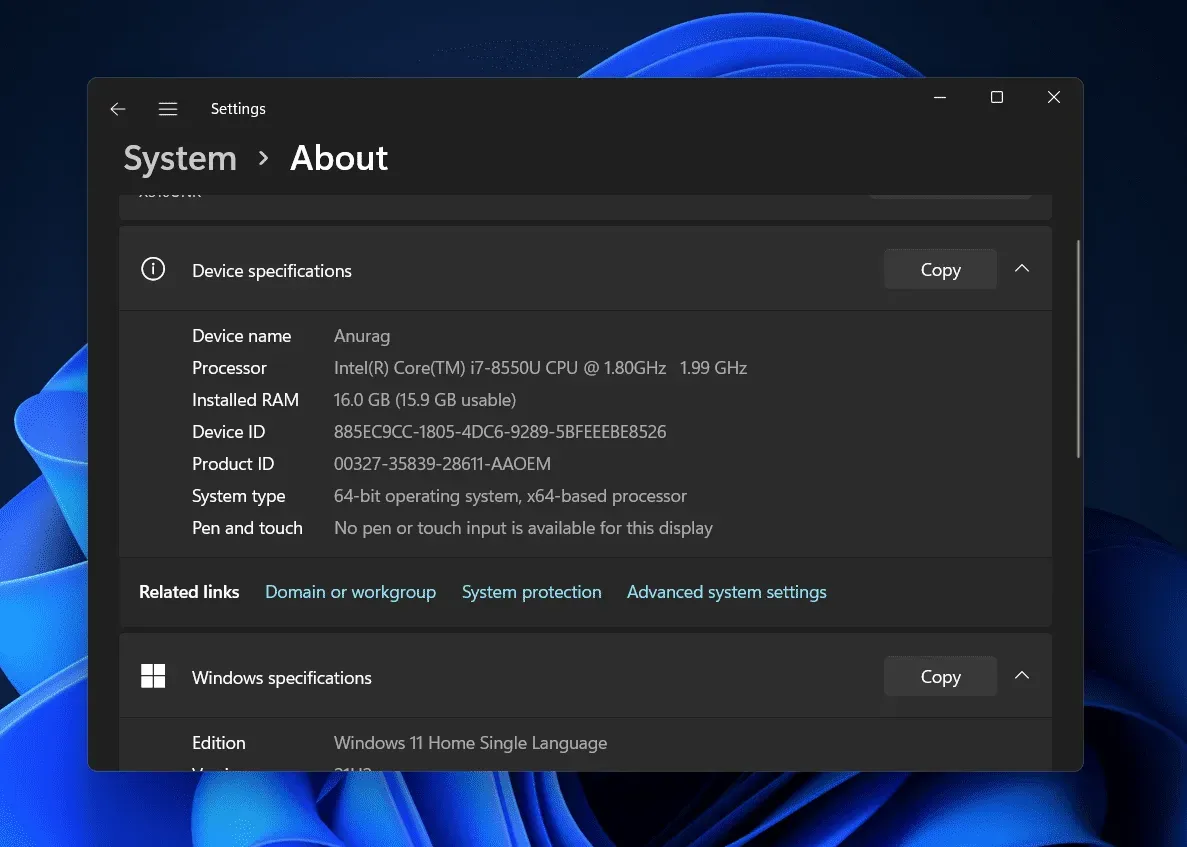
- 이제 시스템 속성 의 시스템 보호 탭 으로 이동합니다 . 여기에서 구성 버튼을 클릭하여 프로세스를 계속하십시오.
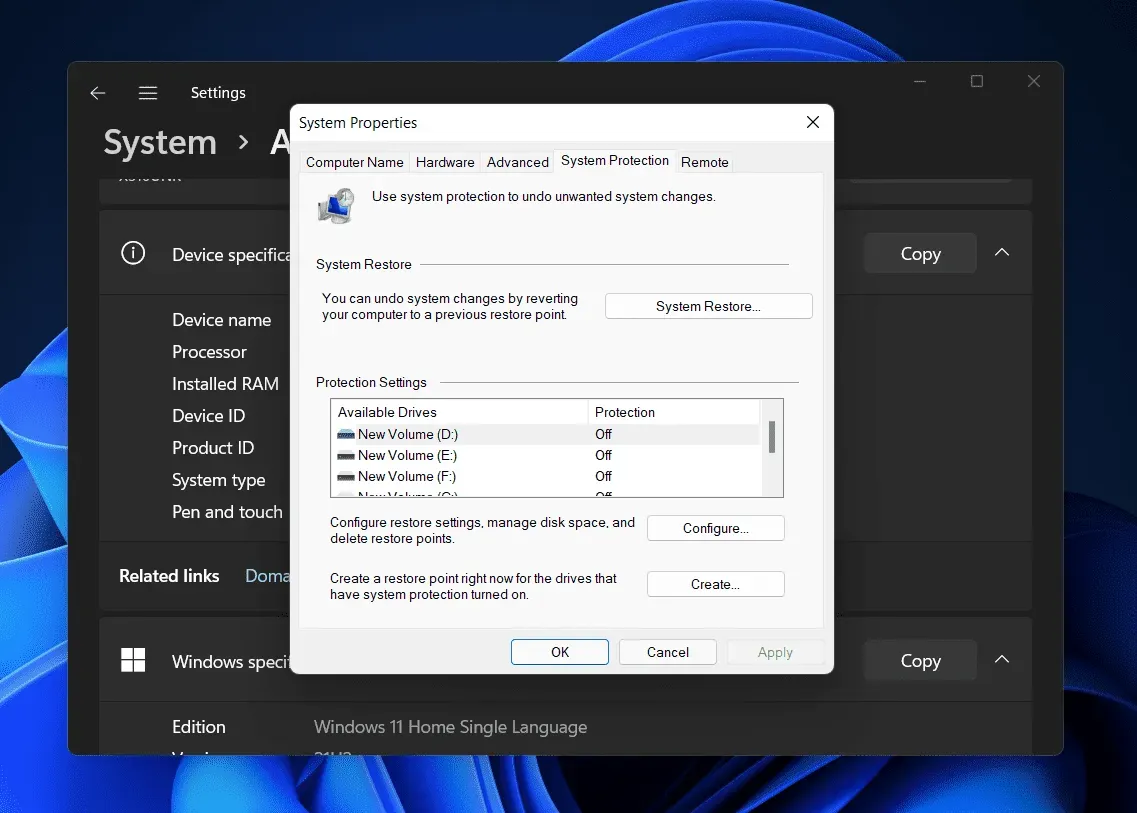
- 여기에서 이 드라이브의 모든 복원 지점 삭제 옆에 있는 삭제 버튼을 클릭합니다.
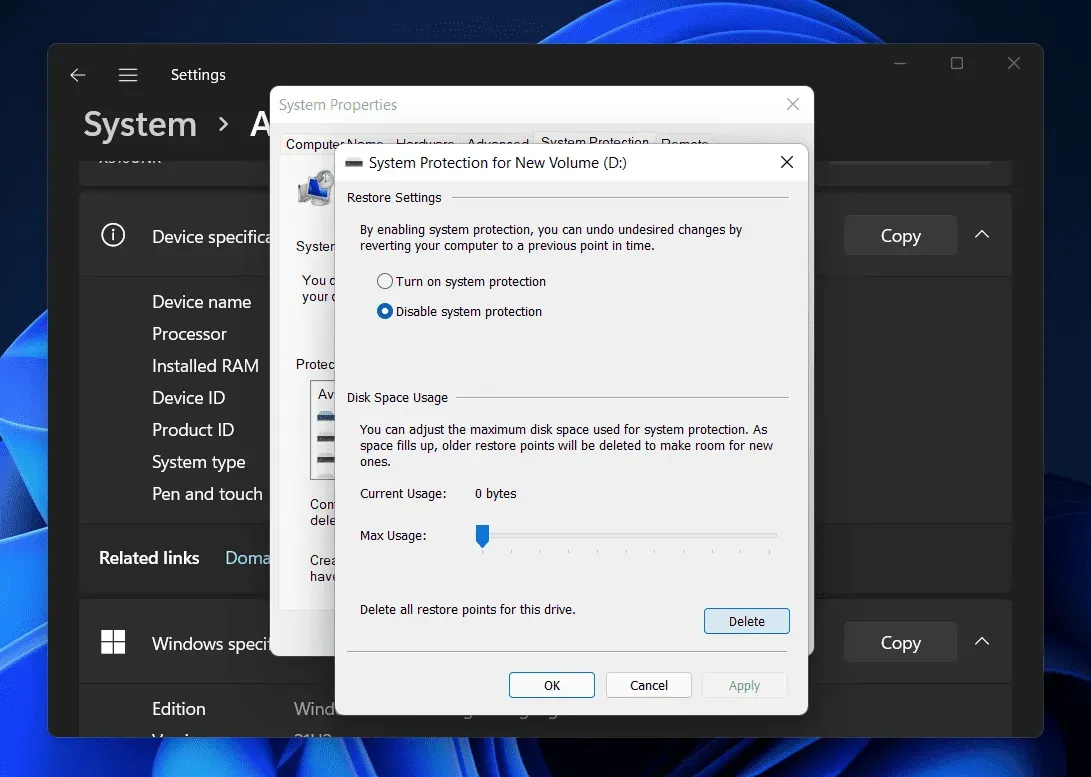
- 복원 지점 삭제를 확인하라는 메시지가 표시됩니다. 그런 다음 복원 지점이 성공적으로 삭제되었다는 메시지를 받게 됩니다.
이렇게 하면 Windows 11에서 복원 지점이 삭제됩니다. 그러나 Windows 11에서 복원 지점을 삭제하지 않고 차지하는 공간을 줄이려면 슬라이더를 최대 사용량 옆으로 이동할 수 있습니다. 차지하는 공간을 줄이려면 슬라이더를 왼쪽으로 이동합니다.
결론
Windows 11에서 복원 지점을 삭제하려면 이 문서의 단계를 따르십시오. Windows 11에서 복원 지점을 삭제하는 데 도움이 되는 전체 단계별 프로세스에 대해 논의했습니다. 위의 단계를 따르면 Windows 11에서 복원 지점을 쉽게 삭제할 수 있습니다.
자주하는 질문
복원 지점을 삭제해야 합니까?
복원 지점은 저장소에서 많은 공간을 차지하며 때로는 삭제해야 할 수도 있습니다. 복원 지점이 많은 메모리를 사용하는 경우 삭제할 수 있습니다.
이전 Windows 복원 지점을 삭제할 수 있습니까?
예, Windows 11에서 이전 Windows 복원 지점을 삭제할 수 있습니다. 이전 Windows 복원 지점을 삭제하려는 경우 그렇게 할 수 있는 옵션이 있습니다.
Windows 11에서 복원 지점을 삭제하는 방법은 무엇입니까?
설정 앱을 사용하여 Windows 11에서 복원 지점을 삭제할 수 있습니다. 위 기사에서 Windows 11에서 복원 지점을 삭제하는 전체 프로세스에 대해 논의했습니다. 이 문서의 단계에 따라 Windows 11에서 복원 지점을 삭제할 수 있습니다.



답글 남기기