Windows 11 작업 표시줄에서 날씨 위젯을 제거하는 방법
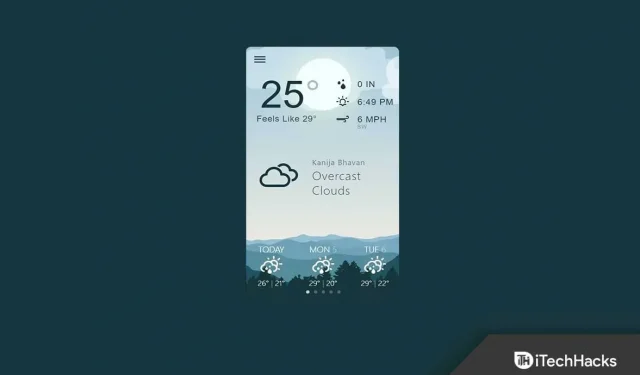
Windows 11은 확실히 Windows 운영 체제에 많은 사용자 인터페이스 변경 사항을 가져왔습니다. Microsoft는 Windows 11에 위젯 섹션을 도입하여 사용자가 최신 뉴스, 일기 예보 및 기타 정보를 볼 수 있도록 합니다. 위젯 섹션은 Windows 10의 새롭고 멋진 기능에 지나지 않지만 목록에 몇 가지 다른 옵션이 추가되었습니다.
많은 사람들이 작업 표시줄에 위젯 섹션이 있는 것이 쓸모없다고 생각합니다. 고맙게도 이제 위젯 섹션을 제거하는 방법이 있습니다. 이전에는 위젯을 삭제할 수 없었지만 이제는 쉽게 할 수 있습니다. 이 기사에서는 Windows 11에서 날씨 위젯을 제거하는 방법에 대해 설명합니다.
콘텐츠:
Windows 11에서 날씨 위젯을 제거하는 단계
다음은 Windows 11에서 날씨 위젯을 제거하는 다양한 방법입니다.
설정 사용
Windows 11에서 날씨를 끄거나 제거하는 첫 번째 방법은 설정을 사용하는 것입니다. 이렇게 하려면 아래 단계를 따르십시오.
- 키보드에서 Windows 키를 눌러 시작 메뉴를 엽니다. 시작 메뉴 에서 설정을 찾아 엽니다.
- 설정 앱의 왼쪽 사이드바에서 작업 표시줄을 클릭합니다.
- 이제 오른쪽에서 작업 표시줄 항목 섹션을 확장합니다 . 여기에서 위젯 토글을 끕니다 .
이렇게 하면 Windows 11에서 날씨 위젯이 비활성화됩니다. 활성화하려면 위젯 토글을 켜면 활성화됩니다.
레지스트리 사용
Windows 11에서 레지스트리 편집기를 사용하여 Windows 11에서 날씨를 제거할 수도 있습니다. 다음은 이를 위해 필요한 단계입니다.
- PC에서 시작 메뉴를 엽니다 . 여기에서 레지스트리 편집기를 찾아서 엽니다.
- 여기에서 다음 주소로 이동하십시오.
- HKEY_LOCAL_MACHINE\소프트웨어\정책\마이크로소프트\
- Microsoft 를 마우스 오른쪽 단추로 클릭 하고 새로 만들기 를 선택한 다음 키 를 클릭합니다 .
- 이제 새 키의 이름을 Dsh로 지정하십시오.
- 생성한 새 키를 마우스 오른쪽 버튼으로 클릭하고 새로 만들기를 선택한 다음 DWORD(32비트) 값을 선택합니다.
- 새 DWORD 값의 이름을 AllowNewsAndInterests 로 지정합니다 .
- 방금 만든 새 DWORD를 두 번 클릭하여 편집합니다. 데이터 값을 0 으로 설정합니다 .
- 그런 다음 레지스트리 편집기를 닫고 컴퓨터를 다시 시작하십시오.
그룹 정책 편집기 사용
Windows 11에서 날씨 위젯을 제거하는 또 다른 방법은 그룹 정책 편집기를 사용하는 것입니다. 이 옵션은 Windows 11 Pro 이상에만 해당되며 Windows 11 Home을 사용하는 경우 이 옵션을 사용할 수 없습니다. 그룹 정책 편집기를 사용하려면 다음 단계를 따르십시오.
- Windows + R 키 조합을 눌러 실행 대화 상자를 엽니다 . gepedit.msc를 입력 하고 확인을 클릭하여 그룹 정책 편집기를 엽니다 .
- 그룹 정책 편집기 에서 다음 경로로 이동합니다.
- 컴퓨터 구성 -> 관리 템플릿 -> Windows 구성 요소 -> 위젯
- 오른쪽 창에서 위젯 허용 옵션을 두 번 클릭합니다 .
- 이제 ” 비활성화 “옵션을 선택하십시오. 그런 다음 “적용”을 클릭 한 다음 “확인”을 클릭합니다.
결론
Windows 11 작업 표시줄에서 날씨 위젯을 제거하는 몇 가지 방법이었습니다. Windows 11을 사용했다면 쓸데없는 위젯이 있다는 것이 얼마나 짜증나는 일인지 알 것입니다. Windows 11 작업 표시줄에서 날씨 위젯을 제거하려면 위 문서의 방법을 따르십시오.
자주하는 질문
작업 표시줄에서 날씨 위젯을 제거하는 방법은 무엇입니까?
위 기사에서 날씨 위젯을 제거하는 모든 방법을 나열했습니다. 위에서 언급한 단계를 따르면 작업 표시줄에서 날씨 위젯을 제거할 수 있습니다.
날씨 위젯을 없앨 수 있나요?
다행히 날씨 위젯을 제거하는 방법이 있습니다. 설정 앱, 레지스트리 편집기 또는 그룹 정책 편집기에서 이 작업을 수행할 수 있습니다.



답글 남기기