Zoom, FaceTime, Teams, Skype 또는 Mac의 화상 통화 앱에서 화상 통화 품질을 개선하는 방법

이 가이드는 Mac에서 화상 통화의 품질을 향상시키는 몇 가지 빠르고 실용적인 방법을 공유합니다. 여기에 있는 팁은 FaceTime, Zoom, Skype, Google Meet, Slack, Microsoft Teams, WebEx, Discord, Facebook Messenger, LINE 등과 같은 모든 화상 회의 서비스에 적용됩니다.
인터넷 연결 개선
영상 통화 중 화질을 개선하기 위한 가장 중요한 팁은 인터넷 연결 상태를 개선하는 것입니다. 기존 인터넷 연결이 있는 Mac에서 다운로드 및 업로드 속도를 높이는 몇 가지 빠른 팁을 확인하십시오.
MacBook 카메라를 깨끗하게 닦으십시오
MacBook의 내장 카메라는 상단 베젤 중앙에 있으며, 노트북을 정기적으로 열고 닫으면 더러워집니다. 따라서 화상 통화를 시작하기 전에 부드럽고 마른 천으로 닦으십시오. Mac 모니터 위에 웹캠이 장착되어 있는 경우에도 같은 방식으로 먼지를 청소하십시오.
방에서 다른 위치를 시도하거나 실내 조명을 조정하십시오.
선명하고 또렷한 화상 통화를 위해서는 주변 조명이 매우 중요합니다. 특별한 장치에 투자하라고 제안하기 전에 이미 가지고 있는 것으로 작업하기를 바랍니다.
Photo Booth 앱을 열고 다음 팁을 따르십시오.
- MacBook을 사용하는 경우 노트북을 손에 들고 방이나 사무실의 다른 부분으로 이동하여 최상의 화질을 얻을 수 있는 곳을 확인하십시오. Mac 데스크탑에서는 이 작업을 수행할 수 없으므로 아래의 나머지 사항을 고려하십시오.
- 현재 있는 방에 몇 개의 전구, 천장 조명, 테이블 램프 등이 있는 경우 조명을 켜거나 끄고 어떤 상황에서 최상의 사진을 얻을 수 있는지 확인하십시오.
- 뒤에 카메라를 직접 비추는 창문이 있습니까? 그렇다면 커튼을 닫으십시오.
- 대부분의 경우 앞(및 카메라 뒤)에 커튼을 열면 얼굴에 더 많은 빛이 비춰지고 화상 통화 품질이 향상됩니다.
- 마찬가지로 문과 다른 창을 열고 닫아보고 최상의 사진 품질을 제공하는 조합을 확인하십시오.
디스플레이 밝기 증가
화면 밝기를 높이면 얼굴이 더 밝아지고 화상 통화에 도움이 됩니다.
프로 팁: 모니터가 큰 경우 단색 흰색 이미지를 배경 화면으로 설정하고 화상 통화 응용 프로그램 창을 작게 만들 수 있습니다. 그러면 화면이 밝은 광원 역할을 합니다.
FaceTime 효과 사용
화상 통화 중에 다음을 수행합니다.
- 메뉴 표시줄의 오른쪽 상단 모서리에 있는 제어 센터 아이콘을 클릭합니다.
- 비디오 효과를 클릭하고 세로를 선택합니다. 이렇게 하면 배경이 흐려지고 얼굴에만 초점이 맞춰집니다.
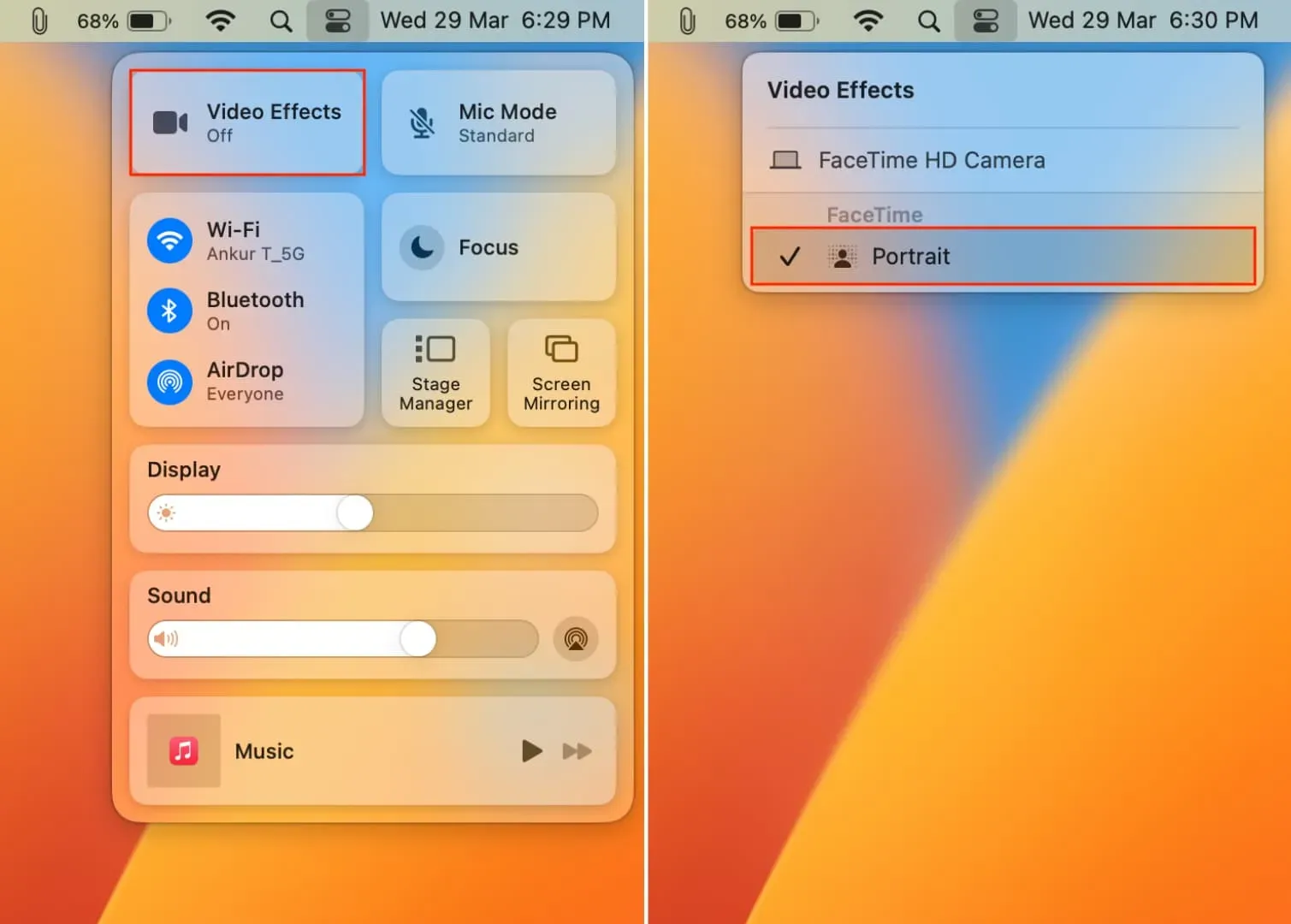
영상통화 설정을 고화질(HD)로 변경
대부분의 화상 통화 플랫폼은 비디오 품질을 변경할 수 있는 옵션을 제공합니다. 예를 들어 Zoom에서 설정 아이콘 > 비디오를 클릭하고 HD 품질을 활성화할 수 있습니다. Google Meet에서 고해상도를 활성화하여 보내고 받을 수 있습니다.
마찬가지로 영상 통화 화면이나 앱 설정에서 영상 품질을 개선하는 버튼을 찾을 수 있습니다. 해당 앱을 열고 Command + 쉼표(,)를 함께 눌러 대부분의 macOS 앱에 대한 설정 패널에 액세스할 수 있습니다.
iPhone을 카메라로 사용
iPhone의 카메라는 MacBook, iMac 또는 Apple Studio Display의 웹캠보다 낫기 때문에 내장 옵션 대신 웹캠을 사용하는 것이 좋습니다.
좋은 외부 카메라에 투자
화상 통화를 많이 하는 경우 고품질 외부 웹캠을 구입하십시오. 이는 Mac mini, Mac Studio 또는 Mac Pro가 있는 경우 특히 유용합니다. iPhone 등을 웹캠으로 사용하는 대신 보안 연결을 위해 웹캠을 연결된 상태로 둘 수 있습니다.
모니터 램프 또는 링 라이트를 구입하십시오.
가끔 화상 통화를 하는 경우 투자 가치가 없을 수 있습니다. 그러나 작업에 연중무휴 24시간 화상 통화가 포함된 경우 회전하여 얼굴에 빛을 비추는 모니터 램프 나 주위의 빛을 부드럽게 증폭시키는 링 램프를 사용할 수 있습니다.
아름다운 배경 사용
어수선한 배경은 화상 통화 중에 불쾌해 보이며 Zoom과 같은 앱에서 제공하는 가상 배경은 주의를 산만하게 할 수 있습니다. 따라서 가장 좋은 대안은 뒤에 있는 공간을 정리하고 정리하거나 커튼을 배경으로 사용하는 것입니다.
화상 통화를 보완하는 사운드를 관리하세요
- 음성 격리를 사용하여 배경 소리와 소음을 줄입니다.
- 시끄러운 팬이나 가전 제품과 같은 기타 시끄러운 음원을 끕니다.
- MacBook 또는 연결된 마이크에서 너무 가까이 또는 너무 멀리 서 있지 마십시오.
- AirPods를 마이크로 사용하도록 화상 통화 앱을 설정하거나 외부 마이크를 구입하십시오 .
당신은 아이 패드가 있습니까?
꼭 맥 팁은 아니지만, 아이패드가 있다면 맥 대신 영상 통화에 사용할 수 있습니다. 아이패드의 전면 카메라가 맥북보다 좋을 가능성이 높기 때문이다. 또한 최신 iPad에는 화상 통화 중에 집중할 수 있도록 Center Stage 기능이 있습니다. 이에 비해 Center Stage는 Apple Studio Display에 연결된 최신 Mac만 지원합니다.



답글 남기기