MacBook Air 또는 MacBook Pro를 가장 많이 소모하는 앱을 찾는 방법
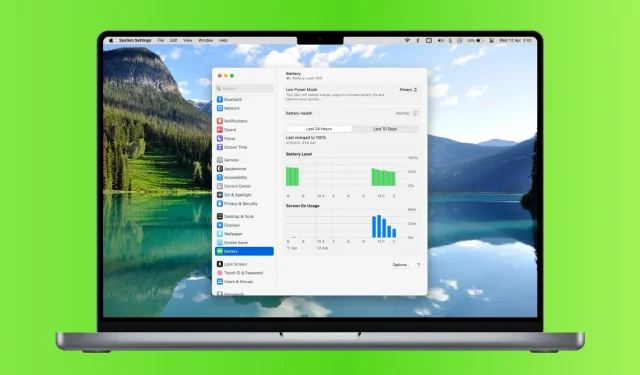
MacBook의 배터리 수명을 최적화하십시오! 이 가이드는 배터리를 가장 많이 소모하는 앱을 식별하고 더 오래 사용할 수 있도록 전원을 절약하는 방법을 보여줍니다.
모든 응용 프로그램은 동일한 양의 전력을 소비하지 않습니다. 일부는 효율적으로 작동하고 배터리에 많은 부담을 주지 않는 반면 다른 일부는 Mac의 배터리를 빠르게 소모할 수 있습니다.
MacBook의 배터리 비율이 빠르게 떨어지는 경우 배터리를 소모하는 앱을 찾는 두 가지 방법이 있습니다. 그런 다음 해당 앱을 닫거나 전력 소비를 줄이거나 단순히 Mac 노트북을 충전할 수 있습니다.
관련: MacBook Air 또는 MacBook Pro에서 배터리를 절약하는 40가지 이상의 팁
Mac 메뉴 막대에서 상당한 에너지를 사용하는 응용 프로그램 보기
앱이 평균보다 더 많은 전력을 사용하고 있는지 빠르게 확인하는 한 가지 방법은 MacBook의 메뉴 막대에 있는 배터리 아이콘을 사용하는 것입니다.
배터리 아이콘을 클릭하면 많은 전력을 사용하는 경우 “상당한 양의 전력 사용” 아래에 앱 이름이 표시됩니다. 많은 전력을 소비하는 앱이 없으면 “No App Consuming Significant Power”라고 표시됩니다.
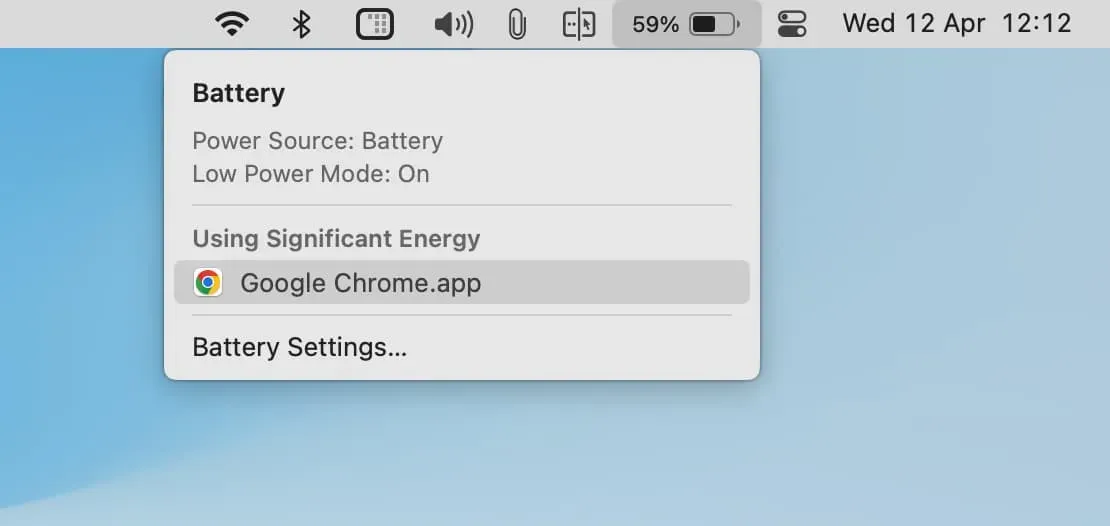
대부분의 경우 다음 세 가지 이유로 앱이 “상당량의 전력 사용” 아래에 표시됩니다.
1. 앱이 더 많은 전력을 소비합니다.
문제의 앱은 실제로 평소보다 훨씬 더 많은 전력을 사용하고 있습니다. 이는 이 응용 프로그램에서 일부 복잡한 작업을 수행하고 있기 때문일 수 있습니다.
예를 들어 탭을 여러 개 열거나 4K 동영상 재생 또는 이미지 편집과 같이 더 많은 전력을 사용하는 집중적인 작업을 수행하지 않는 한 Google 크롬은 “상당한 양의 에너지 사용” 섹션에 표시되지 않을 수 있습니다. 이 문제를 해결하려면 불필요한 탭을 닫거나 Chrome의 절전 기능을 사용하세요.
iMovie, Final Cut Pro, HandBrake와 같은 대부분의 게임 및 편집 응용 프로그램은 필요한 작업을 완료하는 데 필요한 만큼 더 많은 전력을 소비합니다. 이 경우 응용 프로그램을 닫는 것은 올바르지 않습니다. 따라서 가장 좋은 방법은 MacBook을 충전기에 연결하여 어댑터의 전원을 사용하는 것입니다.
2. 애플리케이션이 제대로 작동하지 않습니다.
문제의 응용 프로그램이 오작동하고 평소보다 훨씬 더 많은 전력을 소비하고 MacBook을 크게 가열할 수 있습니다. 이 경우 현재 작업을 저장하고 배터리 전원을 소모하는 모든 또는 이 특정 응용 프로그램을 닫습니다. 약 30초 후에 다시 열면 많은 양의 배터리를 소모하지 않고 잘 작동할 것입니다.
3. 비효율적이거나 잘못 작성된 응용 프로그램
해당 응용 프로그램이 제대로 개발되지 않았거나 오랫동안 업데이트되지 않았거나 대안에 비해 비효율적일 수도 있습니다. 이러한 앱은 평소보다 훨씬 더 많은 전력을 소비할 수도 있습니다. 이 문제를 해결하려면 앱을 업데이트하거나 대안을 사용하세요.
예를 들어 Firefox가 상당한 양의 전력을 자주 소모하는 경우 배터리 소모를 방지할 수 있는 Apple Safari를 사용하는 것이 좋습니다.
MacBook의 상단 메뉴 막대에 배터리 아이콘이 보이지 않습니까?
- 시스템 환경 설정을 열고 제어 센터를 클릭하십시오.
- “배터리” 제목 아래 메뉴 표시줄에서 표시를 켭니다.
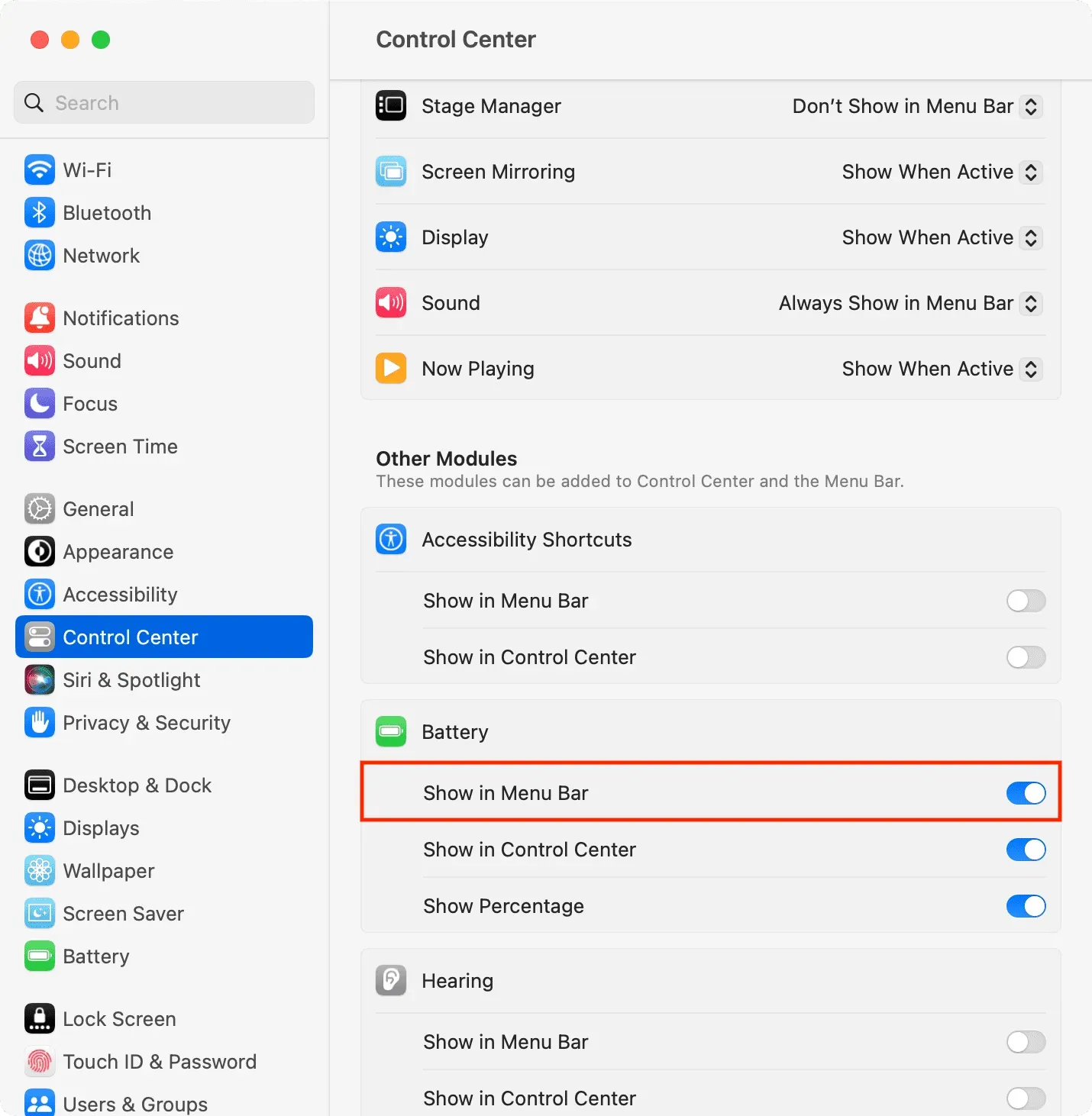
Activity Monitor를 사용하여 가장 많은 전력을 소비하는 앱 확인
Activity Monitor는 Mac의 CPU, 네트워크, 에너지 및 디스크의 실시간 상태를 보여주는 Apple의 내장 앱입니다. 이에 대한 자세한 내용은 튜토리얼을 확인하십시오.
활성 상태 보기를 사용하여 Mac에서 많은 전력을 소비하는 응용 프로그램 및 프로세스를 식별할 수 있습니다.
1) Command+스페이스바를 누르고 검색하여 Activity Monitor를 열거나 응용 프로그램 > 기타 또는 유틸리티 폴더로 이동합니다.
2) Activity Monitor에서 상단의 Energy 탭을 클릭합니다.
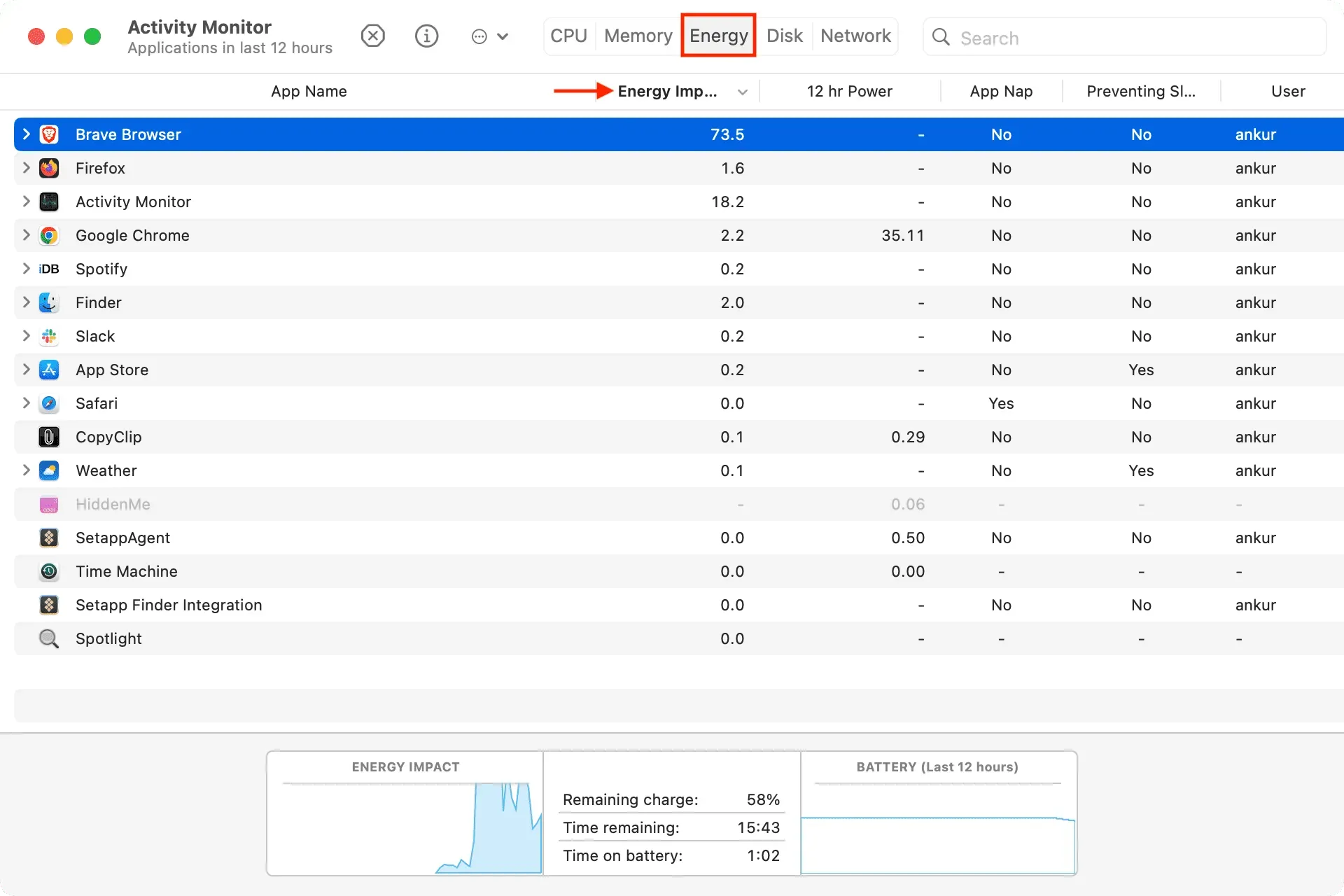
앱은 여기에 순서대로 나열되어 있습니다. 첫 번째 앱이 가장 많은 전력을 소비하고 다른 앱은 내림차순으로 표시됩니다.
Apple에 따르면 에너지 영향 열에는 “앱의 현재 에너지 소비에 대한 상대적인 측정”이 표시됩니다. macOS는 CPU, 네트워크, 디스크 및 메모리 사용량과 같은 여러 요소를 사용하여 평균 에너지 영향을 계산합니다. 에너지 영향 값이 높을수록 애플리케이션이 더 많은 에너지를 사용합니다.
앱의 작은 화살표를 클릭하면 해당 앱의 개별 실행 프로세스와 그 영향을 볼 수 있습니다.
3) 배터리를 소모하거나 실행할 필요가 없는 오작동하는 앱을 닫으려면 활성 상태 보기에서 해당 앱을 선택하고 십자(x) 버튼 > 종료를 클릭하면 됩니다. 또는 정보 버튼 ⓘ을 누르고 종료를 선택할 수도 있습니다.
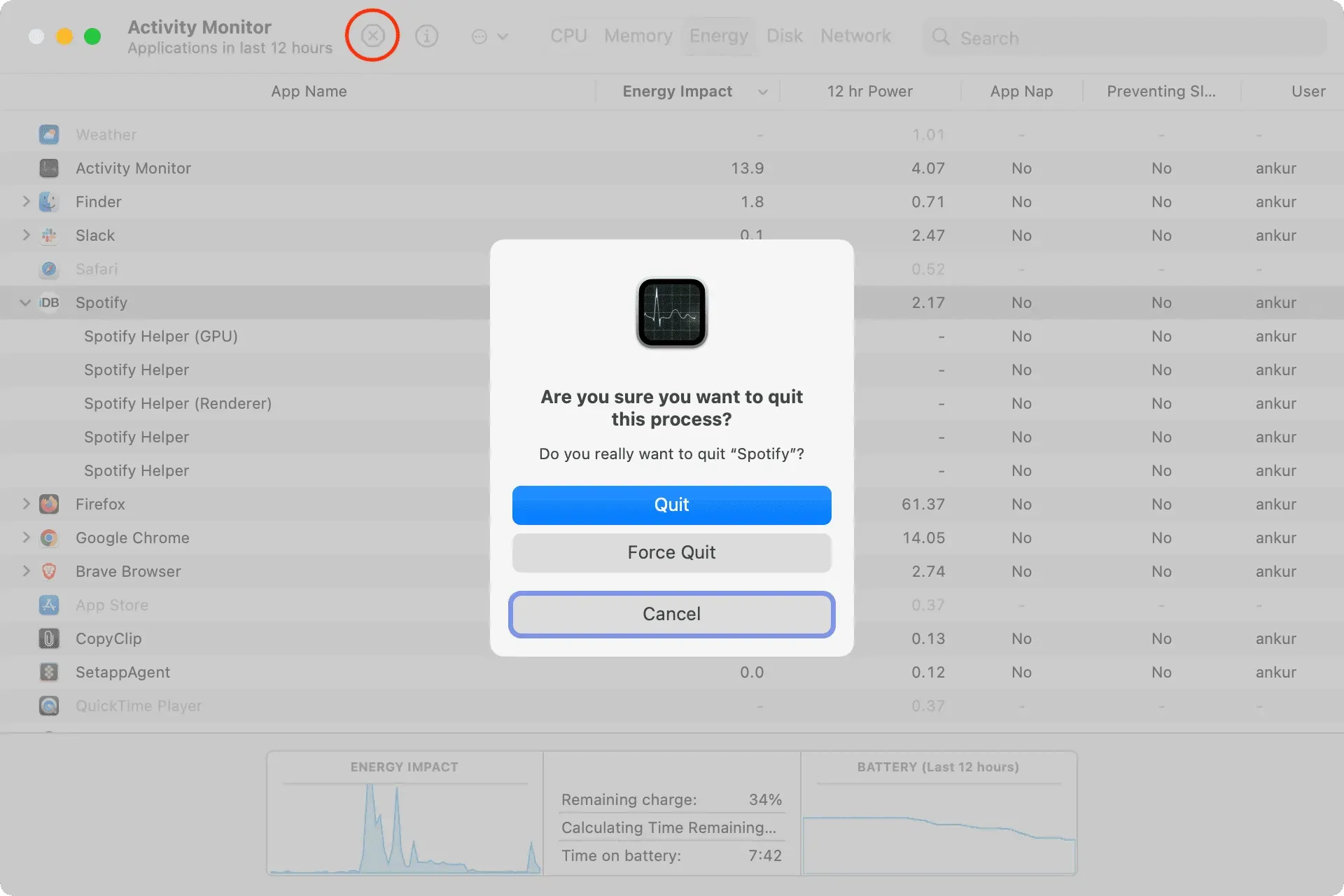
메모. 여기에서 앱을 종료할 수 없는 경우 앱을 강제 종료하는 방법을 알아보세요. 이렇게 하면 오작동하거나 멈춘 앱이 확실히 종료됩니다.
4) 12시간 동안 전원을 켭니다. 이 열에는 지난 12시간 동안 또는 Mac을 켠 이후 앱의 전력 소비량이 표시됩니다. 여기에서도 숫자가 높을수록 앱이 더 많은 배터리를 소모하고 있음을 의미합니다. 따라서 앱이 더 많은 전력을 소비하는 경우가 자주 발생하면 업데이트하고 절전 기능을 켜고 앱 개발자에게 연락하여 의견을 공유하거나 대안을 찾으십시오.
5) 수면예방: 중요한 칼럼입니다. Mac의 앱이 컴퓨터의 잠자기 모드를 차단하는 경우 대부분의 경우 직간접적으로 더 많은 전력을 소비하여 배터리 수명에 부정적인 영향을 미칩니다. 따라서 실제로 필요하지 않은 경우 이러한 앱을 종료(또는 제거)하여 배터리 수명을 절약하십시오.



답글 남기기