Mac에서 Type to Siri를 활성화하는 방법
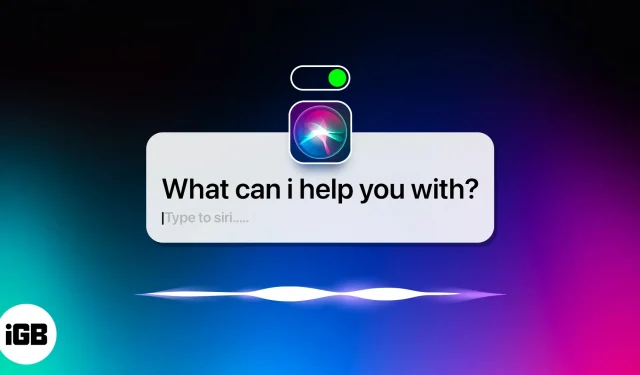
Mac을 사용하는 동안 생산성과 체계성을 유지하고 싶습니까? 자, 이제 Type to Siri를 활성화하고 일상적인 작업을 더 쉽게 할 수 있습니다. 이 기능을 사용하면 음성을 사용하지 않고도 Mac의 모든 기능에 빠르고 효율적으로 액세스할 수 있습니다. 이 블로그에서는 Mac에서 Type to Siri를 활성화하는 방법과 그 이점에 대해 설명합니다.
Mac에서 Type to Siri를 사용할 때의 이점
- 이 기능을 사용하면 사용자가 큰 소리로 말하지 않고 Siri 요청을 입력할 수 있습니다. 이것은 주변 사람들과 함께 일하는 사람들에게 특히 유용합니다.
- Siri를 입력하면 말하지 않고도 신속하게 정보에 액세스하고, 앱을 열고, 작업을 완료할 수 있습니다.
- 키보드 단축키(command + 스페이스바)를 사용하거나 메뉴 막대에서 Siri 아이콘을 클릭하여 Siri용 Type을 호출할 수 있습니다.
- Siri를 입력하면 정리된 상태를 유지하는 데도 도움이 됩니다. 미리 알림을 만들고, 일정 이벤트를 설정하고, 할 일 목록을 관리하는 데 도움이 됩니다.
- Type to Siri의 또 다른 유용한 용도는 문제를 해결할 때 시간을 절약할 수 있다는 것입니다. 설정으로 이동하고 명령을 입력하기 위해 더 이상 마우스나 키보드를 사용할 필요가 없습니다.
- Siri에 Type을 사용하는 것이 Siri 명령을 받아쓰는 것보다 더 정확할 수도 있습니다. 명령을 입력하면 명령을 큰 소리로 말하는 대신 Siri가 사용자의 요구 사항을 올바르게 해석하도록 할 수 있습니다. 이 정확성은 요청을 보내거나 미리 알림을 설정할 때 중요할 수 있습니다.
안타깝게도 이 기능은 기본적으로 활성화되어 있지 않습니다. 따라서 Type to Siri를 최대한 활용하려면 아래 지침을 따르십시오.
macOS에서 Type to Siri를 활성화하는 방법
이제 Type to Siri의 기능에 대해 알았으니 몇 가지 간단한 단계를 통해 Mac에서 이 기능을 활성화하는 방법을 알아보겠습니다.
macOS 벤추라에서
- 메뉴 막대에서 Apple 로고()를 클릭하고 → 시스템 환경설정으로 이동합니다.
- 접근성을 누르고 → 아래로 스크롤하여 Siri를 선택합니다.
- Siri용 유형을 켭니다.
- 그런 다음 Siri 설정을 누르고 → Siri에게 요청을 켭니다.
- 메시지가 표시되면 활성화를 선택합니다.
이제 Keyboard Shortcut 옆의 드롭다운 메뉴에서 원하는 키보드 단축키를 선택합니다.
메모. 이 기능을 비활성화하려면 1-2단계를 수행하고 Type to Siri를 끕니다.
macOS Monterey 또는 이전 버전
- 메뉴 막대에서 Apple() 아이콘을 클릭하고 → 시스템 환경설정을 엽니다.
- 접근성으로 이동 → Siri를 선택합니다.
- “Siri 입력 활성화” 옆의 확인란을 선택합니다.
자주하는 질문장치가 “Hey Siri” 명령을 지원하는 경우 확실히 이를 사용하여 Siri를 활성화할 수 있습니다. 장치가 이 기능을 지원하는지 확인하려면 Apple 지원 을 확인하십시오 .
예, 유효한 방식으로 Type to Siri에 액세스하고 정확한 텍스트를 작성하여 적절한 앱으로 리디렉션하기만 하면 됩니다. 원하는 경우 Siri를 사용하여 메시지를 구술할 수도 있습니다. 또한 Siri를 통해 Mac에서 메시지, 이메일 및 텍스트를 읽을 수도 있습니다.
그게 다야, 동지들!
마지막으로 Mac에서 Type to Siri를 활성화하는 것은 데스크탑 환경에서 이 기능을 사용하는 좋은 방법입니다. 설정 및 사용이 간편하고 Siri와 보다 편리하게 상호 작용할 수 있는 방법을 제공합니다. 이 기능을 최대한 활용하는 방법을 댓글로 알려주세요.



답글 남기기