MacBook Air를 초기화하는 방법
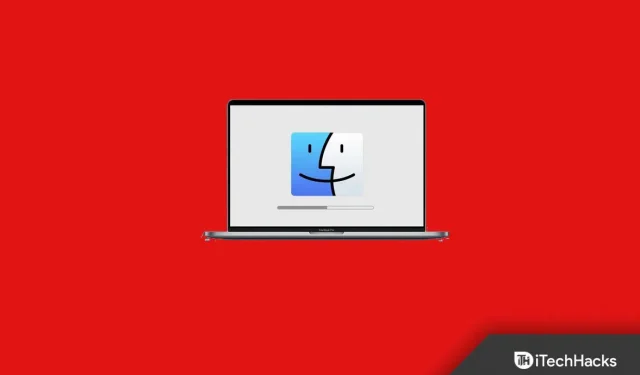
MacBook Air를 원래 상태로 복원하고 싶습니까? 많은 사람들이 Macbook을 팔고 싶거나 문제가 생기면 Macbook을 버립니다. Macbook Air를 재설정하면 모든 데이터가 삭제되고 원래 상태로 돌아갑니다. 이 게시물은 MacBook Air를 재부팅한 적이 없고 방법을 모르는 경우를 위한 것입니다.
MacBook Air를 초기화하는 방법
이 안내서는 MacBook Air를 공장 초기화하는 단계를 안내합니다.
MacBook Air를 재설정하기 전에 처리해야 할 전제 조건
MacBook Air를 재설정하기 전에 충족해야 할 몇 가지 전제 조건이 있습니다. 다음 사항을 확인하고 MacBook Air 재설정을 진행하십시오.
- 먼저 장치를 백업하십시오. Macbook Air를 공장 설정으로 재설정하면 노트북에서 모든 파일이 삭제됩니다. 따라서 장치를 초기화하기 전에 데이터를 백업하는 것이 중요합니다.
- MacBook Air를 재설정하기 전에 iTunes, iMessage 및 iCloud에서 로그아웃해야 합니다.
- 또한 모든 Bluetooth 장비를 연결 해제한 다음 MacBook Air 재설정을 진행하십시오.
MacBook Air 2022 공장 초기화
이제 위의 모든 사항을 처리했으므로 MacBook Air 재설정을 진행할 수 있습니다. MacBook Air를 초기화하려면 다음 단계를 따르십시오.
- Mac 키보드에서 Command + R 키를 동시에 누르고 장치를 켭니다. Apple 로고가 나타날 때까지 기다린 다음 키에서 손을 떼십시오.
- 열리는 메뉴에서 원하는 언어를 선택한 다음 계속하십시오.
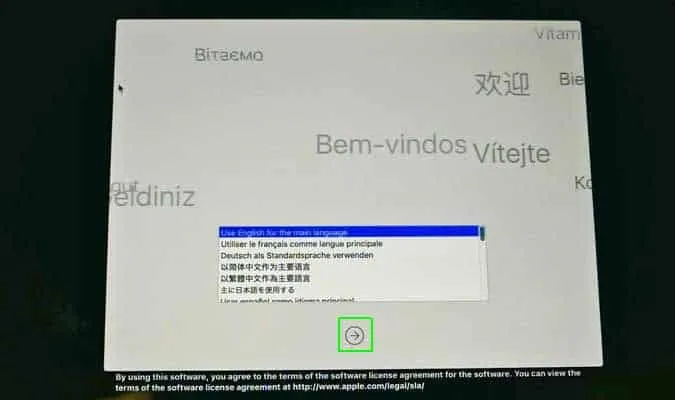
- 그런 다음 macOS 유틸리티 에서 디스크 유틸리티를 선택 하고 계속을 클릭합니다.
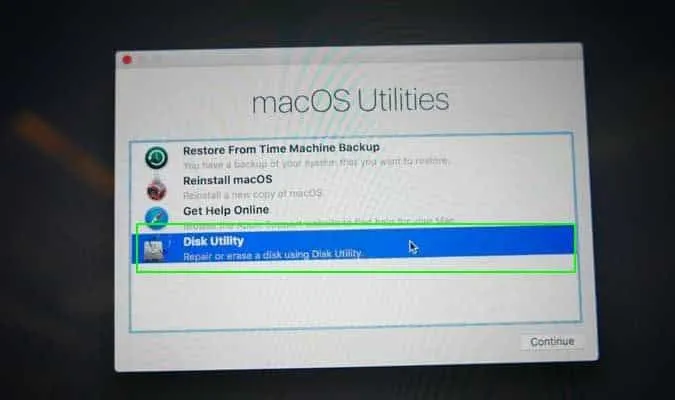
- 다음으로 부팅 드라이브를 선택하라는 메시지가 표시됩니다 . Macintosh HD 라는 드라이브를 선택 하고 지우기 버튼을 클릭합니다 .
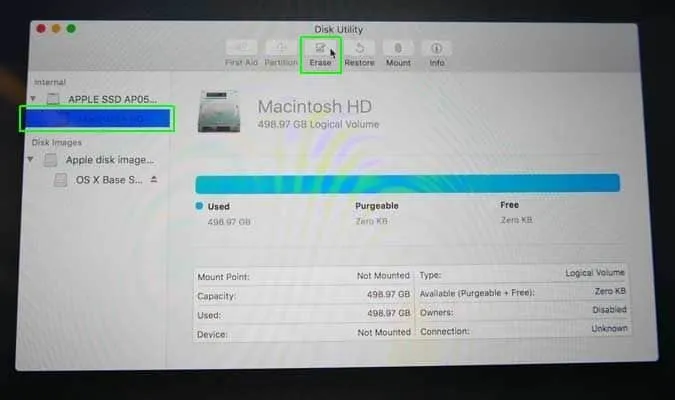
- 드라이브에서 모든 데이터가 지워지면 드롭다운 메뉴에서 Mac OS 확장(저널링)을 선택한 다음 지우기를 클릭합니다.
메모. 드라이브를 암호화하려면 ‘ 저널링, 암호화 ‘ 옵션을 선택한 다음 메시지가 표시되면 비밀번호를 생성할 수 있습니다.
- 그런 다음 GUID 파티션 맵을 선택합니다.
- 그런 다음 “지우기”를 클릭 한 다음 “완료”를 클릭합니다. 이제 창을 종료하십시오.
- 이제 오른쪽 상단 모서리에 있는 Wi-Fi 아이콘을 클릭 하고 Wi-Fi 네트워크에 연결합니다.
- 열리는 다음 화면에서 ‘ macOS 다시 설치 ‘를 선택하고 계속을 클릭합니다.
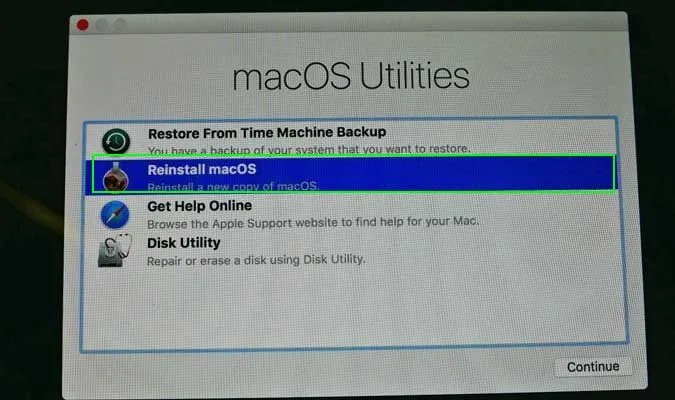
- 계속하면 약관에 동의하라는 메시지가 표시됩니다. “동의 “를 클릭합니다 .
- 이제 부팅 드라이브를 선택해야 합니다. 부팅 드라이브를 선택하고 설치를 클릭합니다.
- 이제 설치하는 동안 Mac이 재시동됩니다. 프로세스가 완료될 때까지 기다린 다음 화면의 지시를 따릅니다.
결론
위의 내용은 MacBook Air를 공장 초기화하는 데 도움이 되는 단계별 가이드입니다. Mac을 재부팅한 적이 없고 프로세스를 통해 도움이 되는 가이드를 기대하고 있다면 이 문서에 언급된 단계를 따를 수 있습니다.



답글 남기기