Microsoft Office에서 OneDrive 대신 컴퓨터에 파일을 저장하도록 하는 방법
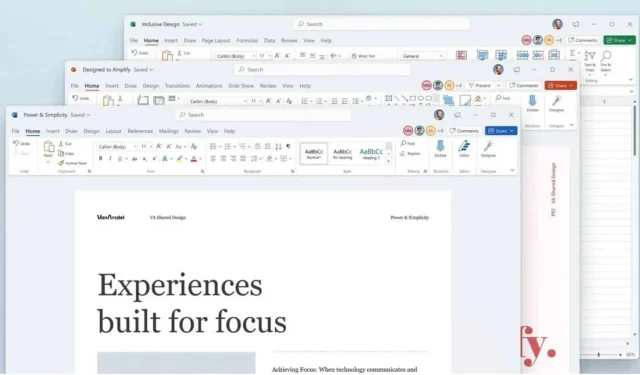
Microsoft Office에서 파일을 로컬에 저장하도록 하는 방법. 간단한 변경이지만 대가가 따릅니다.
Word, Excel 또는 PowerPoint와 같은 Office 응용 프로그램의 Microsoft Office 제품군을 사용하는 경우 이러한 응용 프로그램이 파일을 OneDrive에 저장하려고 시도하는 것을 알아차렸을 것입니다. 어떤 사람들에게는 클라우드에서 이러한 파일의 복사본을 가질 수 있어 매우 좋습니다. 그러나 파일을 컴퓨터에 저장하거나 Google 드라이브와 같은 다른 클라우드 저장소 시스템을 사용하려는 경우 Office에서 파일을 컴퓨터에 백업하도록 해야 합니다.
Microsoft Office에서 파일을 로컬에 저장하도록 하는 방법
불행히도 Microsoft는 편리한 자동 백업 기능을 OneDrive에 연결했습니다. OneDrive 외부에 파일이 있는 경우 문서를 수동으로 백업하라는 안내를 받아야 합니다. 매우 비현실적이며 충동적인 Ctrl + S 시대로 돌아갑니다. 이러한 이유로 OneDrive 솔루션을 고수하는 것이 가장 좋습니다.
이것이 가능하지 않은 경우 모든 Microsoft Office 파일의 기본 저장 위치를 변경할 수 있습니다. 이렇게 하려면 선택한 Office 응용 프로그램을 연 다음 파일 > 옵션을 선택하여 옵션을 엽니다.
Microsoft Word 환경 설정의 왼쪽 창에서 저장을 클릭하십시오. 오른쪽 창의 문서 저장에서 기본적으로 컴퓨터에 저장을 활성화합니다. 아래에서 “기본 저장 위치” 옆에 있는 “검색” 버튼을 클릭하고 적절한 폴더를 선택합니다. 완료되면 확인을 클릭하고 Microsoft Word를 다시 시작합니다. 파일은 기본적으로 이 폴더에 저장됩니다.
구현하기 쉽지만 비용이 많이 드는 변경
이제 편집할 때마다 문서를 자동 저장하는 기능 없이 살고 있으므로 자동 복구가 올바르게 설정되어 있는지 확인해야 합니다. Word가 갑자기 충돌하면 자동 복구가 활성화됩니다. 10분마다 문서를 저장하러 옵니다. 작업 손실 가능성을 최소화하려면 이 지연 시간을 1분으로 줄여야 합니다.
이렇게 하려면 파일 > 옵션으로 이동하고 왼쪽의 저장 탭을 클릭합니다. 그런 다음 오른쪽 창에서 Save AutoRecover Every info 옆의 상자를 클릭하고 값을 10에서 1로 변경하면 짜잔!



답글 남기기