Mac에서 시간을 알리는 방법(macOS Ventura)
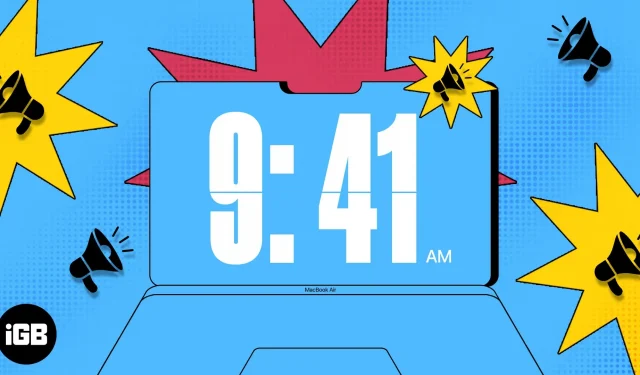
할 일이 많으면 시간을 놓치기 쉽습니다. 그러나 간단한 설정으로 Mac이 시간을 크게 말하는 것을 들을 수 있으므로 당면한 작업에서 주의가 산만해지지 않습니다. 시간 간격을 설정하고 음성을 선택하고 말하는 속도를 조정할 수 있습니다. 그런 다음 시간을 들어보십시오.
Mac에서 시간을 듣는 이유는 무엇입니까?
추적에서 더 많은 도움 받기에 이르기까지 Mac에서 시간을 알리는 몇 가지 이유가 있습니다.
다음은 몇 가지 예입니다.
- 자동으로 메뉴바를 숨기고 시계가 바로 보이지 않는 경우.
- 특정 작업에 집중하고 있다면 시계를 계속 확인할 필요가 없습니다.
- 작업에 일정 시간을 사용하고 시간 추적 앱을 사용하지 않는 경우.
- 시각 장애가 있는 경우 Mac 광고가 도움이 될 수 있습니다.
이유가 무엇이든 이 기능은 macOS 경험을 향상시킬 수 있는 작은 기능 중 하나입니다.
macOS Ventura 이상에서 시간 알림을 활성화하는 방법
Mac에서 시간 알림 기능을 활성화하는 데 1분밖에 걸리지 않습니다.
- 메뉴 막대에서 Apple 로고를 클릭하고 → 시스템 환경설정을 엽니다.
- 사이드바에서 제어 센터를 선택하고 오른쪽의 “메뉴 모음 전용” 섹션까지 아래로 스크롤합니다.
- 시계 옆에 있는 시계 설정을 클릭합니다.
- 나타나는 팝업 창에서 아래로 스크롤하여 시간 알림 스위치를 켭니다.
- 간격 오른쪽에 있는 드롭다운을 사용하여 시간을 듣고 싶은 빈도를 선택합니다. 매시간, 30분 또는 15분마다 선택할 수 있습니다.
- 그런 다음 “완료”를 선택하여 선택을 확인하거나 다음에 설명할 음성을 사용자 정의할 수 있습니다.
메모. macOS Monterey 또는 이전 버전을 사용하는 경우 시스템 환경설정 → Dock 및 메뉴 모음 → 시계로 이동하여 위의 4-6단계를 수행해야 합니다.
Mac에서 음성 알림 시간을 설정하는 방법
특정 음성을 듣고 싶거나 말하는 속도와 음량을 조절하고 싶다면 음성 설정도 변경할 수 있습니다.
- 위에서 설명한 대로 시스템 환경설정 → 제어 센터 → 시청 옵션에서 “간격” 아래의 “음성 설정”을 선택합니다.
- 음성 옆의 드롭다운을 사용하여 옵션을 선택합니다.
- 추가 음성을 보려면 아래로 스크롤하여 음성 관리를 선택하십시오. 그런 다음 재생 아이콘을 사용하여 음성을 듣고 다운로드 아이콘을 사용하여 설치할 수 있습니다. 완료되면 확인을 클릭합니다.
- 음성이 말하는 속도를 조정하려면 사용자 지정 속도 사용 확인란을 선택합니다. 그런 다음 슬라이더를 오른쪽이나 왼쪽으로 끌어 속도를 높이거나 낮춥니다.
- 시간 알림 음량을 설정하려면 사용자 지정 음량 사용 확인란을 선택합니다. 그런 다음 슬라이더를 오른쪽이나 왼쪽으로 끌어 볼륨을 높이거나 낮춥니다.
- 완료되면 “재생”을 선택하여 선택한 샘플을 듣습니다. 그런 다음 추가로 조정하거나 확인을 클릭하여 변경 사항을 저장할 수 있습니다.
- “감시 옵션” 창으로 돌아가면 “완료”를 선택합니다. 그러면 선택한 음성과 간격으로 시간을 알려주는 Mac을 들을 수 있습니다.
Mac으로 시간을 지키세요!
Mac이 시간을 알릴 때 시계를 계속 확인하지 않고도 업무나 공부에 집중할 수 있습니다. 이 간단한 macOS 기능을 사용하면 일정과 시간을 지킬 수 있습니다. 자세한 내용은 작업하는 동안 백그라운드에서 백색 소음을 재생하는 방법을 참조하세요.
Mac에서 시간 알림을 활성화하시겠습니까? 이것이 도움이 된다면 저희에게 알려주세요!



답글 남기기