모든 iPhone 사용자는 Apple 메시지 앱의 숨겨진 트릭을 알아야 합니다.
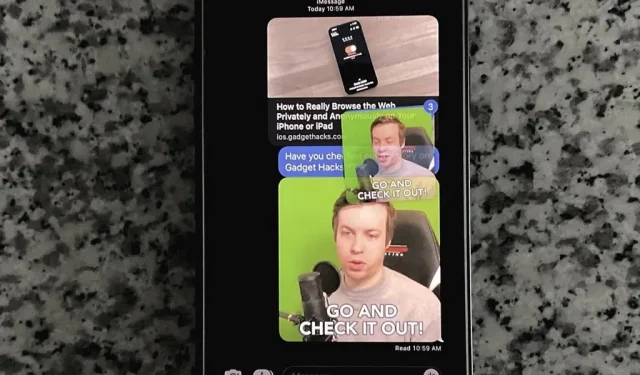
iOS 및 iPadOS용 메시지 앱에는 많은 숨겨진 기능이 있지만 그 중 하나는 SMS, MMS 또는 iMessage 대화에서 메시지를 전달하거나 복사하여 붙여넣어야 할 때 시간과 에너지를 절약할 수 있습니다.
텍스트, 사진, 비디오, 오디오, 링크 및 문서를 다른 연락처 또는 메시지의 연락처 그룹에 보내는 방법을 보여주려고 합니다. 메시지를 복사하여 다른 응용 프로그램에 붙여넣는 데 사용할 수도 있습니다. 동일한 개념을 사용하여 다른 앱에서 메시지로 콘텐츠를 이동할 수도 있습니다. iPhone의 경우 iOS 15 이상에서만 작동하지만 iPad에는 iOS 11 이후 기능이 있습니다.
메시지를 전달하고 삭제하는 일반적인(느린) 방법
iOS가 iOS로 불리기 전부터 있었던, 여러분 대부분이 이미 익숙할 변형은 길게 누르는 동작으로 시작됩니다.
미리 보기 및 빠른 작업이 나타날 때까지 대화에서 메시지를 길게 누른 다음 더 보기를 선택합니다. 필요한 경우 왼쪽 점을 이용하여 추가 메시지를 선택하고 곡선 화살표 버튼을 클릭하여 선택한 내용을 전달하거나 휴지통을 클릭하여 삭제할 수 있습니다.
전달하면 콘텐츠가 첨부된 새 초안이 열립니다. “받는 사람” 필드에 하나 이상의 연락처를 입력한 다음 “제출” 버튼을 클릭하십시오. 메시지를 삭제할 때는 “삭제” 버튼을 눌러 확인합니다.
전달하거나 삭제하고 싶지 않은 메시지를 실수로 선택하기 쉽기 때문에 전반적으로 이 프로세스는 느리고 다소 실망스럽습니다. 또한 메시지 앱에 갇혀 있으므로 더 보기 메뉴를 사용하여 메모, 메일 또는 미리 알림과 같은 다른 앱으로 이동할 콘텐츠를 선택할 수 없습니다.
메시지를 전달하거나 복사/붙여넣기하는 더 빠른 방법
SMS, MMS 및 iMessage를 다른 사람이나 그룹에 전달하는 더 빠른 방법에는 자세히 메뉴가 포함되어 있지 않지만 길게 누르는 동작으로 시작됩니다. 안타깝게도 이 방법은 메시지 삭제에는 작동하지 않으므로 항목을 삭제하려면 위의 기존 방법을 고수해야 합니다.
대화에서 메시지를 길게 터치한 다음 화면에서 손가락을 떼지 않고 드래그하면 됩니다. 메시지를 커밋하자마자(일반적으로 미리 보기 및 빠른 작업이 표시되기 직전) 또는 미리 보기 및 빠른 작업이 완전히 로드된 후에 드래그를 시작할 수 있습니다.
들고 있는 하나의 메시지만 붙여넣거나 전달하려면 메시지를 들고 있는 동안 다른 손을 사용하여 화면의 제스처나 버튼을 사용하십시오. 그런 다음 다른 작업을 수행할 수 있습니다.
- 메시지를 현재 채팅 텍스트 필드로 드래그하여 붙여넣습니다.
- 대화 목록으로 돌아온 다음 메시지를 다른 대화로 드래그하여 새 초안에 삽입합니다.
- 대화 목록으로 돌아가 채팅을 선택한 다음 텍스트 필드에 메시지를 입력하여 붙여넣습니다.
- 메시지 앱을 종료하고 대상 앱을 연 다음 메시지를 원하는 위치로 드래그하여 콘텐츠를 붙여넣습니다. 예를 들어 메모의 새 페이지나 현재 페이지, 미리 알림의 작업, 메일의 이메일 등으로 메시지를 끌 수 있습니다.
선택 항목을 제거하여 붙여넣을 수 있을 때마다 더하기 기호(+)가 표시되어 그렇게 할 수 있음을 알려줍니다. 더하기 기호가 보이지 않거나 줄이 그어진 아이콘이 표시되면 버튼을 놓아도 아무 일도 일어나지 않습니다. 따라서 잡고 있는 항목을 붙여넣지 않으려면 더하기 기호가 표시되지 않을 때 손을 뗍니다.
한 번에 여러 개를 삽입하려면 선택한 원본 메시지를 멀리 이동한 후 추가할 다른 메시지를 클릭합니다. 들고 있는 원래 메시지 위로 이동하는 것을 볼 수 있으며 선택한 항목 수를 나타내는 숫자가 나타납니다.
이 방법을 사용하면 텍스트, 사진, 비디오, 오디오, 링크 및 문서 등 무엇이든 메시지 대화에 복사하여 붙여넣을 수 있습니다.
끌어서 놓기 방법의 또 다른 기능은 서로 다른 손가락으로 동시에 여러 항목을 선택한 다음 해당 위치로 끌어다 놓을 수 있다는 것입니다. 이것은 한 손가락을 사용하여 전체 그룹을 잡는 것과는 다릅니다.
이 방법은 반대의 경우도 마찬가지입니다. 다른 앱에서 하나 이상의 항목을 선택한 다음 메시지 대화로 드래그하여 붙여넣을 수 있습니다. 예를 들어 웹 페이지에서 텍스트를 강조 표시하고 길게 누른 다음 멀리 이동한 다음 메시지로 이동할 수 있습니다. URL을 길게 눌러 동일한 작업을 수행할 수도 있습니다. 또 다른 예: 사진 앱에서 이미지나 비디오를 길게 누르고 빠르게 이동하고 원하는 경우 다른 이미지나 비디오를 선택한 다음 메시지에 붙여넣습니다.



답글 남기기