Google Play 스토어가 작동하지 않습니까? 다양한 방법을 사용하여 문제를 해결하는 방법은 다음과 같습니다.
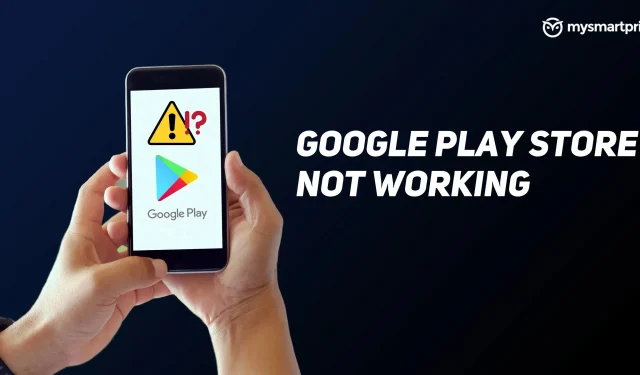
Google Play 스토어는 앱과 게임을 다운로드 및 설치하거나 구매할 수 있는 공식 마켓플레이스이므로 Android 휴대전화의 핵심입니다. Google Play 스토어는 모든 Android 기기에 사전 설치되어 있으며 로그인하고 앱을 사용하려면 Google 계정이 필요합니다. Play 스토어에 접속하여 앱과 게임을 다운로드하고 설치할 수 있습니다. 그러나 때때로 구매한 앱이 작동하지 않고 새 앱을 다운로드하거나 기존 앱 및 게임을 업데이트하는 데 문제가 있는 경우가 있습니다.
다음은 문제를 해결하기 위해 따를 수 있는 최상의 문제 해결 단계입니다. 일부 문제 해결 방법에는 저장소 지우기, Android OS 업데이트 확인, 캐시 및 저장소 지우기가 포함됩니다. Google Play 스토어 충돌에 영향을 미치는 몇 가지 이유가 있지만 널리 사용되는 문제 해결 방법을 하나씩 살펴보겠습니다.
Wi-Fi 또는 모바일 네트워크 연결 확인
어리석거나 지극히 단순해 보일 수 있지만, 이 두 가지를 확인하는 것은 잘못된 것이 아닙니다. 먼저 양호한 Wi-Fi 또는 모바일 데이터에 연결되어 있는지 확인합니다. 그런 다음 인터넷 연결이 필요한 다른 앱(예: YouTube, Instagram, Twitter, Speedtest 등)을 열어보십시오. 어떤 앱도 작동하지 않으면 Wi-Fi 연결이 꺼져 있는지 확인하거나 데이터를 껐다 켜십시오.
- 인터넷 연결이 안정적인지 확인하세요.
- Wi-Fi 네트워크에 연결할 수 있으면 가장 좋습니다.
- Wi-Fi에 액세스할 수 없는 경우 모바일 데이터 연결이 안정적인지 확인하세요.
인터넷 연결을 복원한 후 다시 다운로드를 시도하십시오.
저장 공간 확인
휴대전화의 메모리가 가득 차면 Google Play 스토어에서 앱을 다운로드하거나 기존 앱을 업데이트할 수 없습니다. 저장 공간이 충분하지 않으면 앱 다운로드 및 설치를 방해할 수 있습니다. 원치 않는 앱, 사진, 동영상, 기타 파일 및 미디어를 삭제하여 휴대전화의 공간을 확보할 수 있습니다. 기기에 사용 가능한 여유 공간이 1GB 미만인 경우 Google에서 알려드립니다.
시스템 업데이트 확인
경우에 따라 Android 버전이 너무 오래된 경우 Play 스토어에서 새 앱을 다운로드할 수 없습니다.
- Android 휴대전화 또는 태블릿에서 설정 앱을 엽니다.
- “시스템”, “고급”, “시스템 업데이트”를 차례로 클릭합니다.
- 업데이트 상태가 나타납니다.
- 화면의 지시에 따라 업데이트를 다운로드하거나 설치하십시오.
참고 . Android 2.2 이하를 실행하는 기기에서는 Google Play가 제대로 작동하지 않을 수 있습니다.
Play 스토어를 닫았다가 다시 엽니다.
- Android 기기의 경우 아래에서 위로 스와이프하고 누른 다음 놓습니다.
- Play 스토어 앱을 닫으려면 스와이프하세요.
- Play 스토어를 다시 엽니다.
Play 스토어 업데이트 제거 및 재설치
때때로 Google Play 스토어 앱에 업데이트 문제가 있거나 잘못된 버전을 다운로드할 수 있습니다. 따라서 Play 스토어가 제대로 작동하는지 확인하려면 Play 스토어를 제거한 후 다시 설치하는 것이 좋습니다.
- 안정적인 Wi-Fi 연결에 연결되어 있는지 확인하십시오.
- 기기의 홈 화면이나 앱 화면에서 Play 스토어 앱을 찾습니다.
- Play 스토어 앱을 길게 누릅니다.
- 앱 정보 클릭
- 상단에서 “더보기”를 클릭한 다음 “업데이트 제거”를 클릭합니다.
- Play 스토어 앱의 초기 버전을 복원하라는 메시지가 표시되면 확인을 클릭합니다.
장치를 재부팅하십시오
- 전원 버튼을 길게 누릅니다.
- 종료 또는 다시 시작을 클릭합니다.
- 필요한 경우 기기가 다시 켜질 때까지 전원 버튼을 길게 누릅니다.
Google Play 서비스에서 캐시 및 데이터 지우기
- 기기에서 설정 앱을 엽니다.
- 앱 및 알림 > 앱 정보 또는 모든 앱 보기를 누릅니다.
- Google Play 서비스를 클릭합니다.
- 저장소 > 캐시 지우기를 클릭합니다.
- 저장소 지우기 > 모든 데이터 지우기 > 확인을 클릭합니다.
Play 스토어의 캐시 및 데이터 지우기
- 기기에서 설정 앱을 엽니다.
- 앱 및 알림 > 앱 정보 또는 모든 앱 보기를 누릅니다.
- Google Play 스토어를 탭합니다.
- 저장소 > 캐시 지우기를 클릭합니다.
- 저장소 지우기 > 모든 데이터 지우기 > 확인을 클릭합니다.
Google 계정 제거 및 추가
- 휴대전화에서 Gmail 앱을 엽니다.
- 오른쪽 상단 모서리에 있는 프로필 사진을 클릭합니다.
- 이 기기에서 계정 관리를 탭합니다.
- 구글을 선택
- 로그아웃하려는 계정을 선택합니다.
- 오른쪽 상단에 있는 메뉴 버튼(점 3개)을 클릭합니다.
- 계정 제거를 선택합니다.
Google Play 스토어 앱을 다운로드하고 설치합니다.
모든 방법이 실패하면 아래 단계에 따라 Google Play 스토어 앱을 다운로드하고 설치할 수 있습니다.
- apkmirror에서 Google Play 스토어 페이지를 방문하세요 .
- 모든 버전을 확인하고 사용 가능한 최신 버전을 클릭하십시오.
- 사용 가능한 다운로드 보기를 클릭합니다.
- 사용 가능한 최신 버전 선택
- 다운로드 버튼을 클릭하십시오
- “APK 다운로드”를 클릭하면 앱 다운로드가 시작됩니다.
- 설치가 완료되면 클릭하고 휴대폰에 Play 스토어 앱을 설치합니다.
Google Play 스토어가 제대로 작동하지 않을 때 수정하는 다른 방법이었습니다.


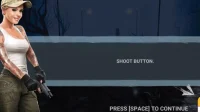
답글 남기기