잘 모르는 Netflix 설정 및 옵션

Netflix는 모든 필요와 모든 종류의 사용에 맞는 스트리밍을 위한 다양한 설정과 옵션을 제공합니다. 다음은 그 중 알아야 할 몇 가지입니다.
2억 2200만 명이 넘는 가입자를 보유한 Netflix는 세계에서 가장 인기 있는 스트리밍 서비스 중 하나입니다. 방대한 TV 프로그램 및 영화 카탈로그를 보유한 Netflix는 모두를 위한 콘텐츠를 보유하고 있습니다. 플랫폼을 매일 사용하든 가끔 사용하든 모든 비밀을 알지 못할 수도 있습니다. 다음은 몇 가지입니다.
검색 제한 Netflix 원본
모든 기기에서 Netflix 앱을 열고 검색 표시줄에 “Netflix”를 입력하면 Netflix에서 제작한 모든 영화와 시리즈가 표시됩니다.
대화형 콘텐츠에 집중하면 더 멀리 갈 수 있습니다. Black Mirror: Bandersnatch와 유사한 모든 콘텐츠를 찾으려면 검색창에 “인터랙티브”를 입력하면 어린이 관련 검색결과를 포함한 관련 검색결과가 표시됩니다.
동일한 방법을 사용하여 4K HDR 호환 콘텐츠를 찾을 수 있습니다. 검색창에 4K 및/또는 HDR을 입력하면 검색어와 일치하는 콘텐츠가 표시됩니다. 그러나 여전히 상대적으로 드물다는 점을 명심하십시오.
숨겨진 코드를 사용하여 콘텐츠 찾기
이미 알고 계시겠지만 일단 정보가 잘 전달되면 Netflix는 스타벅스의 비밀 메뉴와 같은 하위 범주에 액세스할 수 있는 코드를 갖게 됩니다. 웹 사이트에서 4자리 코드를 사용하여 이러한 특정 하위 범주로 콘텐츠 검색을 제한할 수 있습니다.
따라서 올바른 코드로 저녁에 원하는 것을 쉽게 찾을 수 있습니다.
키보드 비디오 컨트롤
컴퓨터에서 Netflix를 사용하는 경우 클릭하여 일시 중지하거나 몇 초 뒤로 돌아가거나 볼륨을 변경할 수 있습니다. 이에 대한 단축키가 있습니다. 볼륨은 위쪽 및 아래쪽 화살표로 제어하고 왼쪽 및 오른쪽 화살표는 10초 단위로 앞뒤로 이동할 수 있습니다. M 버튼은 사운드를 끕니다.
일시 중지하려면 공백을 사용하십시오. 다시 누르면 재생이 다시 시작됩니다. 전체 화면 모드로 들어가려면 F 키와 Esc를 눌러 돌아갑니다.
데이터 사용량 조정
많은 사용자가 스마트폰이나 태블릿에서 Netflix를 시청합니다. 제한된 데이터 요금제를 사용하는 사용자는 비디오 품질에 따라 태양 아래에서 눈처럼 녹을 수 있습니다. 그러나 데이터 사용 방법을 제어할 수 있습니다.
스마트폰에서 Netflix 앱을 열고 프로필에서 더하기 아이콘을 탭합니다. 앱 설정을 클릭하고 비디오 재생에서 셀룰러 데이터 사용량을 클릭합니다. Netflix 도움말 페이지에 따르면 데이터 요금제에 연결하지 않으려면 구성을 Wi-Fi로 변경하십시오.
모바일 화면을 포함한 모든 화면에서 브라우저의 Netflix 데이터 사용량을 변경할 수도 있습니다. 계정 페이지에서 프로필을 열고 재생 설정을 클릭합니다. Auto(기본값), Low(시간당 최대 0.3GB), Medium(시간당 최대 0.7GB) 및 High(HD의 경우 시간당 최대 3GB, Ultra HD의 경우 시간당 최대 7GB)의 네 가지 옵션이 있습니다. 품질이 낮을수록 소비하는 데이터가 줄어듭니다. 설정을 저장하는 것을 잊지 마십시오.
오디오 설명 사용
시각 장애가 있는 사람들에게 매우 유용할 수 있는 잘 알려지지 않은 Netflix 기능입니다. 오디오 설명을 켜면 음성 해설이 영화 또는 에피소드 화면에서 일어나는 일에 대한 설명을 추가합니다. 음성은 얼굴 표정, 의복, 무대, 동작 및 기타 중요한 요소를 설명합니다.
Netflix는 대부분의 원본 콘텐츠에 오디오 설명이 있으며 카탈로그의 다른 타이틀에서도 사용할 수 있다고 설명합니다. 활성화하려면 기기에서 재생을 시작하세요. 그런 다음 화면을 탭하거나 리모컨을 사용하여 다른 언어로 된 아이콘을 불러오고 오디오 설명이 제공되는 언어를 확인해야 합니다.
자막 변경
모국어로 더빙하는 것을 좋아하는 사람도 있고, 자막이 있는 원본 버전을 좋아하는 사람도 있습니다. Netflix에서는 글꼴, 글꼴 크기, 음영 및 배경화면과 같은 설정을 사용자 지정할 수 있습니다.
이렇게 하려면 웹 브라우저에서 Netflix를 열고 계정 페이지에서 프로필을 선택해야 합니다. 그런 다음 “자막 표시”를 클릭하여 모두 변경하고 “저장”을 클릭합니다. Netflix 계정의 각 프로필에 대해 설정할 수 있습니다. 변경 사항을 적용하려면 응용 프로그램을 다시 시작해야 할 수도 있습니다. 이러한 변경 사항이 마음에 들지 않으면 “재설정”을 선택하여 기본 구성으로 돌아가십시오.
비트 전송률 확인
Netflix에서는 Netflix “Nerd Statistics” 메뉴를 통해 데이터 전송 속도를 확인할 수 있습니다. 비트 전송률이 높을수록 비디오 품질이 좋아집니다. 비디오가 열린 상태에서 Ctrl + Shift + Alt + D를 눌러 비트 전송률, 버퍼 상태 및 fps를 표시합니다.
일부 TV에서는 리모콘을 사용하여 이 메뉴를 불러올 수 있으며 대부분의 경우 “정보” 버튼을 사용합니다. 동영상 재생 중 버튼을 누르세요. Roku 창에서 동영상을 선택하고 재생 버튼을 누르기 전에 별표* 버튼을 두 번 탭하면 해당 숫자가 표시됩니다. 다시 두 번 탭하면 사라집니다.
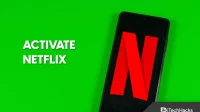

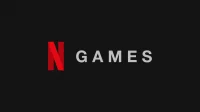
답글 남기기