Steam 라이브러리 스크롤 다운 오류(수정)
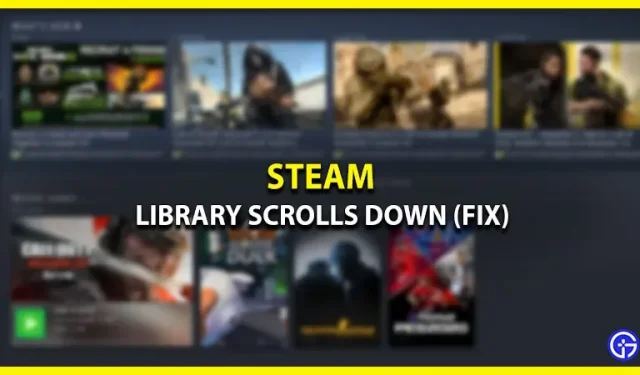
Steam은 수십 년 동안 확실한 PC 게임 배급사였습니다. 그리고 그게 전부가 아닙니다. Steam 런처에는 매끄럽고 사용자 친화적인 레이아웃이 있습니다. 그러나 때로는 사소해 보이지만 게임에 액세스하지 못하게 할 수 있는 오류나 결함이 발생할 수 있습니다. 그중 하나는 Steam 라이브러리 스크롤 오류입니다. 이 문제에 직면한 경우 아래 가이드에서 궁극적인 솔루션을 확인하세요.
Steam 라이브러리 아래로 스크롤 오류를 수정하는 방법
Steam에서 GPU 가속 렌더링 옵션을 비활성화하면 라이브러리 스크롤 다운 충돌이 수정됩니다. 이것이 스크롤 오류를 수정하는 유일한 방법입니다. 이를 수행하는 단계는 다음과 같습니다.
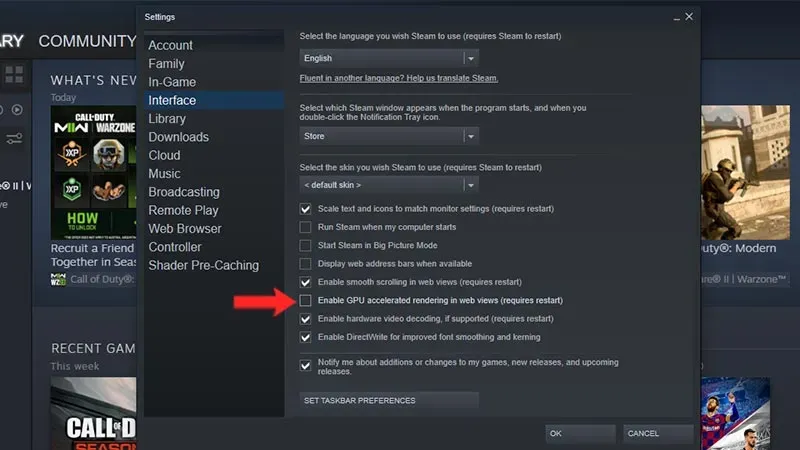
- 스팀 런처를 엽니다.
- 화면 왼쪽 상단 모서리에 있는 “Steam” 버튼을 클릭합니다.
- 그런 다음 “설정” 옵션을 선택합니다.
- 다음으로 “인터페이스” 탭으로 이동합니다.
- 아래로 스크롤하여 “웹 보기에서 GPU 가속 렌더링 활성화” 옵션을 끕니다.
이 옵션을 성공적으로 비활성화한 후에는 컴퓨터를 다시 시작해야 합니다. 이것은 변경 사항을 적용하는 데 필요합니다. 컴퓨터를 다시 시작한 후 Steam을 열고 라이브러리로 이동합니다. 이제 라이브러리 스크롤 버그가 수정되었음을 알 수 있습니다.
그런데 Steam을 다시 설치하거나 컴퓨터를 껐다가 다시 켜는 것을 제안하는 사람들이 많습니다. 이러한 방법은 문제를 해결하지 못하며 좌절감을 더 악화시킬 뿐입니다. 이러한 솔루션은 최후의 수단으로만 사용해야 합니다. 다른 작업을 시도하기 전에 먼저 GPU 렌더링 옵션을 비활성화하는 것이 좋습니다.
Steam에서 라이브러리 스크롤 오류를 수정하는 방법입니다. 이 가이드가 도움이 되었기를 바랍니다. 라이브러리가 비어 있고 응답하지 않는 경우 Steam 라이브러리에서 검은색 화면을 수정하는 방법을 확인하세요. 로그인에 문제가 있거나 게임을 구매할 때 오류가 발생하는 경우 Steam에서 “문제가 발생했습니다”를 수정하는 방법과 Steam 구매가 멈춘 경우에 대한 최상의 수정을 각각 확인하세요.



답글 남기기