iPhone 또는 iPad의 iMessage 채팅에서 전체 화면 Memoji 폭발 보내기
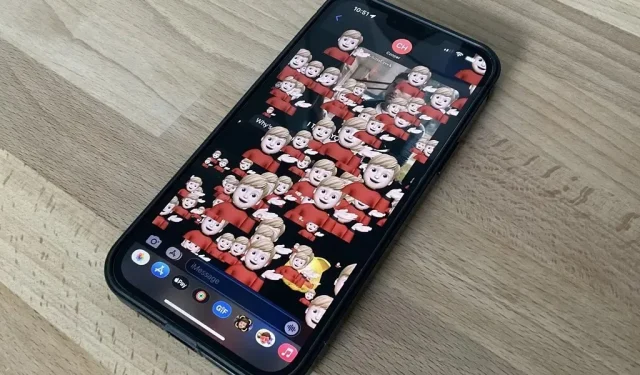
iOS 및 iPadOS용 메시지 앱의 간단한 트릭을 사용하면 선택한 Memoji 스티커의 전체 화면 버스트를 전송하여 iMessage 대화를 더 재미있게 만들 수 있습니다.
Apple은 2017년 iOS 11의 일부로 Animoji를, 이듬해 iOS 12의 Memoji를 도입했습니다. 1년 후 애니모티콘과 미모티콘 스티커가 iOS 13과 iPadOS 13에 등장했고, iOS/iPadOS 14에서는 “애니모티콘” 대신 “미모티콘”이 등장했습니다.» 모든 사용자 정의 및 사전 설정 문자. 이 모든 증강 현실 기능을 제공하기 전에 Apple은 iOS 10에서 iMessage 효과를 제공했으며 텍스트 및 이모티콘과 마찬가지로 Memoji 스티커와 함께 작동합니다.
Memoji 스티커를 화면 전체에 띄우는 데 사용할 특정 iMessage 효과는 실제로 Echo 전체 화면 애니메이션인 iOS 11에 등장했습니다. 메시지 앱에서 대화를 열어 에코 효과와 함께 Memoji 폭발을 사용하세요.
미모지 스티커에 에코 효과 추가하기
이제 Emoji 키보드를 열거나 앱 서랍에서 Memoji 스티커 앱을 선택합니다. Emoji 키보드에서 비활성화하지 않는 한 모든 이모티콘 왼쪽에 가장 많이 사용된 Memoji 스티커가 표시됩니다. Memoji 스티커 앱에서는 표준 Apple 문자를 포함한 모든 종류의 스티커를 볼 수 있습니다.
추가하려는 스티커를 찾아 클릭한 다음 숨겨진 효과 메뉴가 나타날 때까지 제출 버튼을 길게 누릅니다. 상단의 “스크린”을 클릭하면 목록의 첫 번째인 “에코” 스크린 효과를 볼 수 있습니다. 이것은 당신이 필요로 하는 것이며 제출하기 전에 작동하는 것을 볼 수 있습니다. 전체 화면 스티커 효과에 만족하면 제출 버튼을 클릭하십시오.
에코 효과로 미모티콘 스티커를 보내는 또 다른 방법이 있습니다. 채팅에서 앱 서랍에서 Memoji 앱을 선택하면 AR 캐릭터가 된 자신의 짧은 비디오 클립을 녹화할 수 있습니다. Memoji가 나를 흉내 내도록 얼굴을 만든 다음 탭하여 초안 메시지에 업로드되는 스티커로 바꿉니다. 그런 다음 전체 화면 “Echo” 효과와 함께 보냅니다.
Echo 스티커 사용 제한
이모지로 할 수 있는 것과 달리 수신자 또는 수신자 그룹에게 하나의 메모지만 보낼 수 있습니다. 두 개를 함께 추가하는 방법은 없습니다. 음, 이미 보낸 미모지 스티커를 여러 개 선택한 다음 함께 보낼 수 있지만 에코 화면 효과는 초안의 마지막 미모지 스티커에만 영향을 미칩니다.
또한 이전에 Animoji로 알려진 애니메이션 Memoji 클립에는 이 트릭을 사용할 수 없습니다. 애니메이션 Memoji 메시지를 녹음한 후에는 길게 누를 수 없는 새로운 보내기 버튼이 생깁니다. 전송된 클립을 복사한 다음 새 초안으로 붙여넣을 수 있지만 에코 효과는 재생 버튼이 오버레이된 비디오의 스틸 썸네일만 사용합니다.
안타깝게도 다른 iMessage 기능과 마찬가지로 에코 스크린 효과는 Android 휴대폰으로 보낼 때 작동하지 않습니다. 대신 스티커는 “Sent with echo”라는 텍스트와 함께 MMS로 전송됩니다.
메시지 효과가 애니메이션으로 표시되지 않습니까?
효과가 작동하지 않으면 실수로 일부 설정을 변경했을 수 있습니다. 설정 -> 접근성 -> 동작으로 이동하여 “자동 재생 메시지 효과”가 활성화되어 있는지 확인하십시오. 같은 메뉴에서 “움직임 감소” 옵션이 비활성화되어 있는지도 확인하십시오. 전송한 미모지 아래 재생 버튼을 클릭하면 작동 여부를 확인할 수 있습니다.



답글 남기기