Overwatch (OW) 2: 더 많은 FPS를 얻는 방법
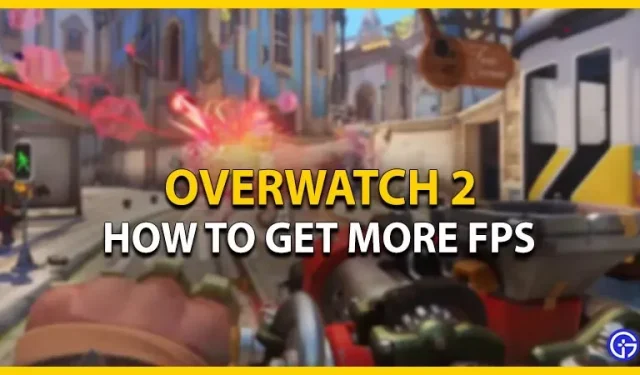
Overwatch 2의 출시는 Blizzard가 원래 계획했던 것처럼 순조롭게 진행되지 않았습니다. 라이브 서비스가 있는 대부분의 비디오 게임과 마찬가지로 OW 2에는 몇 가지 문제와 버그가 있었습니다. 이러한 문제의 대부분은 통제할 수 없지만 플레이어는 FPS를 높일 수 있는 방법을 찾고 있습니다. FPS를 플레이하는 동안 프레임 드롭을 감당할 수 없기 때문에 이것은 까다로운 딜레마입니다. 걱정하지 마세요. Overwatch 2에서 FPS를 높이거나 더 높이는 방법에 대한 가이드를 확인하세요.
Overwatch 2에서 FPS를 높이거나 더 많이 얻는 방법
설정이나 방법을 진행하기 전에 OS와 오버워치 2를 업데이트하는 것이 좋습니다. 이와 함께 그래픽 드라이버도 최신 버전으로 업데이트해야 합니다. 따라서 OW 2에서 FPS를 높이는 가장 좋은 방법은 게임 설정을 조정하거나 변경하는 것입니다. 옵션으로 이동하여 비디오 탭을 선택할 수 있습니다.

더 많은 FPS를 얻기 위해 조정할 수 있는 모든 비디오 설정은 다음과 같습니다.
- 디스플레이 모드: 전체 화면
- 대상 표시: 베스트 매치
- 해상도: 기본 해상도
- 시야: 103
- 종횡비: 기본 종횡비
- 수직 동기화: 꺼짐
- 삼중 버퍼링: 꺼짐
- 버퍼링 줄이기: 켜짐
- 성능 통계 표시: 켜짐
- NVIDIA 반사: 켜짐
- FPS 제한: 개인 취향. FPS 캡을 설정하여 모니터 재생 빈도의 균형을 맞출 수 있습니다. 이렇게 하면 기기의 부하가 줄어듭니다.
- 프레임 속도 제한: 모니터의 주사율과 일치하는지 확인하십시오.
- 렌더 스케일: 자동
- 프레임 속도 설정: 사용자 지정(기본 설정에 따라)
- 그래픽 품질: 커스텀
- 렌더 배율: 75% 퍼센트
- 고품질 업샘플링: 기본값
- 텍스처 품질: 낮음 또는 중간
- 텍스처 필터링 품질: 중간 – 2배
- 로컬 포그 디테일: 낮음 또는 중간.
- 동적 반사: 꺼짐
- Shadow Detail: Off 경쟁 경기 중에는 이 설정을 끄는 것이 좋지만 일반 경기에서는 켤 수 있습니다.
- 모델 세부 정보: 중간 또는 높음(선호도에 따라)
- 효과 세부 정보: 낮음
- 번개 품질: 낮음. 이 설정을 낮게 또는 중간으로 두는 것이 좋습니다. 이것이 프레임 드롭의 원인 중 하나일 수 있기 때문입니다.
- 앤티앨리어싱 품질: 꺼짐
- 굴절 품질: 낮음. FPS를 더 많이 차지할 수 있으므로 낮게 유지하는 것이 좋습니다.
- 스크린샷 품질: 1X 해상도
- 로컬 반사: 꺼짐
- 주변 폐색: 꺼짐
- 손상 효과: 기본값
Xbox 또는 PS와 같은 콘솔에서 FPS를 높이려면 비디오 설정으로 이동하여 프레임 속도를 활성화하십시오. V-Sync를 끄고 프레임 속도를 사용자 정의로 설정하기만 하면 됩니다. 그런 다음 위의 설정에서 비디오 설정을 변경하십시오. 자세한 내용은 성능 및 FPS를 개선하기 위한 최고의 비디오 설정에 대한 가이드를 확인할 수도 있습니다.
이것이 Overwatch 2에서 더 많은 FPS를 얻는 방법에 관한 것입니다. 이 가이드가 마음에 드셨다면 추가 Overwatch 2 가이드를 확인하십시오.



답글 남기기