iOS 16에서는 타이핑과 받아쓰기 간 전환이 그 어느 때보다 쉬워졌습니다.

Apple의 iPhone용 받아쓰기 도구는 아무 것도 수동으로 입력하지 않고 핸즈프리 텍스트를 입력할 수 있는 유용한 방법입니다. 전사가 항상 정확한 것은 아니지만 긴 메시지, 이메일 및 메모를 수동으로 입력하는 것보다 낫습니다. iOS 16에서는 크게 개선되었습니다.
iOS 15에서 입력할 때 키보드의 마이크 아이콘을 탭하여 받아쓰기를 시작합니다. 즉시 청취 인터페이스가 열리며, 키 대신 버튼 대신 응답성이 뛰어난 음파가 나타나 사용자의 말을 얼마나 잘 듣는지 시각적으로 표시합니다. 텍스트를 수동으로 추가하려면 키보드 아이콘을 탭하여 받아쓰기 세션을 종료하고 키보드로 돌아가야 합니다. 받아쓰기를 다시 시작하려면 마이크 아이콘을 다시 탭하세요.
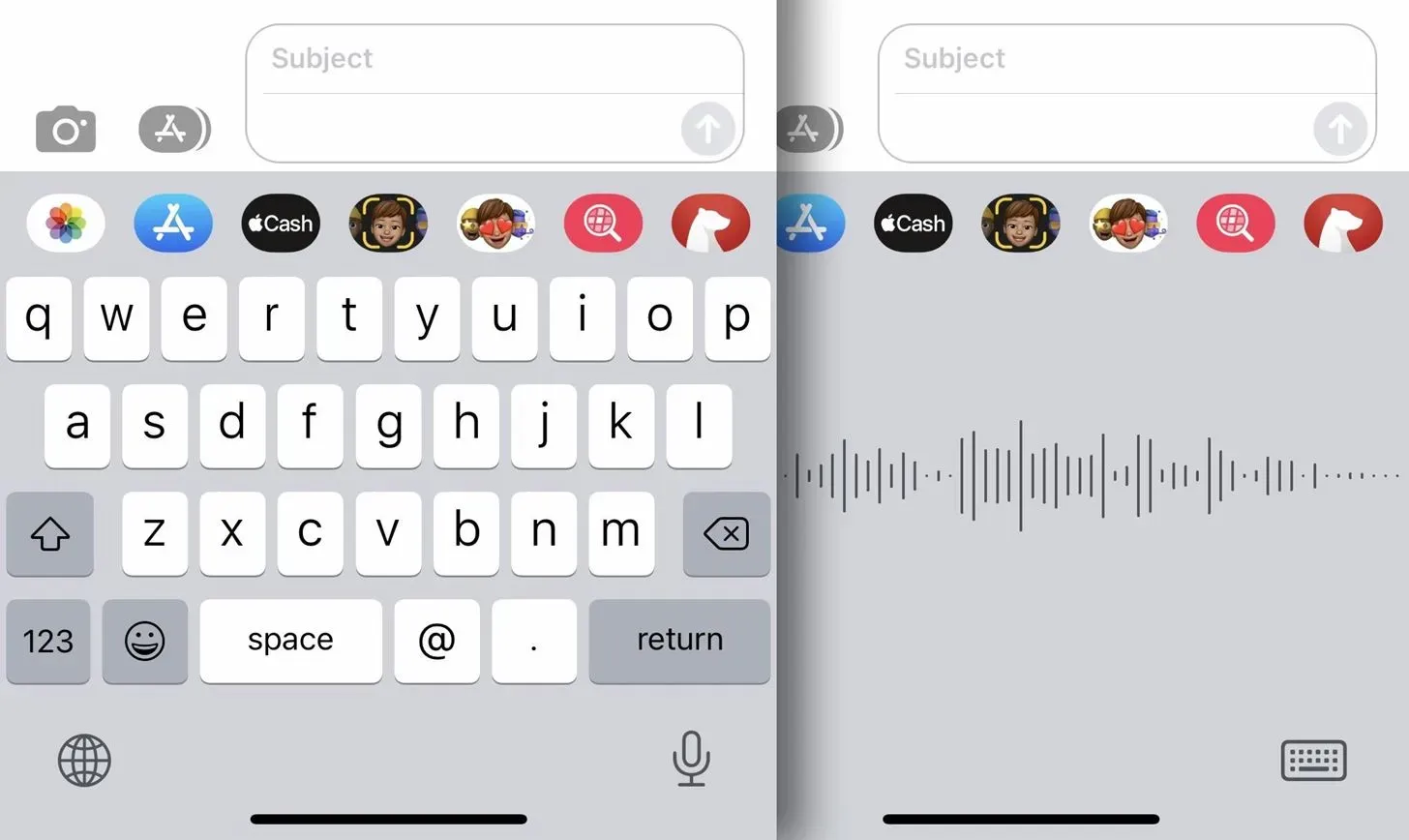
iOS 16에서 동시에 받아쓰기와 타이핑
새로운 iOS 16 업데이트를 사용하면 매번 마이크나 키보드 아이콘을 탭하지 않고도 모든 텍스트 필드에서 받아쓰기와 입력 사이를 쉽게 전환할 수 있습니다. 마이크 아이콘을 탭하여 음성 텍스트 변환을 시작하면 텍스트 상자에 마이크 음소거 버튼이 있는 상황에 맞는 메뉴가 나타나고 전체 키보드가 그대로 유지되어 사용할 수 있습니다.
받아쓰기와 타이핑을 원하는 만큼 번갈아 할 수 있습니다. 예를 들어 말하기 시작, 마지막으로 말한 단어를 탭하여 삭제, 계속 말하기, 발음하기 어려운 이름을 수동으로 입력하기, 계속하기, 뒤로 돌아가서 이전 실수를 수동으로 수정하기, 커서 이동하기, 계속 말하기 등을 할 수 있습니다. , 등등 – 텍스트가 정확히 말하려는 내용이 될 때까지.
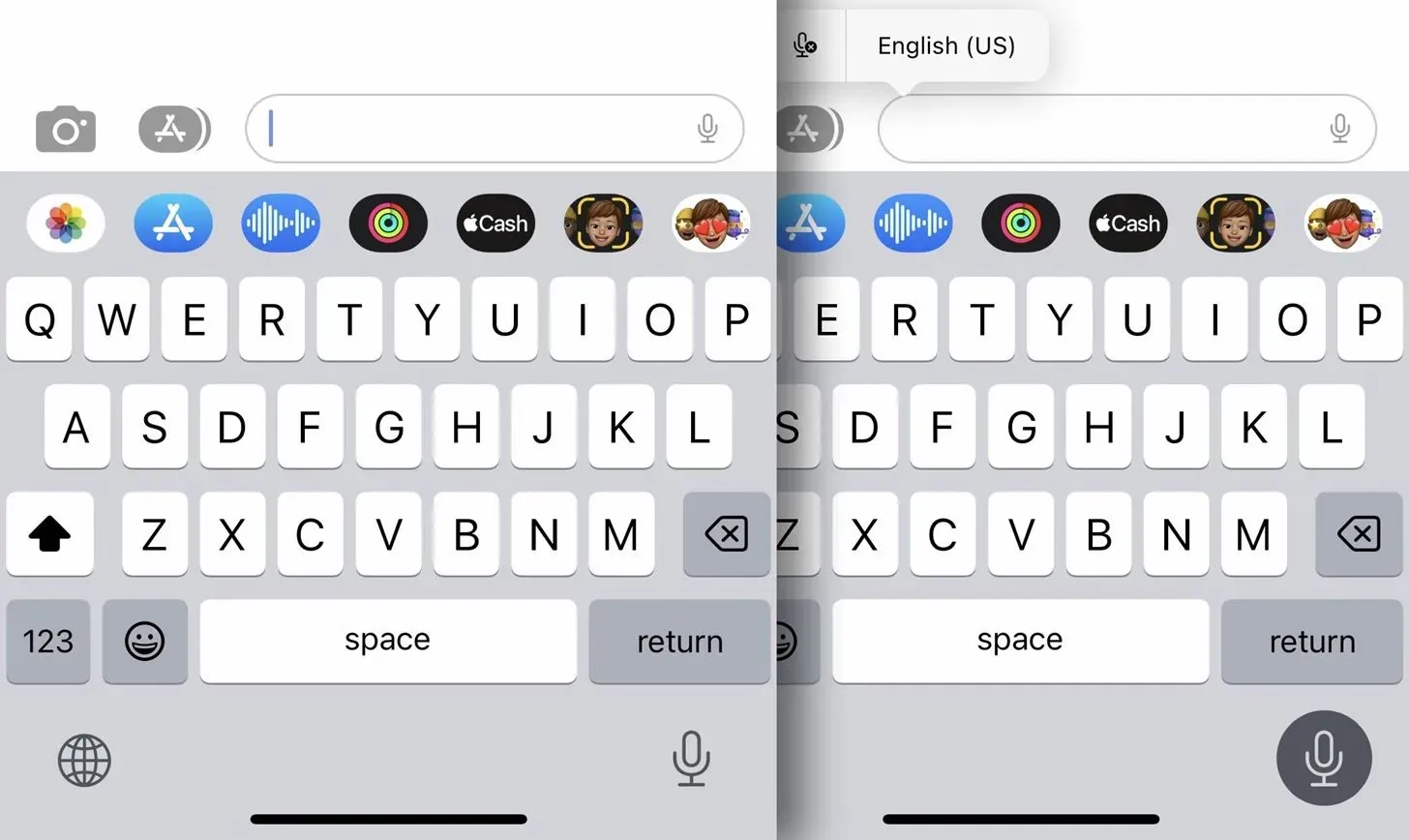
받아쓰기가 활성화되면 키보드를 사용하여 다음을 수행할 수 있습니다.
- 텍스트를 입력합니다.
- 텍스트 필드의 아무 곳이나 클릭합니다.
- 텍스트를 강조 표시합니다.
- 커서를 이동합니다.
- QuickType 제안을 삽입합니다.
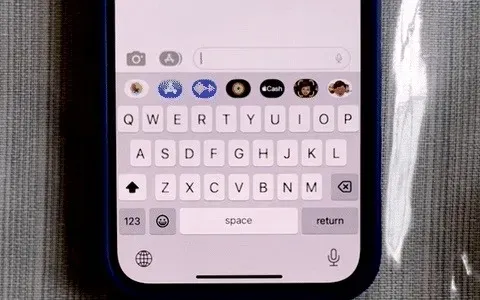
메시지에서 받아쓰기를 시작하는 또 다른 방법이 있습니다
메시지 앱에서는 오디오 메시지를 녹음할 수 있는 이전 신호 버튼 대신 새 마이크 아이콘이 있는 텍스트 상자 자체에서 받아쓰기를 시작할 수도 있습니다.
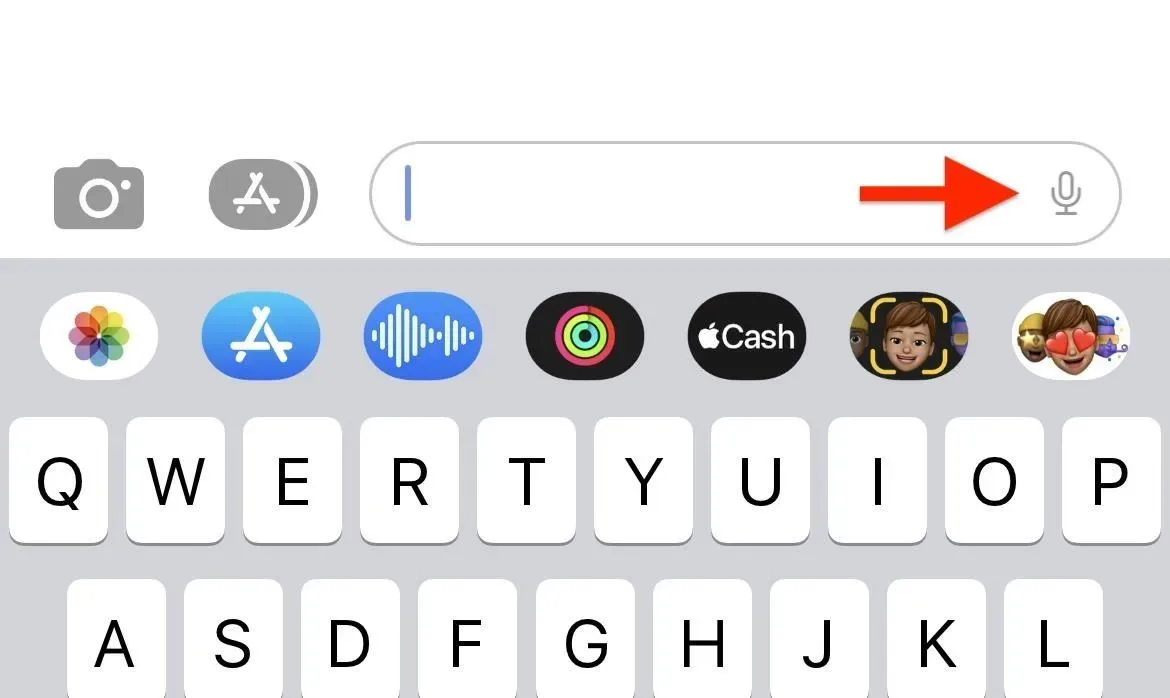
받아쓰기 도구 듣기 중지
받아쓰기 도구 사용을 마치면 만료될 때까지 기다리거나 키보드의 마이크 아이콘을 탭하거나 텍스트 상자를 탭하여 상황에 맞는 메뉴를 불러온 다음 받아쓰기 종료 버튼을 누를 수 있습니다.
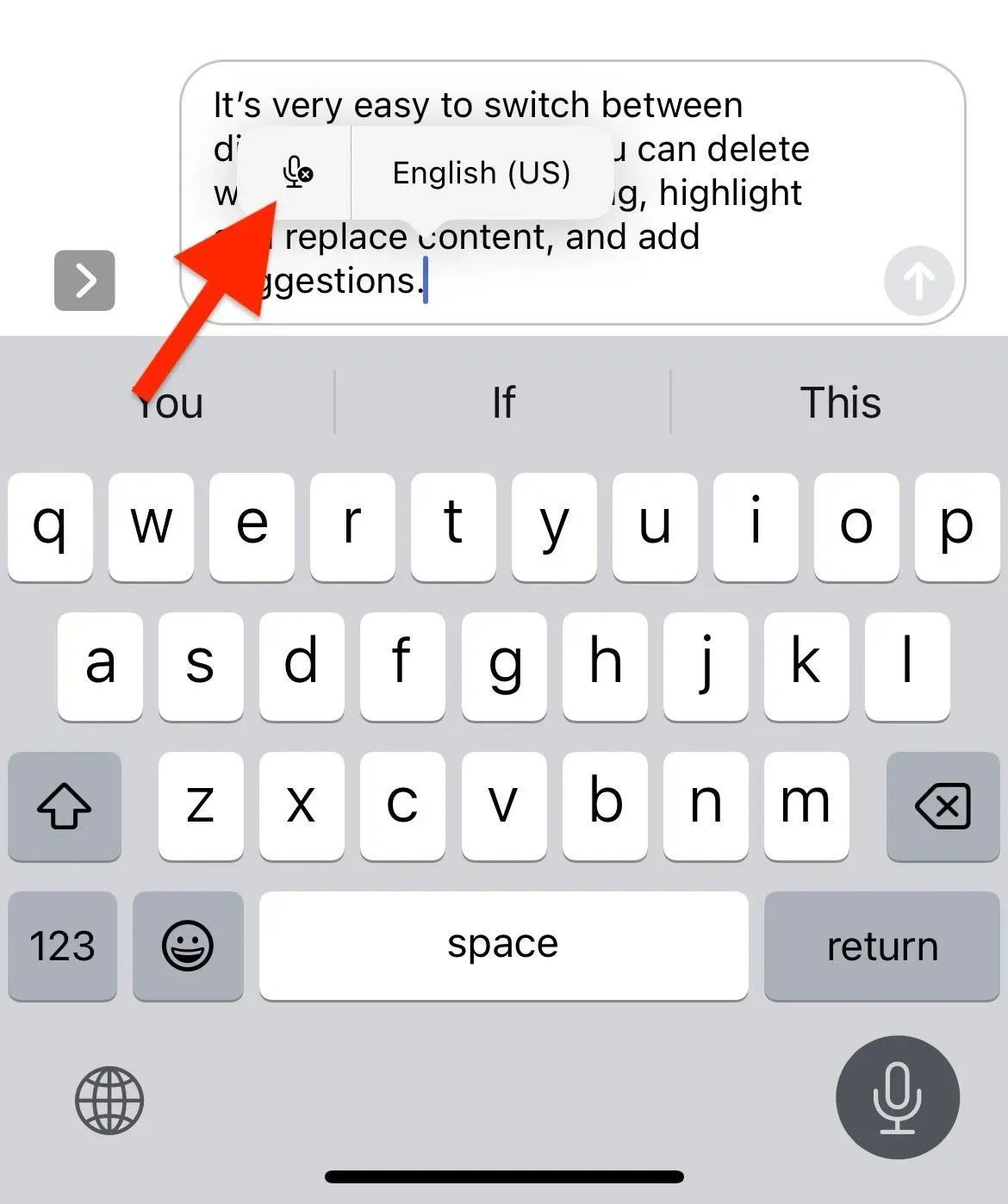
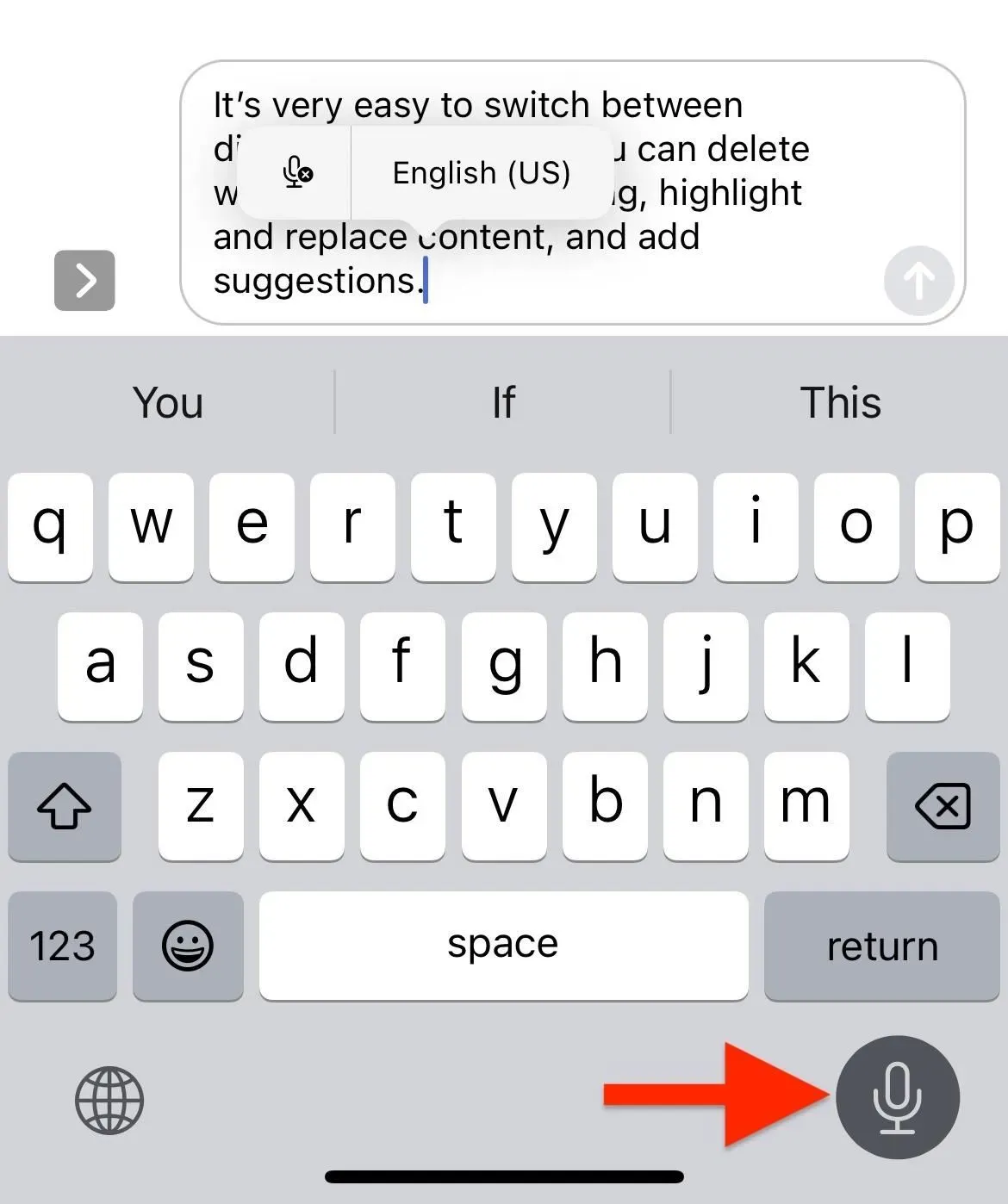
받아쓰기 도구를 사용하여 이모티콘 입력
받아쓰기가 활성화되어 있는 동안 키보드를 사용하여 이모티콘 문자를 수동으로 입력할 수 있지만 iOS 16의 음성 텍스트 변환 도구는 이모티콘을 삽입할 수 있습니다. 아래의 첫 번째 이모티콘처럼 내 머리가 날아갑니다!
이모티콘을 삽입하려면 이모티콘 이름 다음에 “smiley”라는 단어를 말합니다. 예를 들어 “미친 이모티콘”, “웃는 이모티콘”, “슬픈 이모티콘”, “고양이 이모티콘”, “선인장 이모티콘”등.
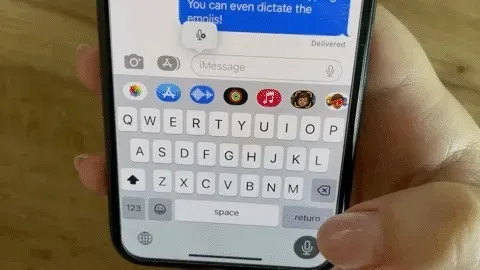
업데이트된 iOS 16 받아쓰기 도구에 대해 자세히 알아보기
지시하면 iPhone이 필요한 곳에 구두점을 자동으로 삽입합니다. 즉, 입력할 때 수동으로 마침표, 쉼표 또는 물음표를 삽입하거나 “점”, “쉼표” 또는 “물음표”를 소리내어 말할 필요가 없습니다. 그는 때때로 하나를 건너 뛸 수 있지만 표시 중에 입력하기 쉽습니다.
새 업데이트의 가장 좋은 점은 온디바이스 인텔리전스를 사용하므로 iPhone이 전사 데이터를 어디로도 보내지 않는다는 것입니다. 호환성 측면에서 다음을 포함하여 A12 Bionic 프로세서 이상이 탑재된 iPhone에서 사용할 수 있습니다.
- 아이폰xs
- 아이폰 XS 맥스
- 아이폰 xr
- 아이폰 11
- 아이폰 11 프로
- 아이폰 11 프로 맥스
- 아이폰 SE(2세대)
- 아이폰 12 미니
- 아이폰 12
- 아이폰 12 프로
- 아이폰 12 프로 맥스
- 아이폰 13
- 아이폰 13 미니
- 아이폰 13 프로
- 아이폰 13 프로 맥스
- 아이폰SE(3세대)
다음 언어로 받아쓰기하여 그림 이모티콘을 삽입할 수 있습니다.



답글 남기기