WPS PIN HP 프린터 가이드
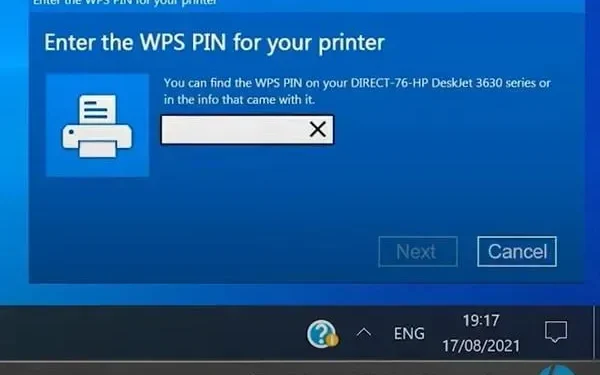
HP 레이저젯 프린터를 Windows 10 에 연결하려고 할 때마다 WPS 핀을 묻는 메시지 가 나타납니다 . 이것은 거의 모든 무선 프린터에 나타날 수 있습니다. WPS는 무선 네트워크용 WiFi 보호 설정을 나타냅니다. WPS PIN 옵션은 무선 연결을 설정하는 데 필요한 8자리 PIN입니다.
WPS 기술은 최신 프린터에서 매우 일반적입니다. 무선 액세스 포인트라고 부를 수 있습니다. 또한 USB와 비교할 때 다른 장치에 연결하는 가장 안전한 방법입니다. 그러나 사람들은 이러한 연결을 어렵게 만듭니다.
HP 프린터용 WPS 핀을 찾을 위치를 모르기 때문입니다. 따라서 동일한 답변을 찾고 있다면 계속 읽으십시오. 이 가이드는 프린터를 무선으로 연결하는 모든 단계를 안내합니다.
WPS 핀이란 무엇입니까?
요즘은 기술의 발달로 무선 기기가 대중화되었습니다. 무선 연결을 설정할 수 없으면 장치가 쓸모가 없습니다. 결국, 케이블의 시대는 오래 전에 지나갔습니다. 마찬가지로 HP 프린터를 무선으로 연결할 수 있습니다.
그러나 이를 위해서는 WPS 핀이 필요합니다. 이것은 약 8자리를 포함하는 Wi-Fi Protected Setup 핀 코드입니다. WPS PIN은 무선 연결을 형성하기 위한 보안 네트워크를 제공합니다. 이 연결은 프린터와 다른 개인 장치 간에 설정할 수 있습니다.
무선 장치는 암호를 사용하여 연결을 설정해야 합니다. 암호는 일반적으로 WPA Personal 또는 WPA2 Personal 보안 프로토콜을 사용하여 암호화됩니다. WPS 버튼을 눌러 무선 네트워크 설정을 시작할 수 있습니다.
WPS 출력이 있는 HP 프린터는 어디에서 찾을 수 있습니까?
일부 HP 프린터에는 HP envy 4520 또는 HP Officejet 4650과 같은 화면이 함께 제공되지만 그렇지 않은 프린터도 있습니다. 이렇게 하면 화면이 있는 HP 프린터를 사용하는 사용자가 화면에서 PIN을 찾을 수 있습니다.
HP Deskjet과 같은 비스크린 프린터의 경우 다른 프린터 설정 프로세스가 있습니다. 컴퓨터 화면에 의존해야 할 수도 있습니다.
WPS 연결 유형(HP 프린터)
HP 프린터는 두 가지 유형으로 제공됩니다. 일부는 LED 화면이 있고 다른 일부는 그렇지 않습니다. 따라서 무선 연결을 설정하는 프로세스도 다릅니다. WPS 연결에는 두 가지 유형이 있습니다.
WPS 버튼
이것은 LED 화면이 없는 HP 프린터용입니다. 이렇게 하면 새 핀 코드를 입력하라는 메시지가 자동으로 표시되며 그 후에 PC를 사용할 수 있습니다. 자세히 알아보려면 PC에서 HP 프린터 제어판을 방문하십시오.
WPS 핀
연결은 일반적으로 WPS 핀을 사용하여 설정됩니다. 화면 지원 프린터용입니다. 내장 화면에 WPS 번호가 표시됩니다.
해결책: WPS PIN을 사용하여 HP 프린터를 어떻게 연결합니까?
- WPS PIN으로 HP 프린터 연결
- WPS 버튼을 사용하여 HP 프린터 연결
1. WPS PIN을 사용하여 HP 프린터를 연결합니다.
최신 HP 프린터에는 화면이 함께 제공됩니다. 따라서 LED 화면이 있는 HP 프린터가 있는 경우 이 방법을 사용하여 다른 장치에 연결해야 합니다.
- 프린터를 켭니다. 활성화되어 있으면 다시 시작하십시오.
- HP 프린터의 제어판으로 이동합니다.
- “무선 네트워크” 버튼을 클릭합니다. 무선 버튼을 누르면 파란색 표시등이 깜박입니다.
- 이제 “설정”을 열고 거기에서 “네트워크 설정”을 선택하십시오.
- 무선 설정을 클릭합니다.
- 이제 Wi-Fi 보호 설정에서 WPS 핀 옵션을 선택하십시오.
- 일반적으로 8자리 숫자인 WPS PIN이 프린터 화면에서 깜박입니다.
- 인쇄를 시작하려면 컴퓨터에 WPS PIN을 입력하십시오. PIN을 입력하려면 무선 소프트웨어에 액세스할 수 있어야 합니다.
- 설정이 완료되면 모든 프로그램을 연 다음 프린터에서 HP 폴더를 클릭합니다.
- 이제 프린터 설정 및 소프트웨어를 선택합니다.
- 네트워크 프린터 드라이버 설치를 시작하려면 “새 프린터 연결”을 클릭하십시오.
WPS PIN은 10초 이내에 만료됩니다. 따라서 10초 안에 입력하지 않으면 새로 만들어야 합니다.
2. WPS 버튼을 사용하여 HP 프린터를 연결합니다.
WPS 버튼을 사용하여 무선 연결을 설정하는 것은 매우 쉽습니다. 이 방법은 이전 프린터와 최신 프린터 모두에서 작동합니다.
따라서 화면 지원 프린터 또는 비스크린 프린터가 있는지는 중요하지 않습니다. LED 화면이 없는 HP 프린터는 다음 지침을 사용하여 무선으로 연결할 수 있습니다.
- 프린터를 켜고 무선 버튼을 누릅니다. 디스플레이 패널에서 찾을 수 있습니다.
- 무선 버튼을 누르면 녹색 또는 파란색 표시등이 깜박입니다. 이 표시등이 보이면 버튼을 놓을 수 있습니다.
- 무선 라우터를 가지고 WPS 버튼을 누릅니다. 뒷면에서 찾으실 수 있습니다. 약 4-5초 동안 버튼을 누르고 있습니다.
- 버튼을 계속 누르고 있으면 WPS 표시등이 깜박입니다. 프린터와 라우터의 표시등이 깜박임을 멈출 때까지 기다리십시오.
표시등이 깜박임을 멈추면 두 장치가 연결된 것입니다. 장치에 HP Printer Smart 앱을 설치하여 인쇄 프로세스를 시작하십시오.
때로는 프린터에 LED 화면이 있음에도 불구하고 버튼으로 컴퓨터에 연결할 수 있습니다. 이 방법은 LED 화면이 없는 프린터에서도 여전히 작동합니다.
프린터 화면이 깨졌을 때 가장 권장되는 방법입니다. 따라서 다음 단계에 따라 버튼을 사용하여 프린터를 컴퓨터에 연결할 수 있습니다.
- HP 프린터를 켜고 제어판을 엽니다.
- 무선 옵션을 선택합니다.
- 파란색 표시등이 깜박이기 시작하면 Wi-Fi Protected Setup을 찾습니다. 프린터 화면에서 버튼을 터치합니다.
- 라우터의 WPS 버튼을 약 4~5초 동안 누릅니다. 라우터 뒷면에서 버튼을 찾을 수 있습니다.
- 이제 무선 라우터의 WPS LED가 깜박이기 시작합니다. 두 장치의 표시등이 깜박임을 멈출 때까지 기다리십시오. 표시등이 꺼지면 장치가 연결되었음을 의미합니다.
프린터 화면을 확인하여 확인하십시오. 연결이 설정되었음을 나타내는 메시지가 깜박입니다. 이 메시지가 표시되면 장치가 이제 연결되었음을 의미합니다.
이제 프린터가 무선 네트워크에 연결되었습니다. 인쇄를 시작하려면 장치에 스마트 프린터 애플리케이션 소프트웨어를 설치하십시오.
결론
이것은 프린터를 다른 장치에 연결할 수 있는 유일한 방법입니다. 무선 연결을 설정하려면 두 장치에 무선 소프트웨어를 설치해야 합니다. 무선 소프트웨어가 없으면 장치를 무선으로 연결할 수 없습니다.
인쇄 프로세스를 시작하려면 응용 프로그램을 설치해야 합니다. 노트북, 컴퓨터 또는 휴대폰에 Smart Printer 앱을 설치할 수 있습니다.
연결하지 않으면 인쇄할 수 없습니다. 모든 단계를 완료했지만 여전히 WPS 핀을 찾을 수 없는 경우 지원팀에 문의하세요.



답글 남기기