다른 기기에서 노트북을 절전 모드로 전환하는 이유
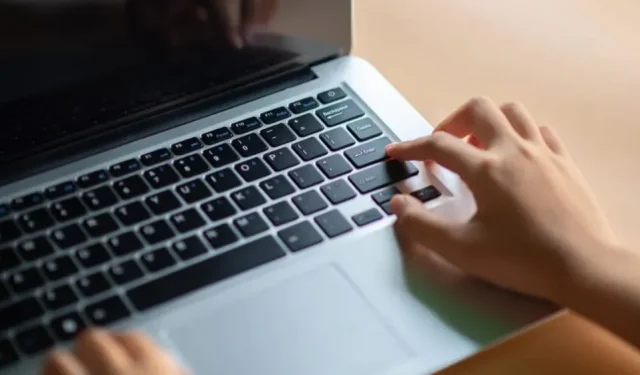
명백한 이유 없이 랩탑이 절전 모드로 전환될 수 있습니다. 때로는 너무 가까운 다른 장치의 자석이 원인일 수 있습니다.
스마트폰 및 기타 배터리 구동 장치와 마찬가지로 노트북은 배터리 수명을 연장하기 위해 절전 모드로 전환됩니다. 그러나 다른 장치에 너무 가까이 간 경우를 제외하고는 뚜렷한 이유 없이 작업을 수행하는 동안 랩톱이 절전 모드로 전환된 경험이 있을 수 있습니다. 아니요, 배터리가 방전되지 않았습니다. 설명이 훨씬 간단합니다.
노트북을 수동으로 절전 모드로 전환하는 방법에는 여러 가지가 있습니다. Mac에서는 Apple 로고를 클릭하고 “활동 일시 중지”를 선택할 수 있습니다. 대부분의 노트북, Mac 또는 PC에서는 전원 버튼을 길게 누를 수도 있습니다(macOS는 잠자기 전에 1분 동안 잠금 화면을 표시할 수 있음). 물론 가장 일반적으로 사용되는 방법은 장치를 끄는 것입니다.
그러나 이것이 문제입니다. 노트북은 자석을 사용하여 덮개를 고정하지만 이 자석은 화면이 닫힐 때도 알려줍니다. 화면 상단이 노트북 하단에 너무 가까워지면 절전 모드가 트리거됩니다. 이것이 많은 장치에서 장치가 완전히 닫히기도 전에 절전 모드가 트리거되는 이유입니다. 이러한 자석은 예를 들어 AirPod를 제자리에 고정할 수 있을 만큼 강한 경우가 많습니다.
안타깝게도 노트북은 화면의 자석과 다른 장치의 자석을 구분하지 않습니다. 예를 들어 iPad에도 자석이 있습니다. iPad를 컴퓨터 베이스에 너무 가까이 가져가면 컴퓨터가 iPad를 화면과 혼동하여 잠자기 상태가 됩니다.
절전 트리거를 변경하는 방법
근처에 자석이 없으면 랩톱이 절전 모드로 전환될 수 있습니다. 이 경우 설정에서 타이머가 활성화되어 있는지 확인하십시오. 내 Mac은 30분 동안 활동이 없으면 잠자기 상태가 되지만 원하는 경우 최소 1분만 선택할 수 있습니다. 컴퓨터에서 무언가를 하면 프로세스가 시작되지 않지만 놀랄 수도 있습니다. 타이머가 너무 짧으면 이것이 원인일 수 있습니다.
Mac에서 이 옵션은 시스템 환경설정 > 잠금 화면(macOS Ventura) 또는 시스템 환경설정 > 배터리 또는 전원 절약에 있습니다. Windows에서 시작 > 설정 > 시스템 > 전원 및 배터리 > 디스플레이 및 절전(Windows 11) 또는 시작 > 설정 > 시스템 > 전원 및 절전(Windows 10)을 선택합니다.



답글 남기기