Wi-Fi 암호 검사기: Android, iOS 및 Windows 모바일 장치, macOS가 설치된 노트북에서 Wi-Fi 암호를 찾는 방법
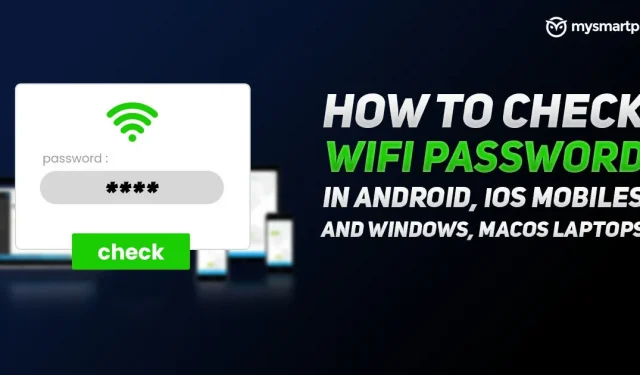
Wi-Fi 비밀번호는 한 번 연결하고 잊어버리기 때문에 자주 잊어버리는 것 중 하나입니다. 따라서 친구가 방문했을 때 가장 어려운 질문에 직면하게 됩니다. WiFi 비밀번호는 무엇입니까? 여기서 당신은 비밀 일기 같은 것에 그것을 적지 않은 것에 대해 자신을 저주합니다. 이 어색한 질문을 피할 수 있다고 말하면 어떨까요? 다른 플랫폼에서 저장된 네트워크 또는 라우터의 WiFi 암호를 찾는 방법에는 여러 가지가 있습니다. 이 기사에서는 Android, iOS, Windows 및 macOS 플랫폼에서 Wi-Fi 비밀번호를 확인하는 단계별 가이드를 소개합니다. 이제 더 이상 고민하지 않고 시작하겠습니다.
Windows PC 또는 노트북에서 Wi-Fi 비밀번호를 찾는 방법
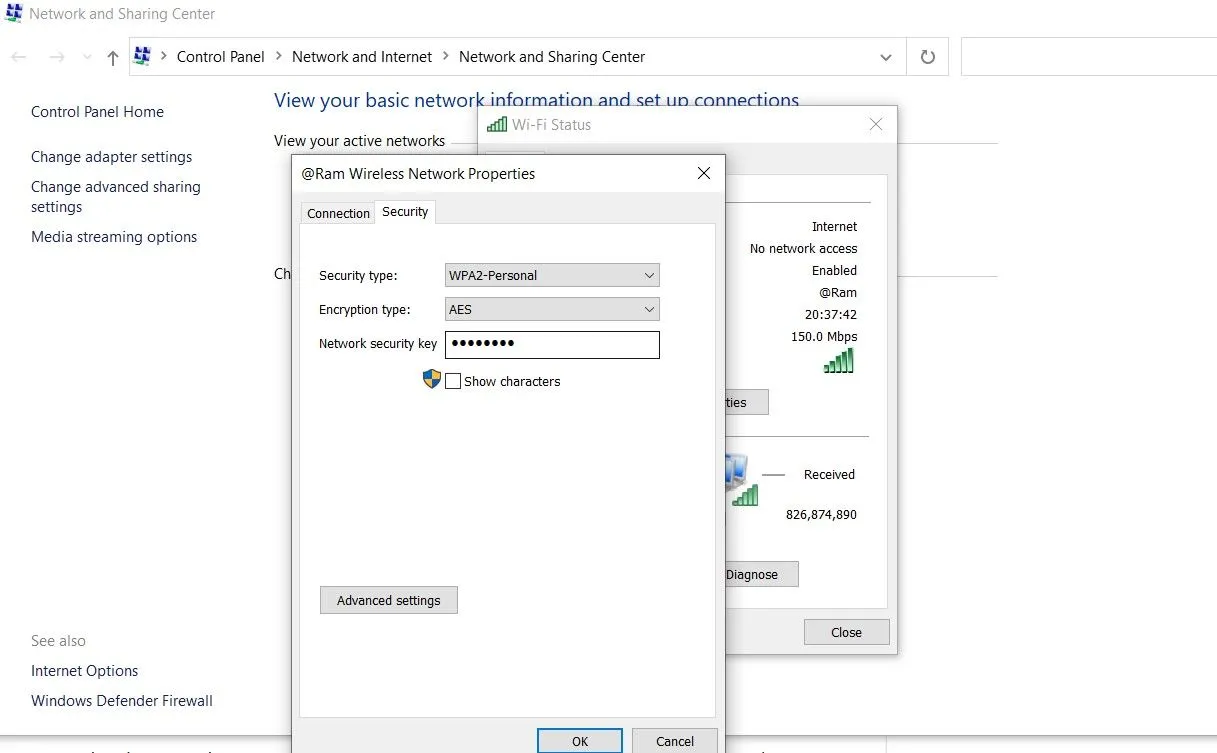
Windows 노트북 또는 데스크탑 컴퓨터에서 Wi-Fi 비밀번호를 찾는 방법에는 여러 가지가 있습니다. 현재 연결된 Wi-Fi 네트워크나 공유기의 비밀번호를 쉽게 찾을 수 있습니다. 이렇게 하려면 다음 단계를 따르세요.
- 시작 메뉴를 열고 네트워크 상태를 검색합니다. 또는 화면 오른쪽 하단에 있는 Wi-Fi 아이콘을 마우스 오른쪽 버튼으로 클릭하고 “네트워크 및 인터넷 설정 열기”를 선택할 수 있습니다.
- 이제 “어댑터 설정 변경”을 클릭하십시오. Wi-Fi 연결을 보여주는 새 창이 나타납니다.
- Wi-Fi를 두 번 클릭한 다음 무선 속성을 클릭합니다.
그렇게 하면 “연결”과 “보안”의 두 가지 옵션이 표시됩니다. “보안”섹션으로 이동하여 “기호 표시”상자를 선택하십시오. 이렇게 하면 현재 연결된 Wi-Fi 네트워크 또는 모뎀의 암호를 볼 수 있습니다.
흥미롭게도 Windows 장치에 저장된 다른 네트워크의 암호를 찾는 방법도 있습니다. 다음 단계를 따르기만 하면 됩니다.
- 시작 메뉴를 열고 명령 프롬프트를 입력합니다.
- 다음 명령을 실행합니다. netsh wlan show profile
- 저장된 모든 Wi-Fi 네트워크 목록이 표시됩니다. 암호를 알고 싶은 네트워크를 선택한 후 netsh wlan show profile **** key = clear 명령을 실행합니다. (***를 목록에서 찾은 네트워크 이름으로 바꿉니다.)
- 그러면 보안 설정에서 특정 네트워크 또는 모뎀의 Wi-Fi 비밀번호를 볼 수 있습니다.
macOS 노트북에서 Wi-Fi 비밀번호를 확인하는 방법
macOS에서 Wi-Fi 네트워크의 암호를 찾는 방법도 있습니다. 운영 체제에는 키체인 액세스라는 응용 프로그램이 있습니다. 이 앱은 macOS에 저장한 모든 비밀번호를 추적합니다. 이 앱을 사용하면 MacBook 또는 Mac에 연결된 모든 Wi-Fi 네트워크의 Wi-Fi 암호를 쉽게 찾을 수 있습니다. 다음은 macOS에서 Wi-Fi 비밀번호를 확인하는 단계별 가이드입니다.
- Mac에서 키체인 접근 앱을 엽니다.
- 왼쪽에는 암호라는 옵션이 있습니다. 여기를 클릭하세요.
- 그런 다음 암호를 알고자 하는 네트워크 이름을 입력해야 합니다. 그런 다음 네트워크 이름을 두 번 클릭합니다.
- 네트워크에 대한 자세한 정보를 보여주는 팝업 창이 나타납니다. 비밀번호 표시를 클릭합니다. 시스템에서 관리자 자격 증명을 요청합니다.
- 그런 다음 Wi-Fi 네트워크 비밀번호를 볼 수 있습니다.
Android 휴대폰에서 Wi-Fi 비밀번호를 얻는 방법
Android는 기기를 루팅하지 않고도 WiFi 비밀번호를 찾을 수 있는 비밀 방법을 제공합니다. Android 10 이상을 사용하는 경우 스마트폰에서 저장된 네트워크의 Wi-Fi 비밀번호를 볼 수 있습니다. 이렇게 하려면 다음 단계를 따라야 합니다.
- 설정 앱으로 이동하여 Wi-Fi로 이동합니다.
- 저장된 모든 Wi-Fi 네트워크가 표시됩니다. 네트워크 이름 옆에 있는 톱니바퀴 아이콘 또는 설정 아이콘을 클릭합니다.
- QR 코드 옵션이 표시되거나 클릭하여 비밀번호를 공유합니다.
- QR 코드의 스크린샷을 찍을 수 있습니다. 이제 Google Play 스토어로 이동하여 QR 코드 스캐너 앱을 다운로드하세요.
- QR 스캐너 앱을 열고 생성된 QR 코드를 스캔합니다. Wi-Fi 네트워크 이름과 비밀번호를 쉽게 확인할 수 있습니다.
iOS 모바일 장치에서 Wi-Fi 비밀번호를 찾는 방법
iOS 기기에서 Wi-Fi 비밀번호를 찾는 것은 어렵습니다. Apple은 개인 정보 보호 및 보안에 대해 매우 엄격하므로 iPhone에 저장된 네트워크의 Wi-Fi 비밀번호를 찾는 것은 거의 불가능합니다. 그러나 한 가지 해결책이 있습니다. 그러나이를 위해서는 macOS가 설치된 컴퓨터가 필요합니다. 이 가이드는 Windows 노트북이나 PC에서는 작동하지 않습니다. 따라서 macOS 시스템이 있고 iOS Wi-Fi 암호 확인 암호를 알고 싶다면 다음 단계를 따라야 합니다.



답글 남기기