Android의 분할 화면: OnePlus, Samsung, Vivo, OPPO, Realme 및 Xiaomi Android 휴대폰에서 분할 화면을 사용하는 방법은 무엇입니까?
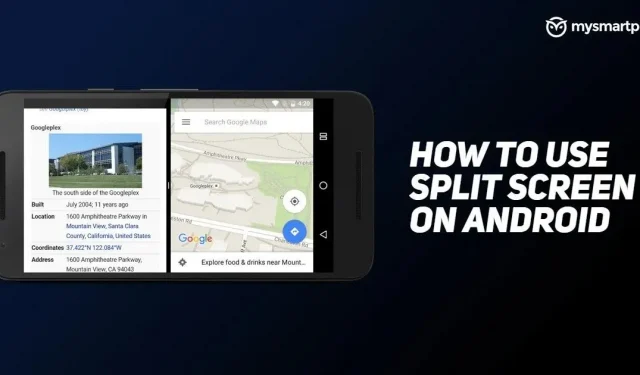
Android 기기의 분할 화면 기능은 생산성을 높일 수 있는 좋은 방법이지만 여전히 이 기능을 모르는 사람들이 있다는 사실에 놀랐습니다. Google은 Android 7 Nougat에서 다중 창 지원이라고도 하는 분할 화면 기능을 도입했습니다.
이름에서 알 수 있듯이 Android 사용자는 동시에 두 개의 앱을 실행하고 볼 수 있습니다. Android 7 기능은 쉽게 멀티태스킹이 가능한 대형 화면이 있는 기기에서 특히 유용합니다. 예를 들어 화면 한쪽에서는 YouTube 동영상을 재생하고 다른 쪽에서는 메모를 할 수 있습니다. 분할 화면 기능은 폴더블 기기에도 필수적인 도구가 되었습니다. 이 기사에서는 Android 기기에서 분할 화면 기능을 전환하는 방법을 살펴보겠습니다.
Android 기기에서 분할 화면을 활성화하기 전에
분할 화면은 훌륭한 Android 기능이지만 평균보다 더 많은 배터리를 소모한다는 점에 유의해야 합니다. 이는 하나가 아닌 두 개의 응용 프로그램을 동시에 실행하기 때문입니다. 또한 이 기능은 Android 기기에서 사용하지 못할 수도 있습니다. 이 경우 Google Play 스토어에서 제공되는 모든 타사 앱이 도움이 될 수 있습니다. 마지막으로 모든 애플리케이션이 다중 창 모드를 지원하는 것은 아닙니다. 분할 화면에서 작동하도록 할 수는 있지만 이러한 앱은 성능 문제를 일으킬 가능성이 더 큽니다.
OnePlus 장치에서 분할 화면을 사용하는 방법
OnePlus 장치에서 분할 화면을 전환하는 것은 Google Pixel 장치에서 동일한 작업을 수행하는 방법과 매우 유사합니다. OnePlus 장치에서 분할 화면을 시작하는 방법은 다음과 같습니다.
1. 하단의 긴 태블릿에서 위로 스와이프하여 최근 앱 메뉴를 엽니다. 3버튼 탐색 버튼을 사용하는 경우 사각형 버튼을 누릅니다.
2. 앱을 길게 누릅니다.
3. 팝업 메뉴에서 “화면 분할”을 선택합니다.
4. 분할 화면에서 실행하려는 다른 앱을 엽니다.
두 앱을 구분하는 검은색 막대를 탭하고 드래그하여 앱 크기를 조정하고 더 많은 표시 공간을 제공할 수 있습니다. 분할 화면을 닫으려면 검은색 막대를 위 또는 아래로 드래그하면 됩니다. 드래그하는 측면에 따라 검은색 막대가 전체 화면을 차지할 앱을 결정합니다.
Oppo 장치에서 분할 화면을 사용하는 방법
Oppo 장치에서 분할 화면을 활성화하려면 다음을 수행해야 합니다.
1. 하단의 삼중선 아이콘을 눌러 최근 앱 섹션을 엽니다. 내비게이션 제스처를 사용하는 경우 아래에서 위로 스와이프합니다.
2. 애플리케이션 이름 옆에 두 개의 점이 있는 아이콘을 클릭합니다.
3. 팝업 메뉴에서 “화면 분할”을 선택합니다.
4. 분할 화면에서 실행하려는 다른 앱을 엽니다.
삼성 기기에서 분할 화면을 사용하는 방법
Samsung One UI 장치에서 분할 화면을 활성화하려면 다음을 수행해야 합니다.
1. 하단에서 위로 스와이프하여 최근 앱 메뉴를 엽니다.
2. 분할 화면에서 원하는 앱을 선택한 후 길게 누릅니다.
3. 분할 화면 옵션을 선택합니다.
4. 분할 화면에 표시될 최근 앱 메뉴에서 다른 앱을 선택하세요.
Realme 장치에서 분할 화면을 사용하는 방법
Realme 장치에서 분할 화면을 활성화하려면 다음 단계를 따르십시오.
1. 하단 태블릿에서 위로 스와이프하여 최근 앱 메뉴에 액세스합니다.
2. 애플리케이션 이름 옆에 두 개의 점이 있는 아이콘을 클릭합니다.
3. 분할 화면 옵션을 선택합니다.
4. 분할 화면에서 추가 앱을 엽니다.
Xiaomi 장치에서 분할 화면을 사용하는 방법
Xiaomi 장치에서 분할 화면을 활성화하려면 다음을 수행해야 합니다.
1. 하단에서 위로 스와이프하여 최근 앱 메뉴를 엽니다.
2. 앱을 길게 누릅니다.
3. 분할 화면 옵션을 선택하세요.

4. 최근 메뉴에서 다른 앱을 선택합니다.
분할 화면 버튼 바로 아래에는 확인할 수 있는 부동 창 옵션도 있습니다. 이름에서 알 수 있듯이 응용 프로그램을 부동 창으로 바꿉니다. 원하는 대로 창 크기를 조정하고 동시에 다른 응용 프로그램을 사용할 수 있습니다.
Vivo 장치에서 분할 화면을 사용하는 방법
Vivo 장치에서 분할 화면을 활성화하려면 다음 단계를 따르십시오.
- 하단에서 위로 스와이프하여 최근 앱 메뉴를 엽니다.
- 앱 이름 옆에 있는 아이콘을 클릭합니다.
- 팝업 메뉴에서 분할 화면 옵션을 선택합니다.
- 분할 화면 모드에서 실행하려는 다른 앱을 선택합니다.
Vivo 휴대폰에서는 동시에 세 손가락으로 아래로 스와이프하여 분할 화면을 즉시 전환할 수도 있습니다. 기본 응용 프로그램의 크기를 줄인 후 원하는 다른 응용 프로그램을 열 수 있습니다.



답글 남기기