iPhone의 배경화면을 회전하여 탭, 잠금, 시간 또는 날짜별로 좋아하는 사진을 모두 섞으세요.
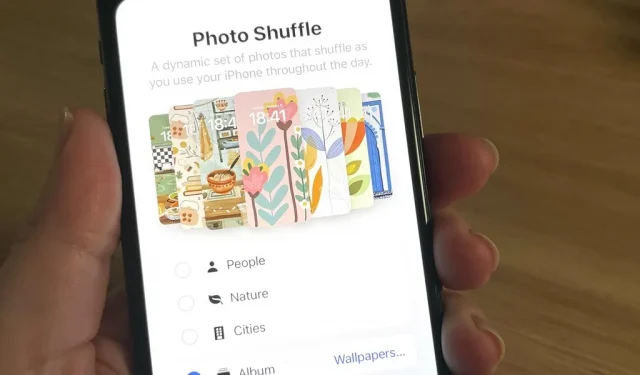
iPhone에는 잠금 화면 및 홈 화면 배경으로 설정하기를 기다리는 이미 생성된 Apple 배경화면이 많이 있습니다. 하지만 자신의 라이브러리에 있는 사진을 사용하면 더욱 감정적인 연결을 제공하고 자신을 더 잘 표현하는 데 도움이 되며 휴대폰을 더욱 독특하게 꾸밀 수 있습니다. 이러한 효과를 극대화하려면 매일, 매시간, 잠긴 경우 또는 탭할 때 개인 이미지를 자동 회전하세요.
Apple은 iOS 16의 옵션으로 사진 섞기 잠금 화면 및 홈 화면 배경화면을 추가했으며 , 그 기능은 더욱 향상되었습니다. 예를 들어, iOS 17.1부터 인물, 애완동물, 도시 및 자연의 주요 사진을 사용하는 대신 특정 앨범을 선택하여 이미지를 가져올 수 있습니다.
완전한 호환성을 보장하려면 기기를 최신 iOS 버전으로 업데이트하고 iCloud 사진을 활성화해야 합니다. 이러한 동기화는 특히 개인 사진이나 인터넷에서 엄선된 컬렉션을 사용하는 경우 배경화면 간의 원활한 전환에 매우 중요합니다.
1단계: 배경화면 선택기 열기
iPhone의 배경화면에 Photo Shuffle을 설정하는 것은 쉽습니다. 먼저 잠금 화면이나 알림 센터에서 현재 배경화면을 길게 누르거나 길게 누른 다음 더하기(+) 버튼을 탭하여 배경화면 선택기를 엽니다[아래 첫 번째 이미지]. 또는 설정 -> 배경화면 -> 새 배경화면 추가 [아래 두 번째 이미지]로 이동하세요.
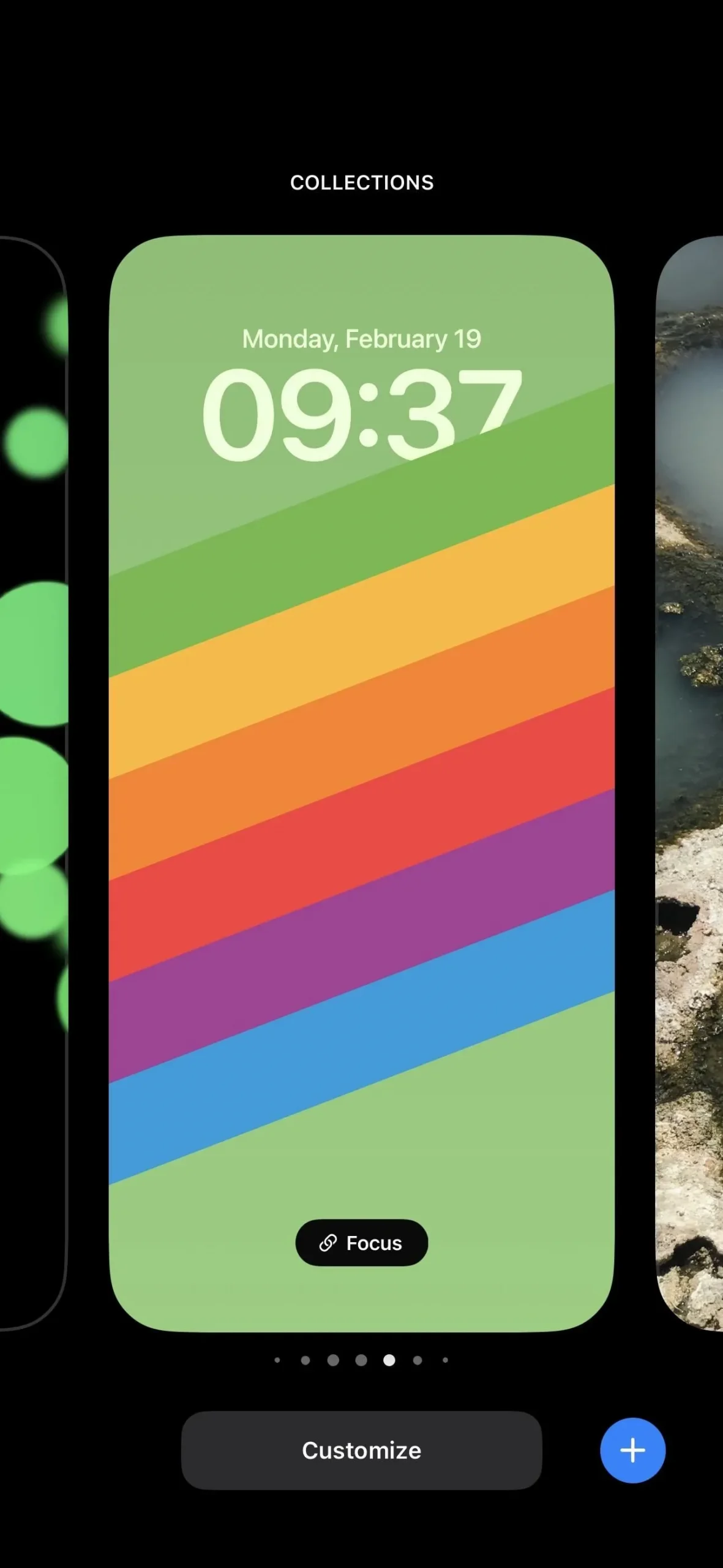
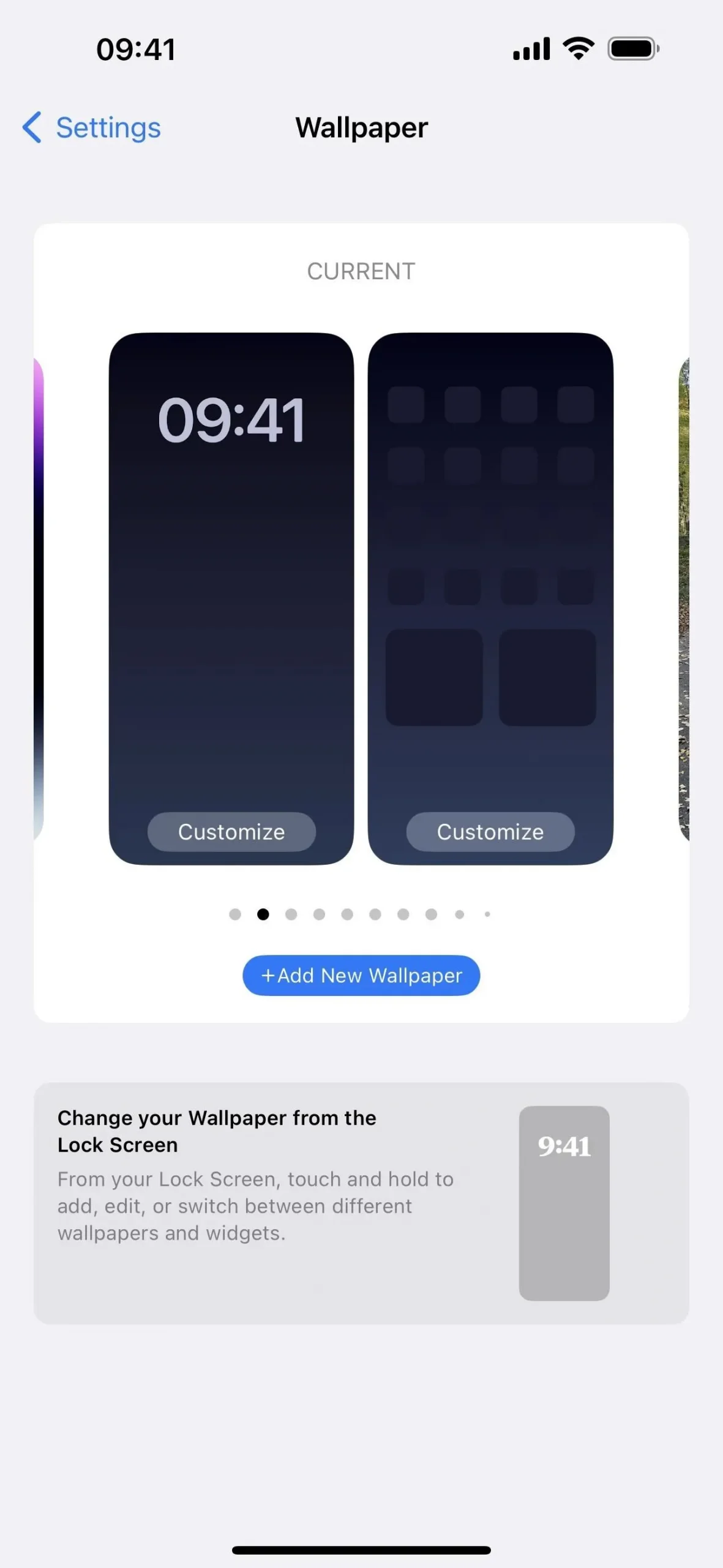
2단계: 셔플할 사진 선택
그런 다음 옵션 맨 위 행에서 “사진 셔플”을 탭하세요. 사진 셔플 섹션까지 아래로 스크롤하여 모든 주요 사진, 주요 자연 사진만, 주요 인물만 등의 옵션을 선택할 수도 있습니다.
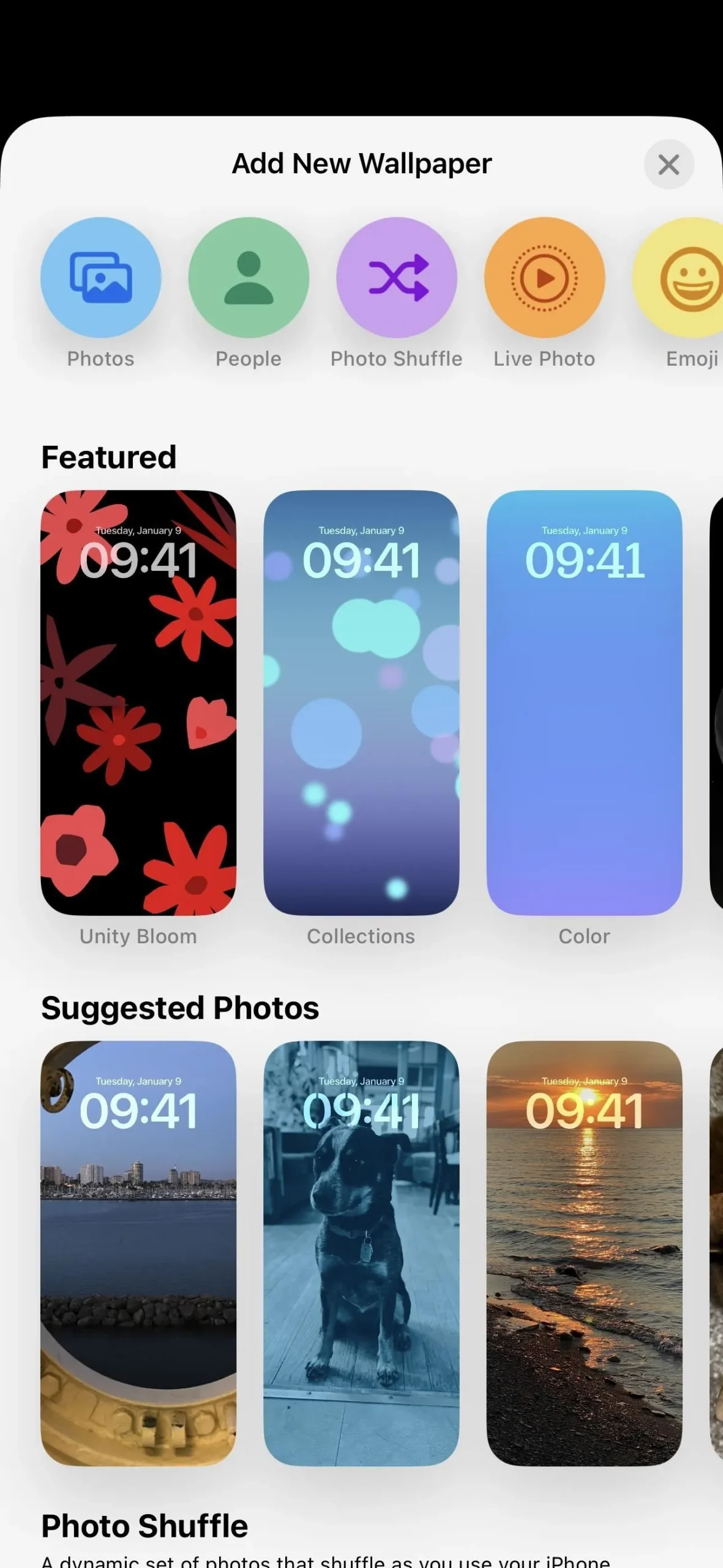

다음으로 위에 표시된 사진 셔플 섹션에서 옵션을 아직 선택하지 않은 경우 라이브러리에서 이미지의 출처를 선택하세요. 세 가지 옵션이 있습니다:
- 사람, 애완동물, 자연 및 도시[아래 첫 번째 이미지] 등 로테이션에 포함할 네 가지 주요 카테고리 중 하나를 선택하거나 선택 취소합니다. “사람”을 선택한 경우 옆에 있는 파란색 “1명” 또는 “[#]명” 텍스트를 탭하면 믹스에서 연락처를 추가하거나 제거할 수 있습니다.
- “앨범”을 선택한 다음 옆에 있는 “즐겨찾기”를 탭하여 라이브러리에서 특정 앨범을 선택합니다(즐겨찾기를 고수하려는 경우는 제외)[아래 두 번째 이미지].
- 다른 사람이 보지 않기를 원하는 사진이 잠금 화면이나 홈 화면에 표시되지 않도록 하려면 하단의 “수동으로 사진 선택”을 탭하여 라이브러리에서 특정 사진을 선택하세요. Photo Shuffle에는 최대 50개의 이미지를 선택할 수 있습니다. 모든 것이 선택되면 “추가”를 탭합니다(나중에 언제든지 더 많은 사진을 추가할 수 있습니다) [아래 세 번째 이미지].
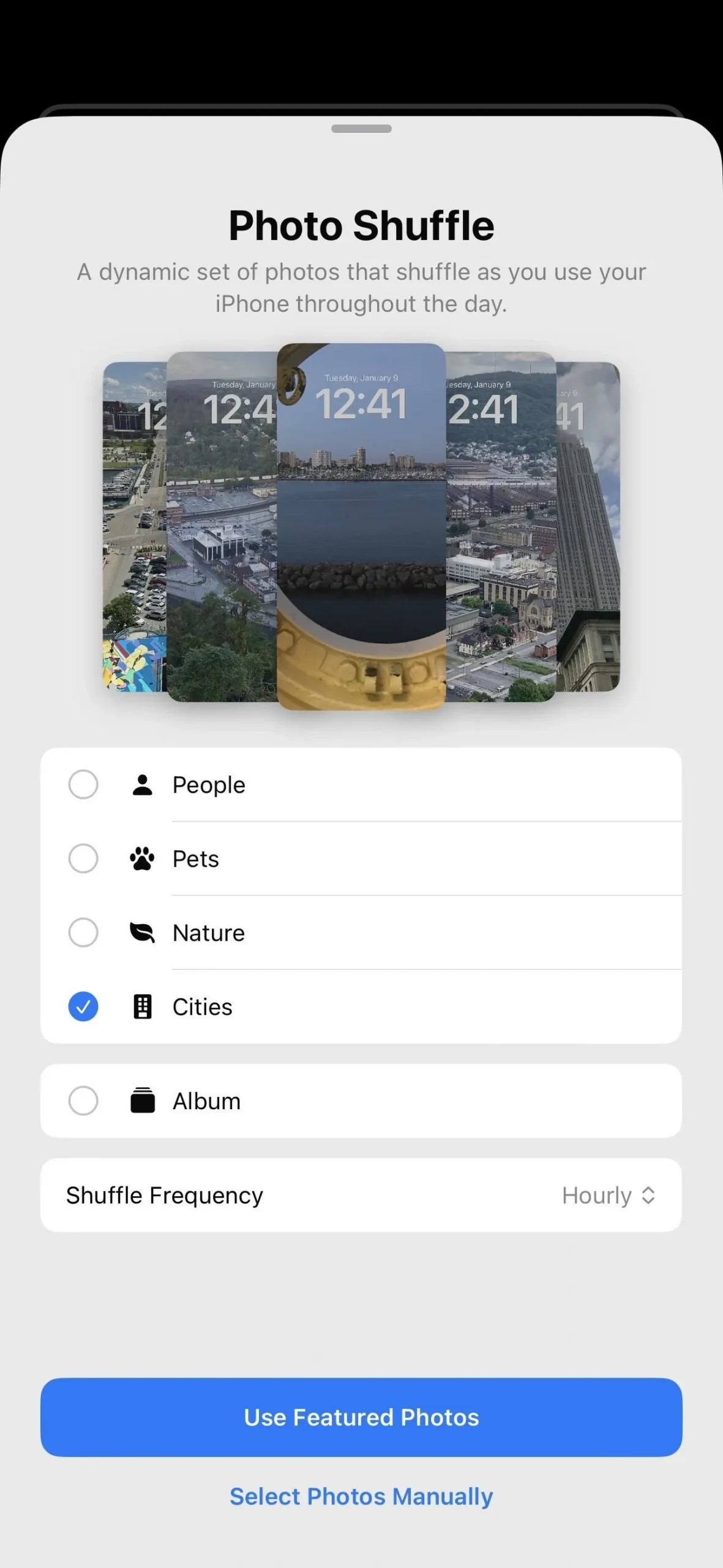
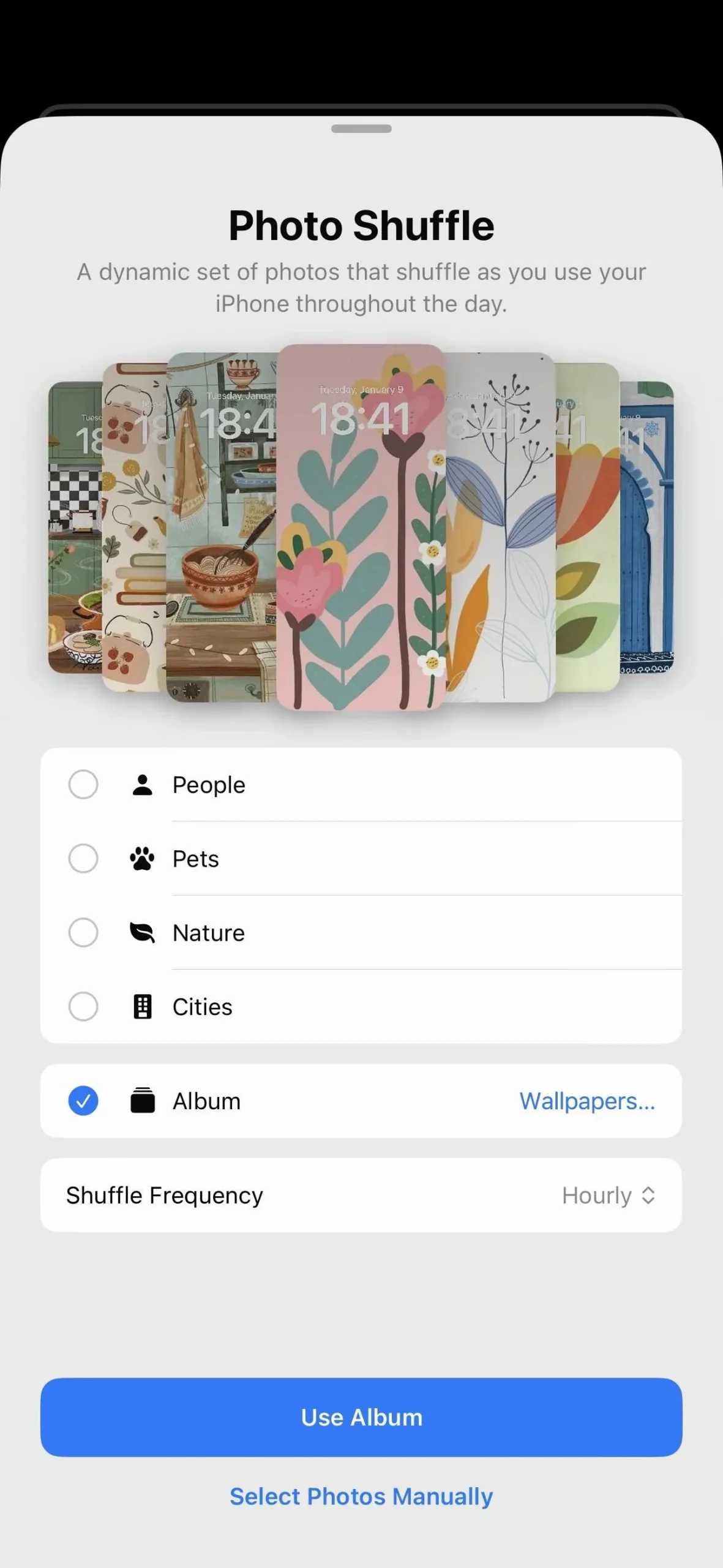
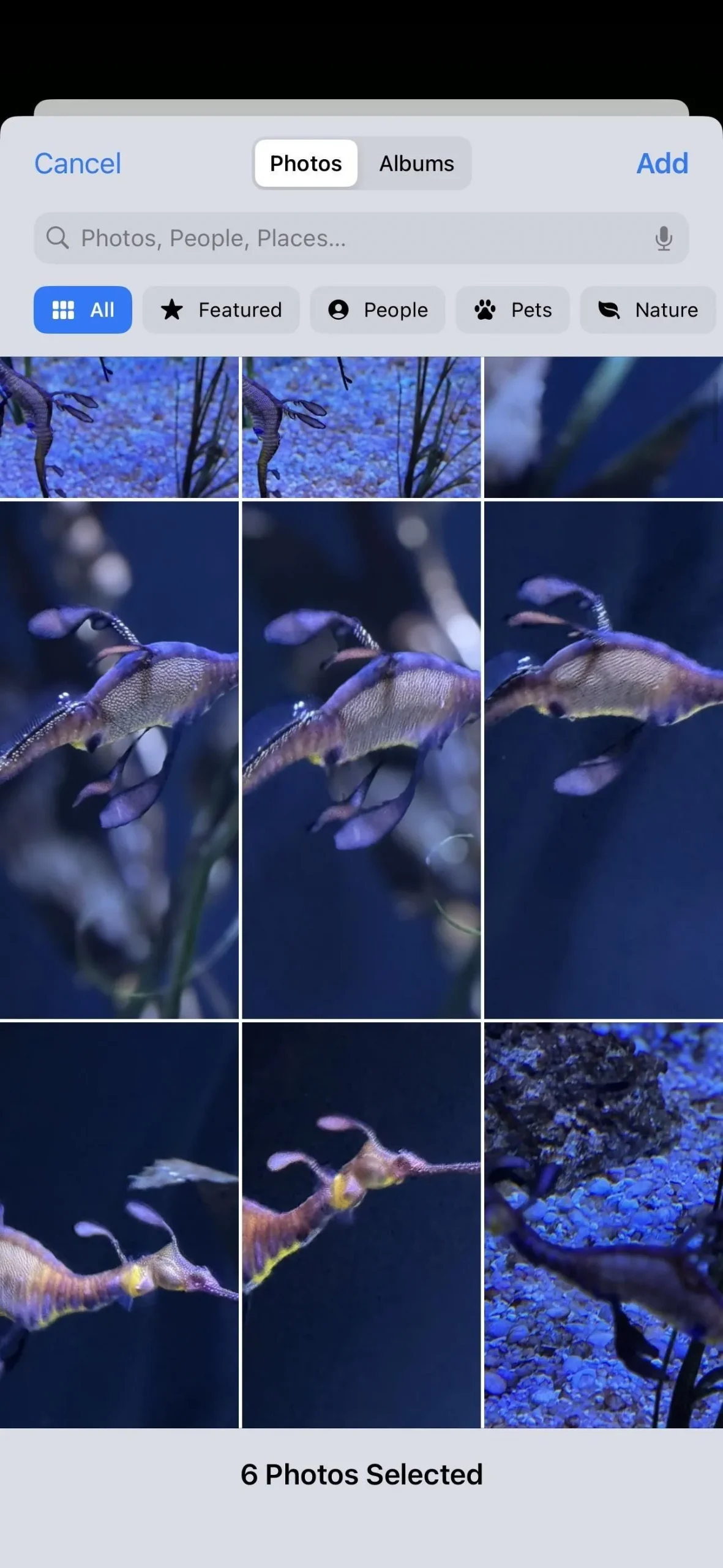
3단계: 셔플 주파수 조정
포함하려는 사진을 선택한 후 “셔플 빈도”를 탭하여 이미지 회전 빈도(탭 시, 잠금 시, 매시간 또는 매일)를 선택하세요. 이 작업을 잊어버리거나 “수동으로 사진 선택”을 선택한 경우 타이밍을 선택할 수 있는 또 다른 기회가 있습니다.
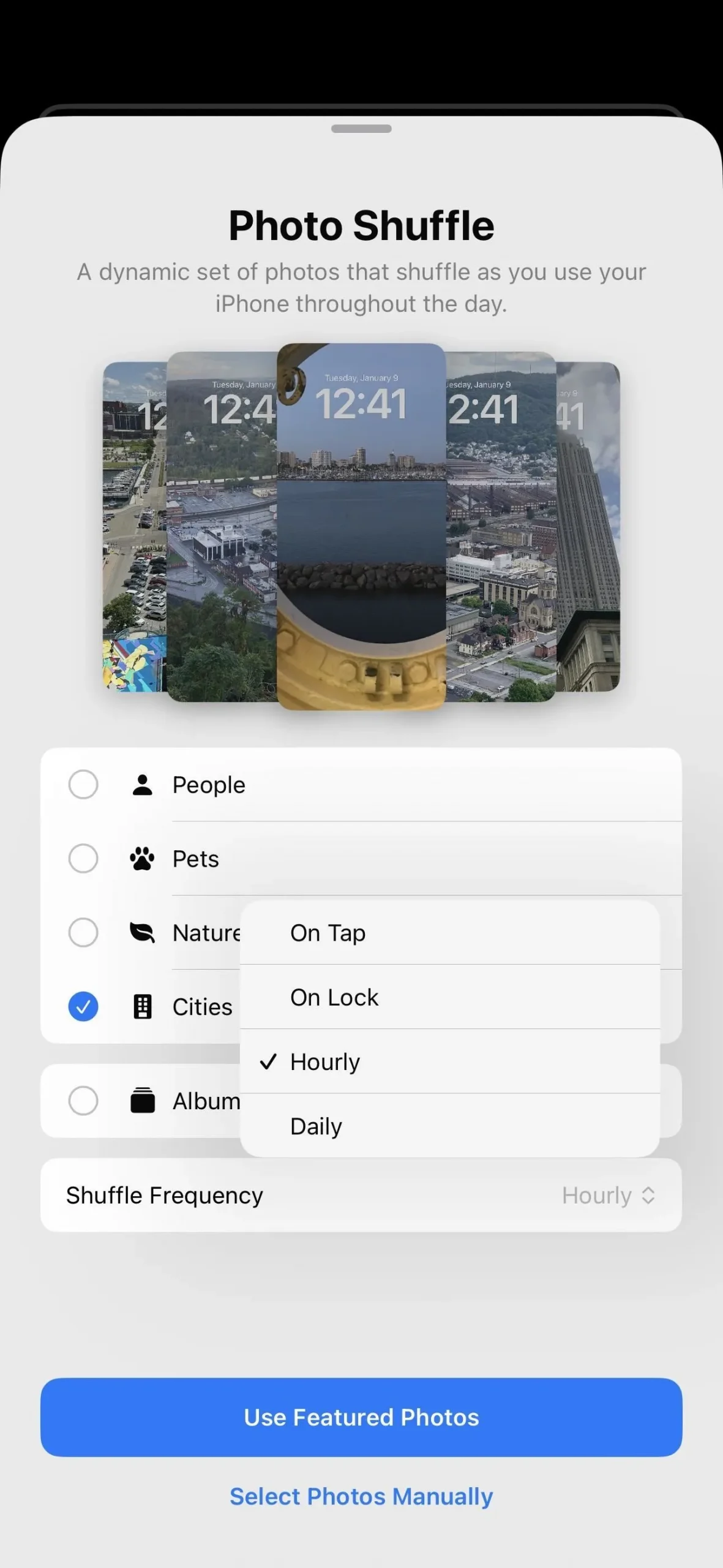
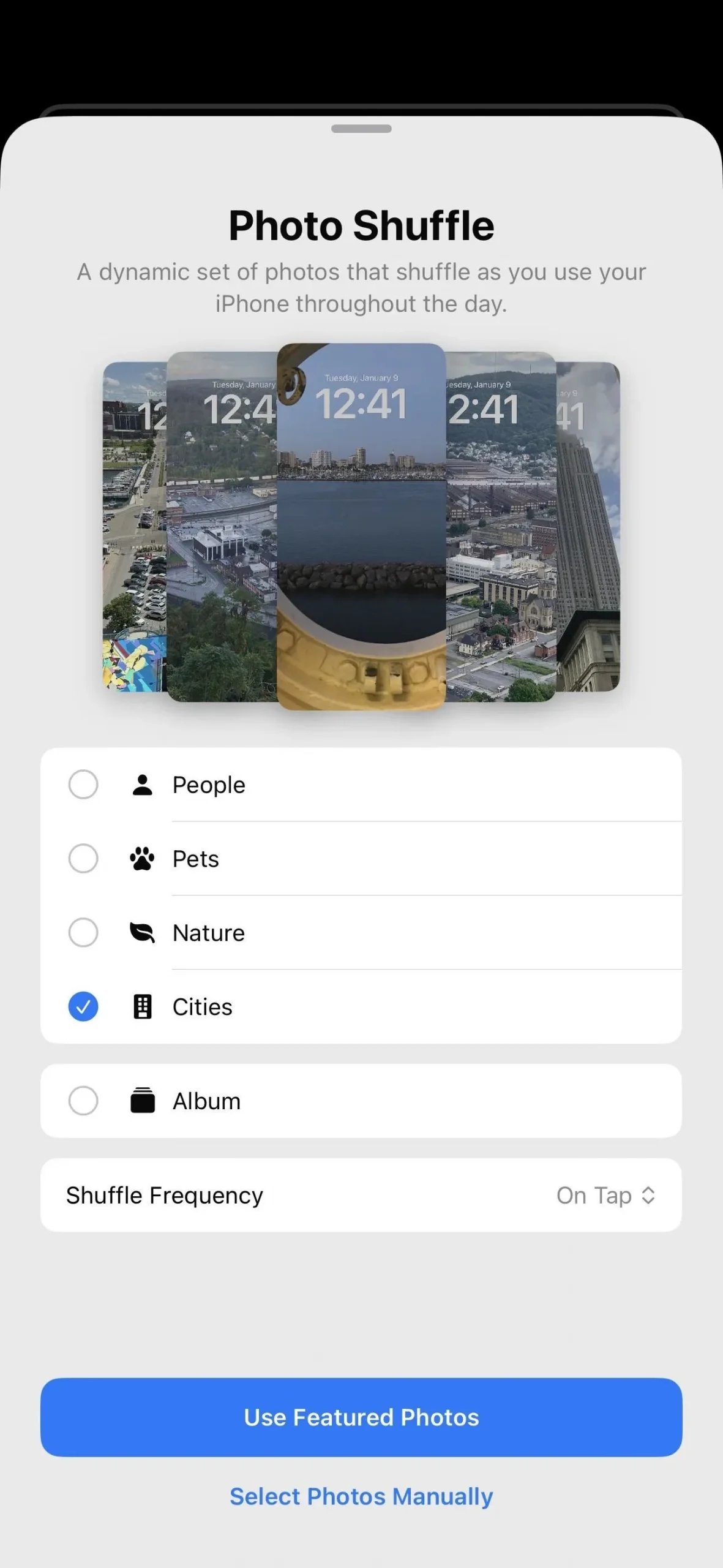
4단계: 잠금 화면 배경화면 미리보기
“추천 사진 사용” 또는 “앨범 사용”을 눌러 새 배경화면을 미리 보고 추가로 사용자 정의하세요. “수동으로 사진 선택”을 선택한 경우 원하는 이미지를 모두 선택한 후 “추가”를 탭하세요. 미리보기에는 아래와 같이 개인화할 수 있는 다양한 옵션이 있습니다. 모든 것을 사용자 정의한 후 “추가”를 탭하여 잠금 화면 배경화면을 설정하세요.
이미지 미세 조정:
- 선택한 이미지 사이를 순환하려면 배경화면 미리보기를 탭하세요.
- 특정 사진을 수동으로 선택한 경우 이미지를 확대하거나 축소하거나 원하는 위치로 드래그할 수 있습니다. 대기열에 있는 각 사진에 대해 이 작업을 수행할 수 있으며 기본 설정을 기억해야 합니다.
- 왼쪽이나 오른쪽으로 스와이프하여 내츄럴, 흑백, 듀오톤, 컬러 워시 중에서 선택하세요. 후자 두 가지 색상 아이콘을 탭하여 다른 색상 스타일을 선택할 수 있습니다.
- 표시되는 이미지를 조정하려면 왼쪽 하단에 있는 앨범 선택 아이콘을 탭하세요. 모든 추천 카테고리에 대해 주제는 물론 사람까지 추가하거나 제거할 수 있습니다. 특정 앨범의 경우 변경할 수 있습니다. 수동으로 선택한 사진의 경우 일부를 제거하거나 더 추가할 수 있습니다.
위젯 조정:
- 시간을 탭하면 글꼴과 글꼴 크기, 색상이 변경됩니다.
- 날짜를 탭하면 다른 잠금 화면 위젯으로 교체됩니다.
- 최대 4개의 잠금 화면 위젯을 추가하려면 시간 아래의 “위젯 추가”를 탭하세요.
더보기(•••)를 탭하세요.
- 셔플 주파수를 변경합니다. 이는 수동으로 사진을 선택했는데 이전에 이 작업을 수행할 기회가 없었던 경우에 가장 유용합니다.
- 깊이 효과를 켜거나 끕니다. 이 기능을 켜면 일부 이미지의 피사체가 일정 시간 동안 나타날 수 있습니다. 시간 아래에 위젯을 추가하면 이 옵션이 비활성화됩니다.
- 배경화면을 확장하여(사진을 수동으로 선택한 경우) 다른 관점을 얻으세요.
- 사진 라이브러리에 이미지를 표시하면 현재 배경화면 세션이 종료됩니다.
- 현재 이미지가 추천되는 것을 중지합니다(추천 옵션을 선택한 경우).
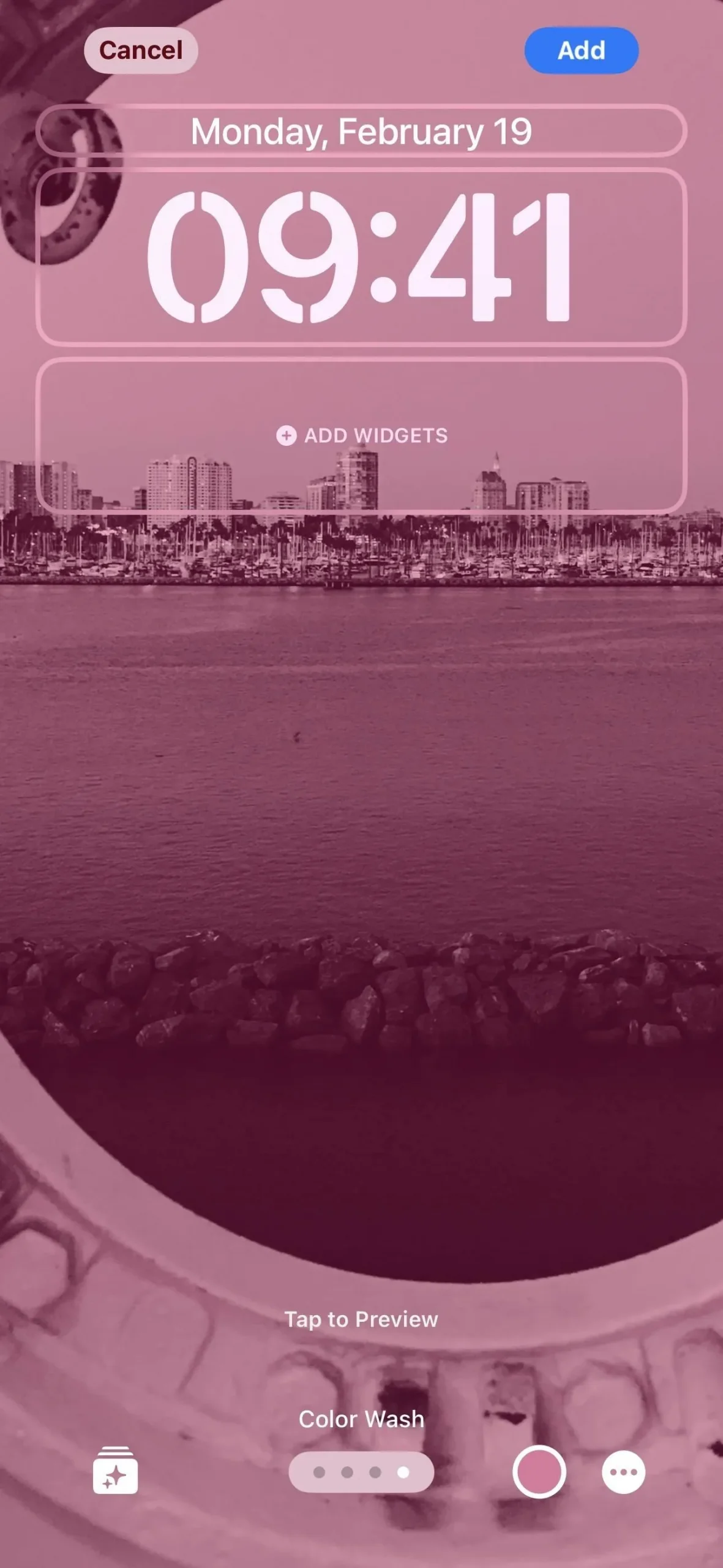

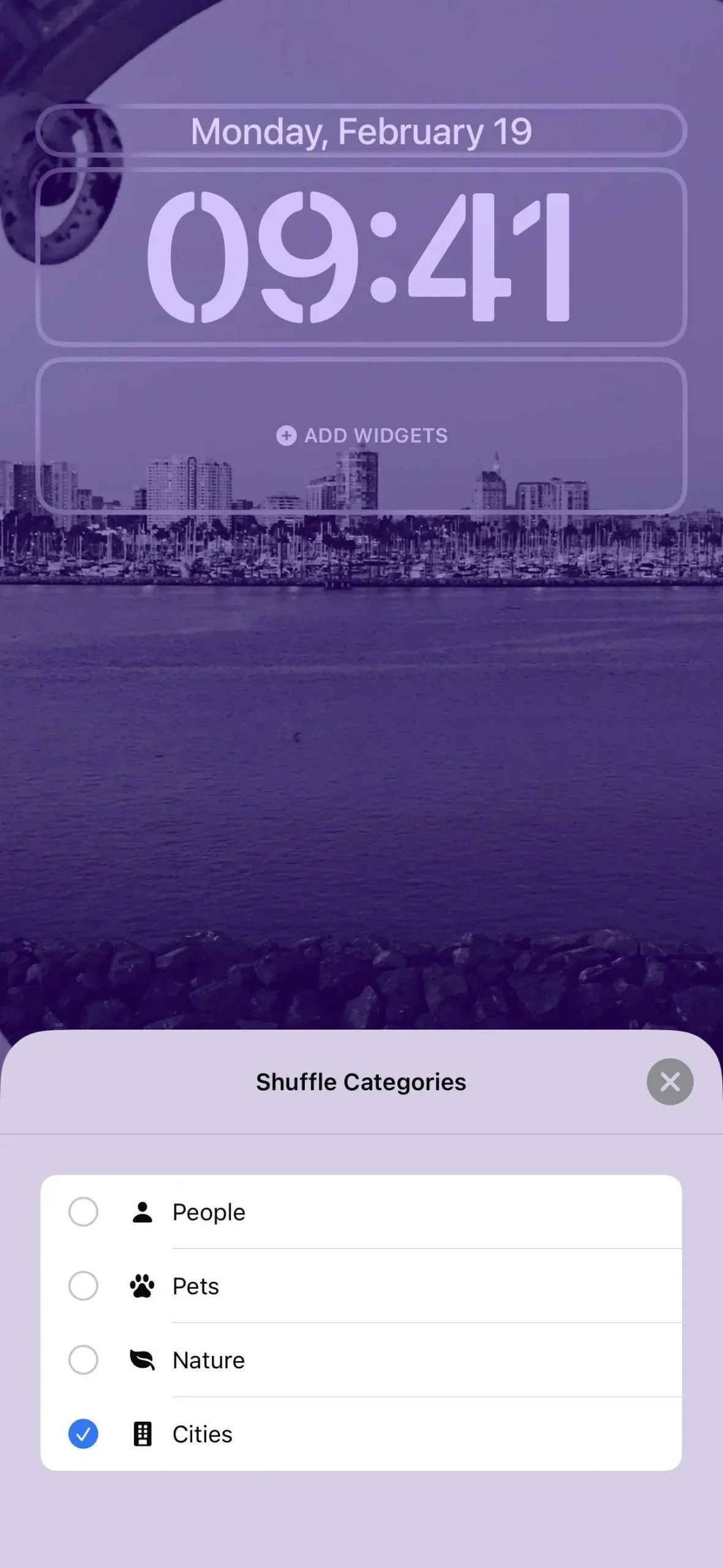
5단계: 홈 화면 배경화면 선택
이제 “배경화면 쌍으로 설정” 또는 “홈 화면 사용자 정의” 메시지가 표시됩니다. 첫 번째 옵션은 홈 화면 배경에 잠금 화면 배경화면과 동일한 색상 스타일을 사용하지만 이미지도 흐리게 표시됩니다. 모든 홈 화면 아이콘과 위젯을 더 쉽게 볼 수 있습니다. 흐릿해지는 것을 방지하려면 후자 옵션을 선택한 다음 “흐림” 버튼을 끄고 “완료”를 누르세요.
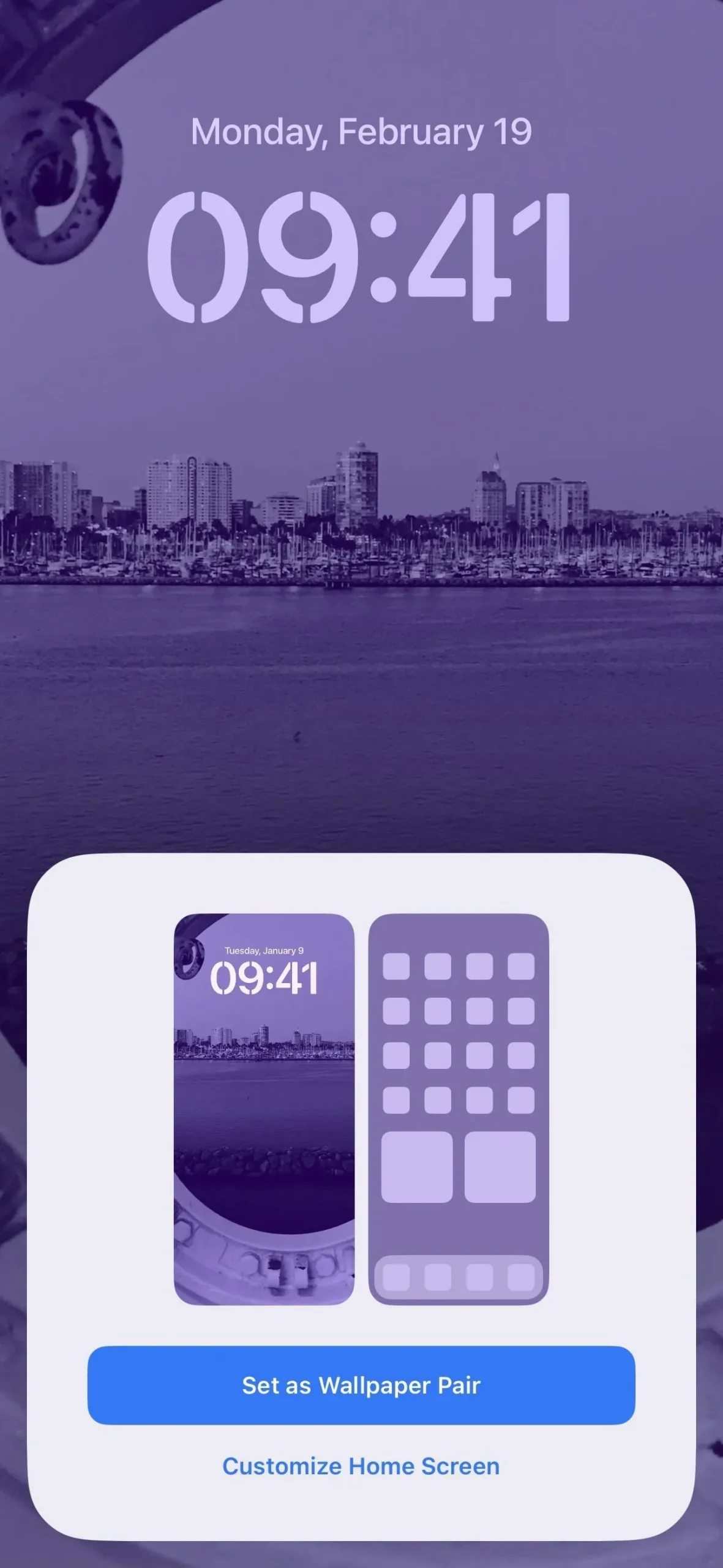

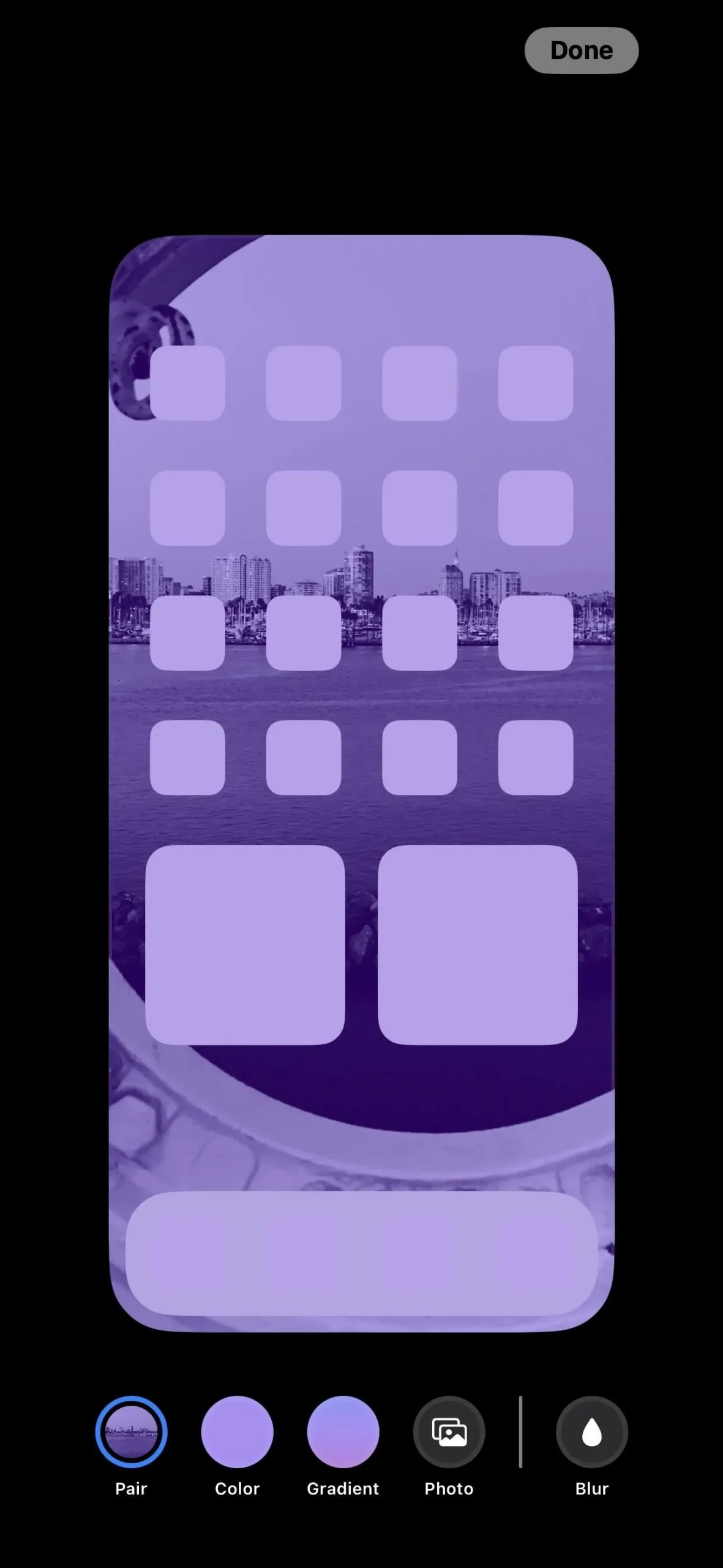
6단계: 새로운 사진 셔플링 배경화면 테스트
이제 새 배경화면을 테스트해 볼 수 있습니다. 홈 화면에서 선택한 항목은 흐리게 표시되거나 흐리게 표시되지 않은 잠금 화면 배경화면으로 선택한 항목을 모방합니다.
잠금 화면에서 또는 알림 센터를 아래로 당겨도 잠금 화면 배경을 볼 수 있습니다. 탭할 때 이미지를 변경하도록 선택한 경우 배경화면을 탭하여 변경되는 모습을 확인하세요. 그렇지 않으면 한 시간, 하루 종일 기다리거나 다음에 iPhone을 잠글 때까지 기다리십시오.
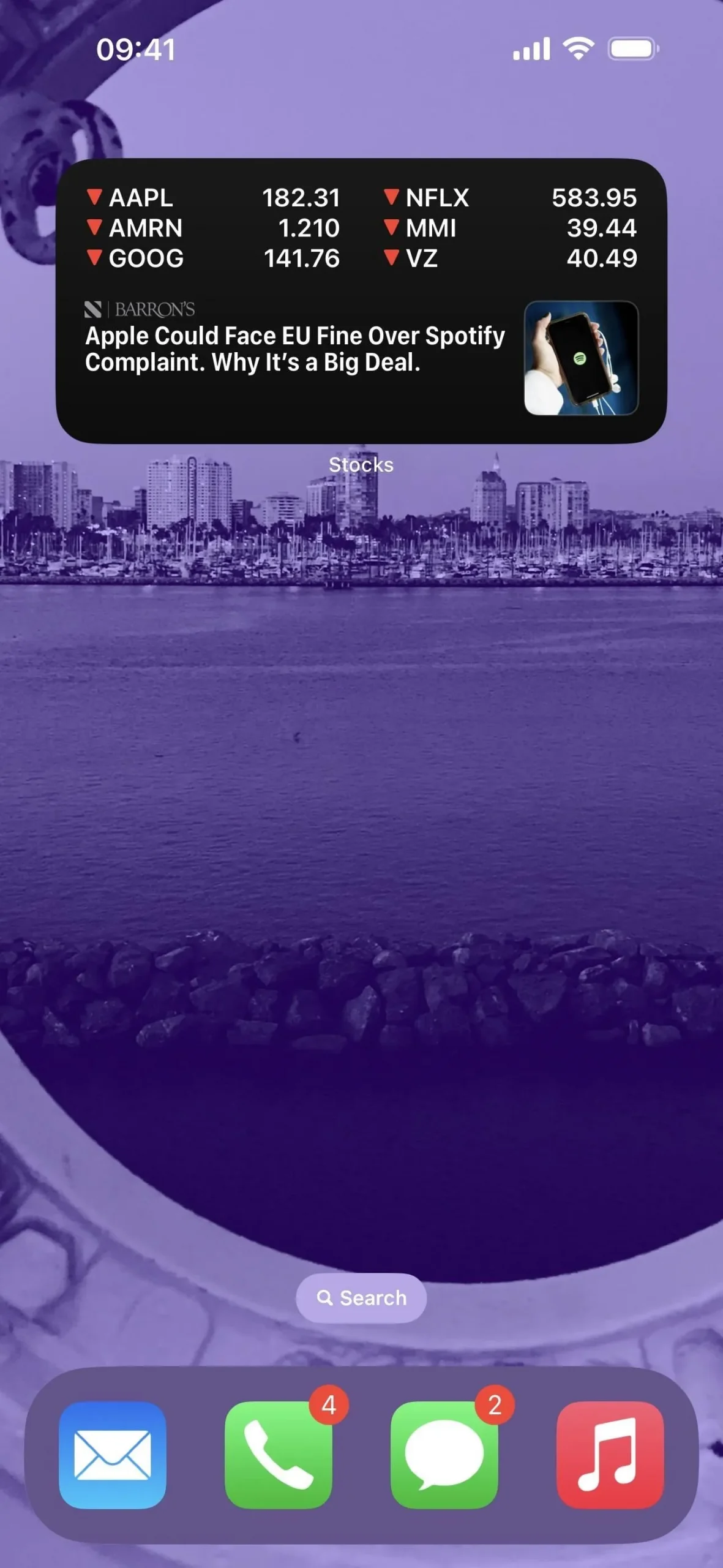

경험 최적화
배경화면 회전 기능을 최대한 활용하려면 다음 사항을 고려하세요.
- 배터리 사용 최적화: 배경화면을 회전하면 배터리가 더 많이 소모될 수 있습니다. 정적 이미지를 사용하거나 회전 간격을 늘려 전력을 절약하세요.
- 컬렉션 관리: 컬렉션을 정기적으로 업데이트하여 신선하고 매력적인 경험을 유지하세요.
- iCloud 사진 활용: 원활한 동기화를 위해 iCloud 사진을 활용하여 사진 컬렉션이 여러 장치에서 업데이트되도록 합니다.
차분한 자연 이미지, 기분을 좋게 해주는 생동감 넘치는 배경화면, 사랑하는 사람이나 애완동물의 마음에 드는 사진 등 무엇을 선택하든 이 아름다운 기능을 매일 탐색하는 즐거움을 누릴 수 있을 것입니다.
답글 남기기