“콘텐츠 서버를 사용할 수 없음” Steam(수정)
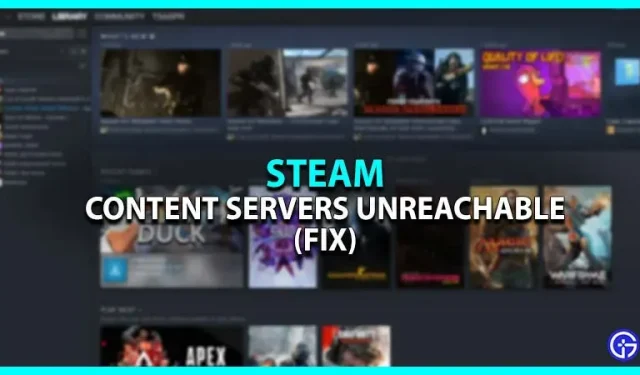
Steam에서 “콘텐츠 서버를 사용할 수 없음”이라는 문제에 직면해 있습니까? 글쎄, 당신은 이 메시지를 받은 유일한 사람이 아닙니다. 이 오류는 주로 Steam 서버의 높은 트래픽으로 인해 발생합니다. 이는 여러 사용자가 Steam에 액세스하여 동시에 동일한 콘텐츠를 다운로드할 때 발생합니다. 다행히도 이 문제를 해결할 수 있는 몇 가지 해결 방법이 있습니다. 즉, 작업을 완료하는 데 가능한 모든 수정 사항이 있습니다.
Steam에서 “콘텐츠 서버를 사용할 수 없음”을 수정하는 방법
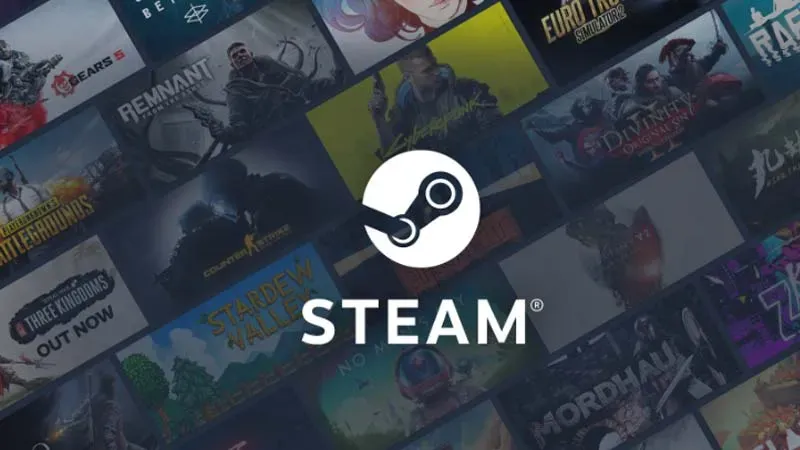
다음은 Steam에서 “콘텐츠 서버를 사용할 수 없음” 문제를 해결하기 위해 수행할 수 있는 작업입니다.
Steam에서 다운로드 지역 변경
- Steam 클라이언트에서 왼쪽 상단 모서리에 있는 Steam을 클릭합니다.
- 다음으로 “설정”을 클릭하고 “다운로드” 탭을 선택합니다.
- 여기에서 다운로드 지역을 다른 위치로 변경합니다.
- 이제 다운로드를 시도한 게임을 다시 다운로드해 보십시오.
PC 프록시 설정 변경
- Windows + R을 눌러 실행을 열고 텍스트 필드에 “inetcpl.cpl”을 입력합니다.
- 새 창에서 연결 탭 > LAN 설정을 선택합니다.
- “자동으로 설정 검색”을 선택 취소하고 “확인”을 클릭하여 변경 사항을 적용합니다.
- 그런 다음 Steam을 다시 시작하고 “콘텐츠 서버를 사용할 수 없습니다”오류가 수정되었는지 확인하십시오.
스팀 업데이트
- Windows + R을 눌러 실행을 열고 “steam://flushconfig”를 입력합니다.
- 그런 다음 “확인”을 클릭하여 전체 다운로드 캐시를 지웁니다.
- 다시 로그인해야 하므로 Steam을 새로고침합니다.
- 그러나 이것은 대부분 문제를 해결합니다.
관리자 권한으로 Steam 열기
- Steam 클라이언트를 마우스 오른쪽 버튼으로 클릭하고 “속성”을 선택합니다.
- 이제 호환성 탭 > 이 프로그램을 관리자로 실행으로 이동합니다.
- 그런 다음 확인을 선택하여 변경 사항을 적용합니다.
- Steam을 다시 시작하고 “Content Servers Unavailable” 문제가 해결되었는지 확인하십시오.
바이러스 백신 비활성화
때때로 활성 바이러스 백신 또는 Windows 방화벽으로 인해 Steam과 같은 애플리케이션이 서버에 대한 전체 액세스 권한을 얻을 수 있습니다. 따라서 문제를 해결하려면 앱을 비활성화하고 앱을 다시 시작해야 합니다. 방법은 다음과 같습니다.
- Windows 설정에서 업데이트 및 보안 옵션으로 이동합니다.
- 여기에서 Windows 보안 > 바이러스 및 위협 방지를 클릭합니다.
- 이제 “설정 관리”를 클릭하여 끕니다.
Steam에서 “콘텐츠 서버를 사용할 수 없음”을 수정하는 모든 방법을 다룹니다. 여기 있는 동안 비디오 게임 가이드 카테고리를 확인하십시오.



답글 남기기