Samsung Galaxy 홈 화면, 앱 트레이 및 검색에서 앱 숨기기
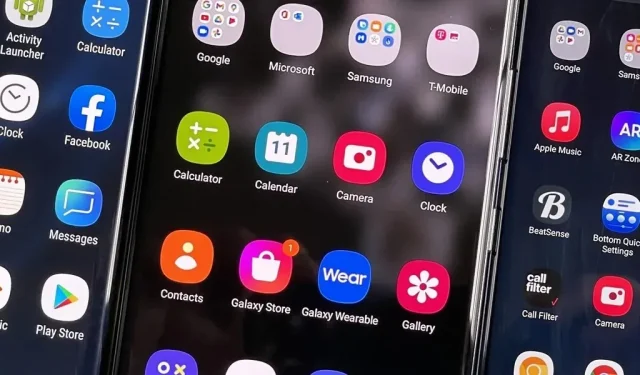
Samsung Galaxy 홈 화면에서 앱을 숨기는 방법
원하지 않는 경우 휴대전화에 설치된 모든 앱을 볼 필요는 없습니다. Samsung One UI를 사용하면 홈 화면, 앱 서랍, Samsung Galaxy 검색 도구에서 앱을 쉽게 숨길 수 있어 사용 중인 일부 앱을 정리하거나 단순화하거나 다른 사람이 볼 수 없도록 할 수 있습니다.
이것이 새로운 소식이라면 Galaxy의 홈 화면과 앱 서랍에서 앱을 숨길 수 있다는 것이 완전히 명확하지 않기 때문입니다. 그러나이 기능은 적어도 Android 4 용 Samsung의 TouchWiz Nature UX 이후로 거의 10 년 동안 어떤 형태로든 사용할 수 있습니다.
기기에서 Samsung Experience를 실행하든 Samsung One UI를 실행하든 많은 Samsung Galaxy 스마트폰에서 앱을 숨길 수 있습니다. 따라서 Galaxy S22, Galaxy A52, Galaxy M33, Galaxy Z Fold 및 Flip 모델과 같은 새로운 모델은 Galaxy S, Galaxy A, Galaxy Note, Galaxy M, Galaxy F, Galaxy J 및 기타 Galaxy 시리즈의 다른 많은 휴대폰과 마찬가지로 작동합니다. .
앱을 숨기려면 다음 중 하나를 수행하십시오.
- 앱 서랍에서 세로 줄임표를 탭한 다음 홈 화면 설정 또는 설정만 선택합니다.
- 홈 화면에서 배경을 길게 누른 다음 “홈 화면 설정” 또는 “설정”을 선택합니다.
- 설정 -> 디스플레이 -> 홈 화면(Android 7-10)으로 이동합니다.
- 설정 -> 홈 화면(Android 11-12)으로 이동합니다.
홈 화면(왼쪽), 앱 서랍(가운데) 또는 설정 앱(오른쪽)에서.
홈 화면 설정에서 앱 숨기기를 선택하세요. 애플리케이션 서랍에 보이는 모든 애플리케이션이 나타납니다. 숨기려는 각 앱을 선택합니다. 선택한 앱은 One UI 상단의 숨겨진 앱 섹션에 표시되지만 Experience에는 표시되지 않습니다. 선택 사항을 저장하려면 완료 또는 적용을 선택합니다. 필요할 때 나중에 언제든지 이 메뉴로 돌아와 애플리케이션을 표시할 수 있습니다.
앱을 숨겨도 다른 사람이 앱을 표시하고 열 수 있습니다. 그러나 이렇게 하면 소프트웨어 업데이트가 비활성화되고 앱이 백그라운드에서 실행되지 않습니다. Play 스토어의 앱 페이지에서 “활성화”를 클릭하거나 설정 -> 앱 -> [앱 이름]으로 이동하여 “활성화”를 클릭하여 소프트웨어 업데이트를 다시 활성화할 수 있습니다. 앱은 여전히 숨겨져 있지만 업데이트는 계속 수신됩니다.
비밀번호로 앱을 잠그려면 Samsung Secure Folder를 사용하세요. 홈 화면에서 앱을 숨기고 앱 서랍과 검색에는 계속 표시하려면 홈 화면에서 각 앱의 아이콘을 길게 누른 다음 제거 또는 홈 화면에서 제거를 선택합니다. 사전 설치된 앱을 비활성화할 수도 있습니다.



답글 남기기