모두가 알아야 할 25가지 Apple Pencil 팁과 요령
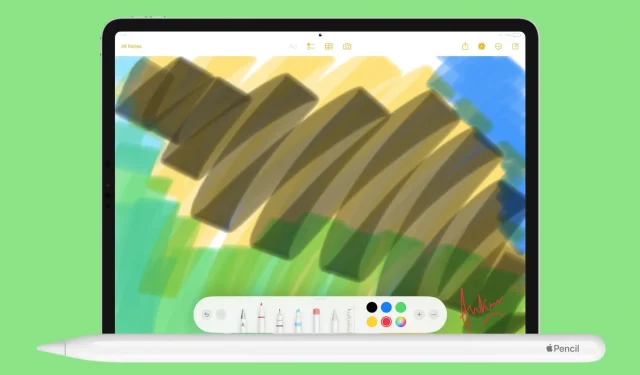
이 가이드에서는 Apple Pencil을 전문가처럼 사용하기 위한 25가지 팁과 요령을 살펴보겠습니다. 이는 iPad에서 작업할 때 최대한 활용하는 데 도움이 됩니다.
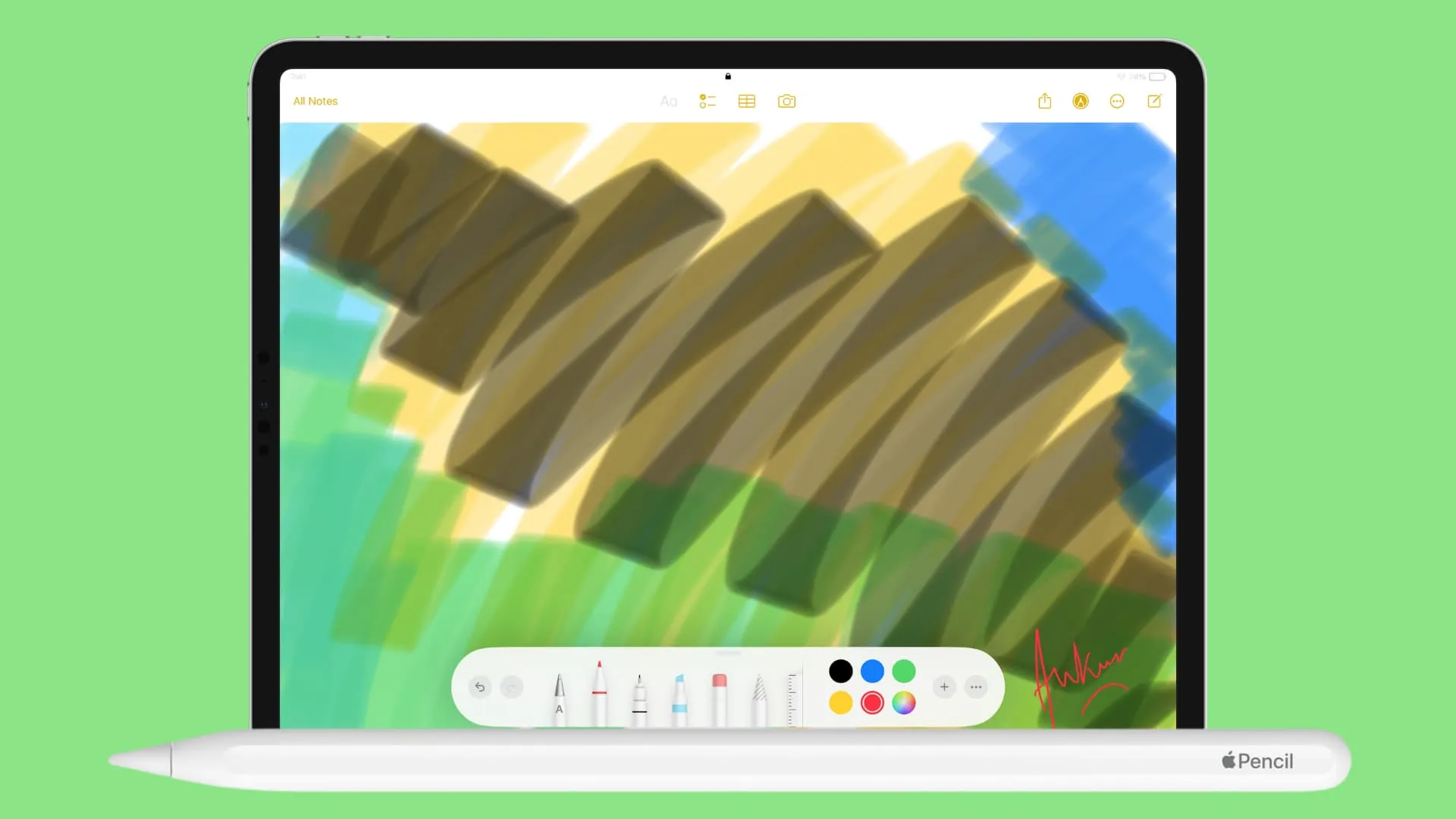
이 팁은 iPadOS 17을 실행하는 6세대 iPad Pro에서 Apple Pencil 2세대를 사용하여 선별되었습니다. 대부분의 팁은 Apple Pencil 1세대 또는 USB-C 포트가 있는 새로운 Apple Pencil을 사용하는 경우에도 작동합니다 .
1. 제어 센터를 엽니다
Apple Pencil을 사용하여 화면 오른쪽 상단에서 아래로 스와이프하여 제어 센터로 이동할 수 없습니다. 따라서 그렇게 하려면 Apple Pencil로 Wi-Fi 및 배터리 아이콘을 탭하기 만 하면 iPad의 제어 센터가 열립니다.
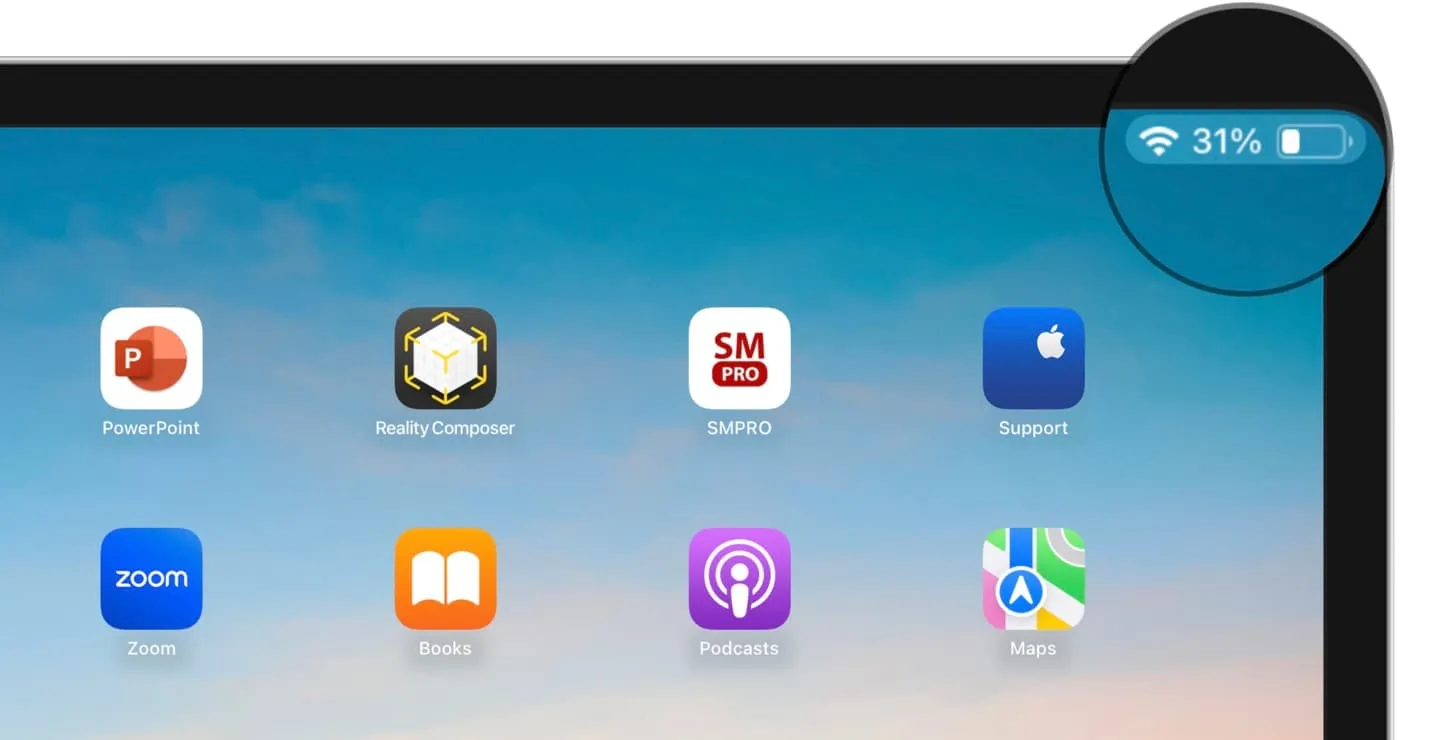
2. 알림 센터 열기
Apple Pencil로 iPad 화면의 왼쪽 상단에 있는 시간이나 날짜를 탭하여 알림 센터를 불러옵니다.
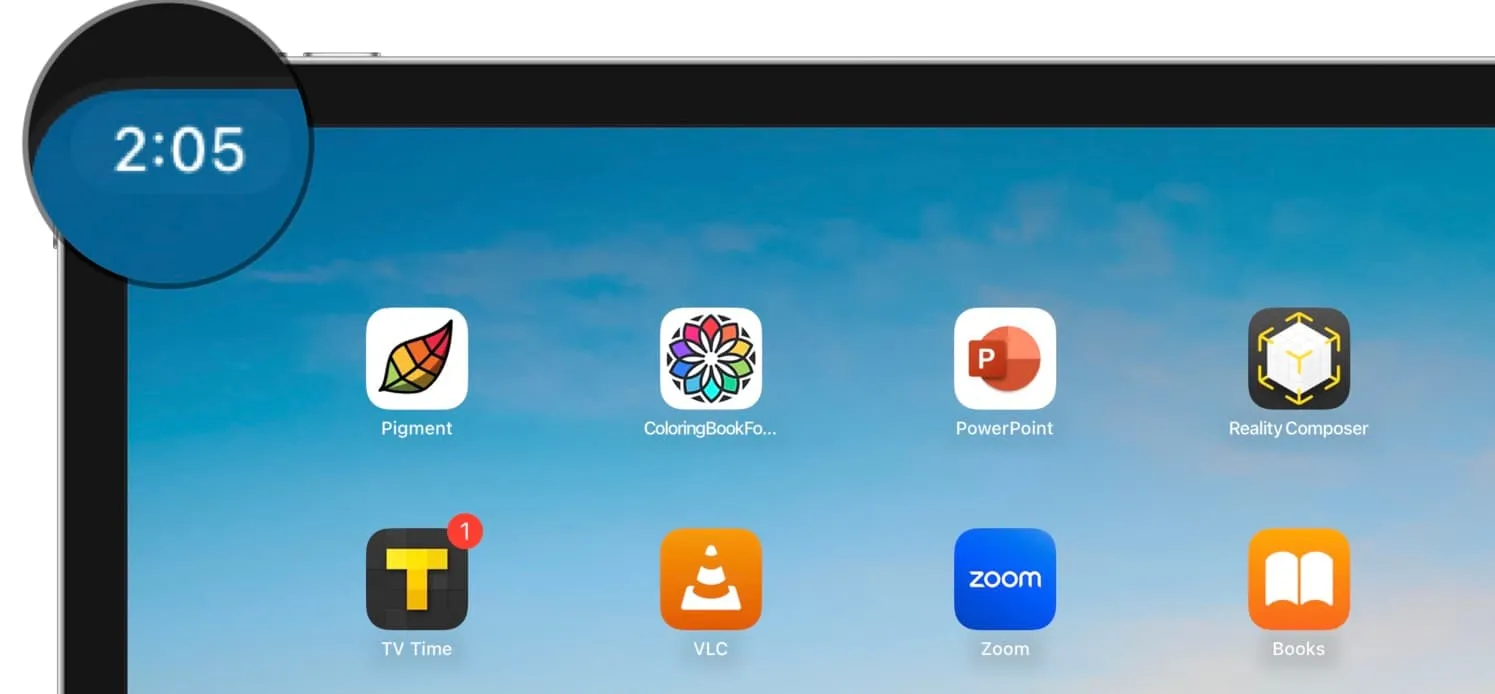
3. 홈 화면으로 이동
제어 센터 및 알림 창과 달리 Apple Pencil을 사용하여 iPad의 홈 화면으로 이동할 수 없습니다. 하단 홈바를 연필로 탭하거나 터치&홀드해도 아무 일도 일어나지 않기 때문입니다.
따라서 Apple Pencil을 사용하여 홈으로 이동하려면 AssistiveTouch를 활성화하고 홈으로 이동하도록 동작 중 하나를 설정 해야 합니다.
그렇게 하려면 iPad 설정 > 손쉬운 사용 > 터치 > AssistiveTouch 로 이동하여 켜십시오. 이제 Single-Tap , Double-Tap 또는 Long Press를 홈 작업 으로 설정하세요 .
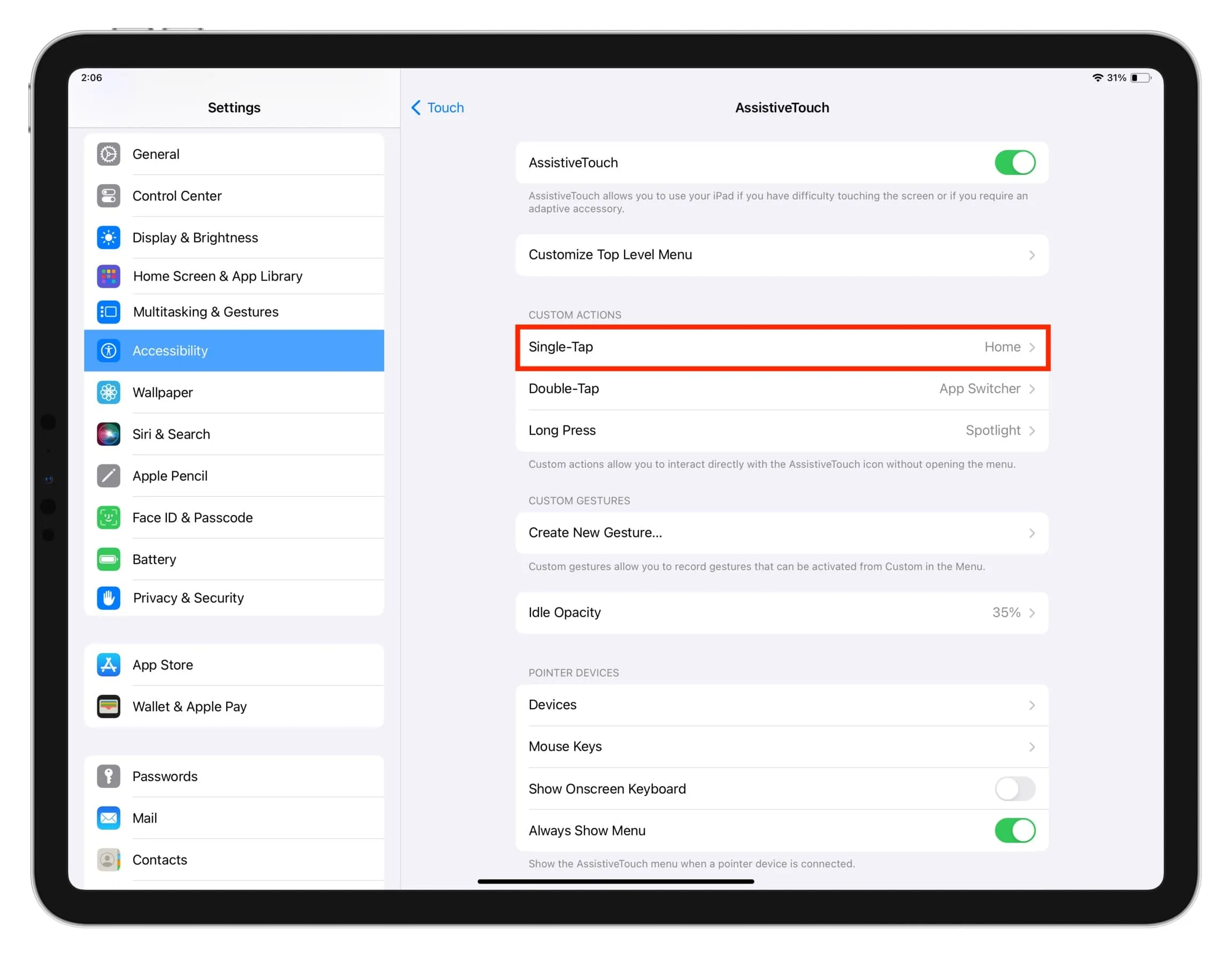
그런 다음 홈 화면으로 이동하고 싶을 때마다 Apple Pencil을 사용하여 부동 AssistiveTouch 버튼과 상호 작용할 수 있습니다.
위의 방법을 사용하여 Apple Pencil을 사용하여 App Switcher를 열거나 다른 여러 작업 중 하나를 수행할 수도 있습니다.
4. iPad가 잠겨 있어도 빠른 노트 만들기
잠긴 iPad 화면을 Apple Pencil로 탭하면 빠른 노트가 열려 즉시 무언가를 그리거나 적을 수 있습니다.
5. 어디서든 스케치 패드 창 불러오기
Apple Pencil이나 손가락을 사용하여 잠금 해제된 iPad의 오른쪽 하단 모서리에서 바깥쪽으로 스와이프하여 작은 메모 앱 창을 엽니다. 이제 손으로 쓰거나 그림을 그릴 수 있습니다.
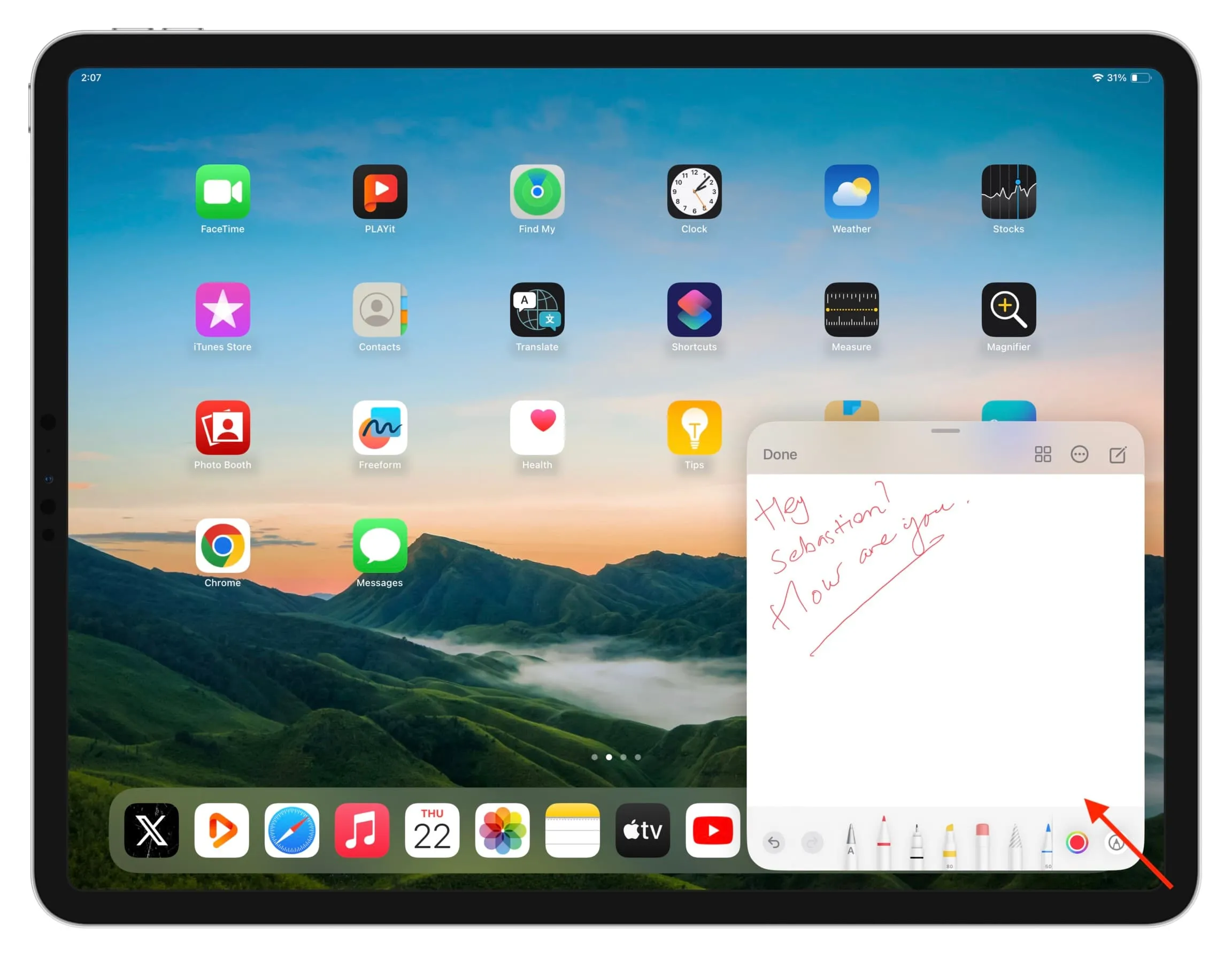
6. Apple Pencil(또는 손가락)을 사용하여 스크린샷을 찍습니다.
스크린샷을 찍으려면 Apple Pencil이나 손가락을 사용하여 iPad 화면의 왼쪽 하단에서 바깥쪽으로 스와이프하세요. 즉시 주석을 달 수도 있습니다.
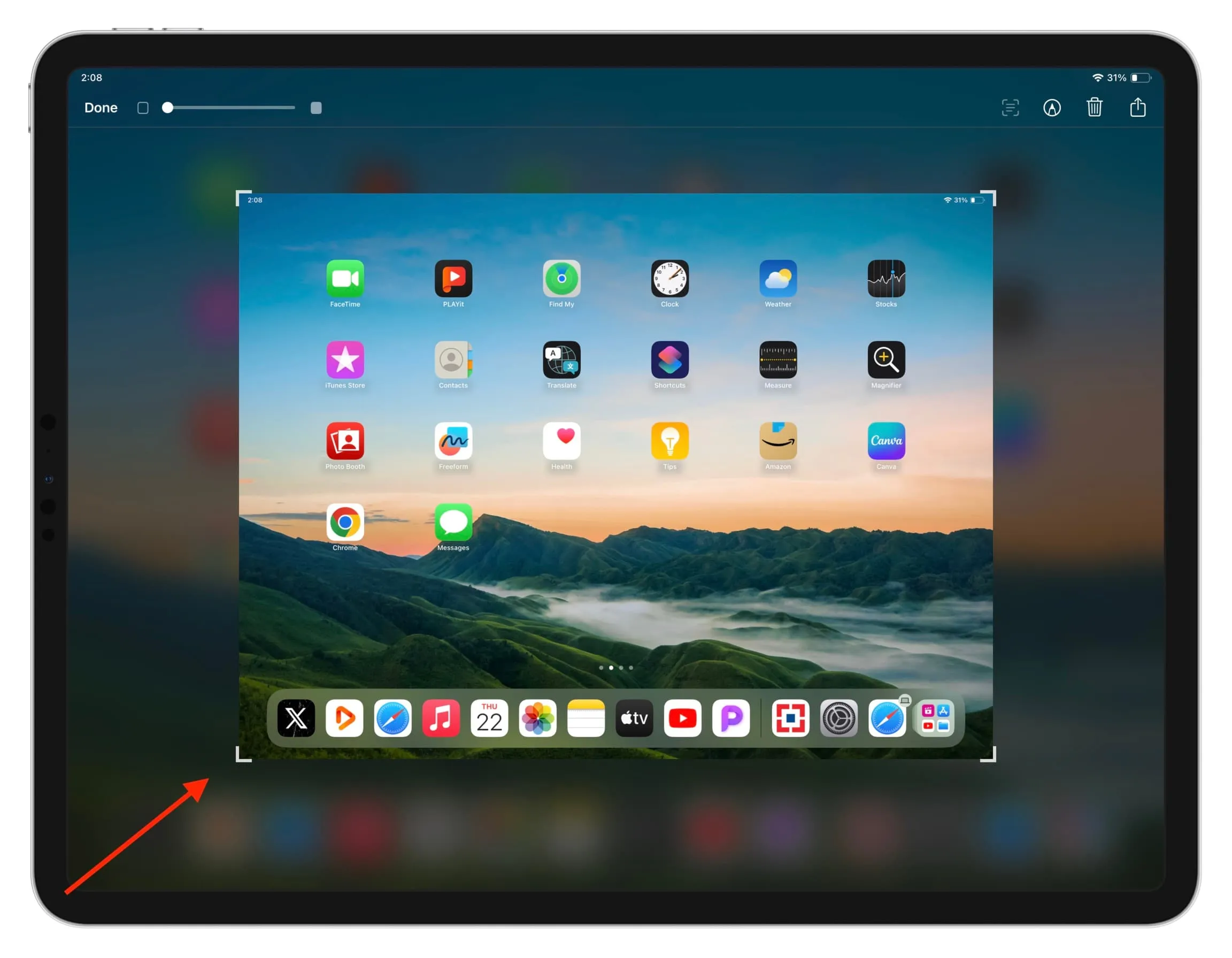
7. 불필요한 동작을 방지하기 위해 왼쪽 및 오른쪽 모서리 스와이프를 끄세요.
실수로 빠른 메모 및 스크린샷을 자주 실행하는 경우 iPad 설정 > Apple Pencil > 왼쪽/오른쪽 모서리 스와이프 로 이동하여 끄기 옵션을 선택하세요 .
8. 마크업을 수동으로 입력할 필요가 없습니다.
Apple Files 앱에서 PDF를 열면 먼저 마크업 버튼을 탭할 필요 없이 Apple Pencil로 바로 서명하거나 그림을 그릴 수 있습니다. 손가락으로 시도하면 작동하지 않습니다.
9. 텍스트 필드에 낙서 사용하기
Apple Pencil을 손에 쥐고 화면 키보드를 사용하여 검색어와 같은 것을 입력해야 할 때 짜증이 나시나요?
연필을 잠시 쉬는 대신 검색창이나 텍스트 상자에 직접 낙서를 하면 필기 내용이 입력된 텍스트로 변환됩니다. 단어 위에 지그재그 선을 만들어 지울 수도 있습니다 .
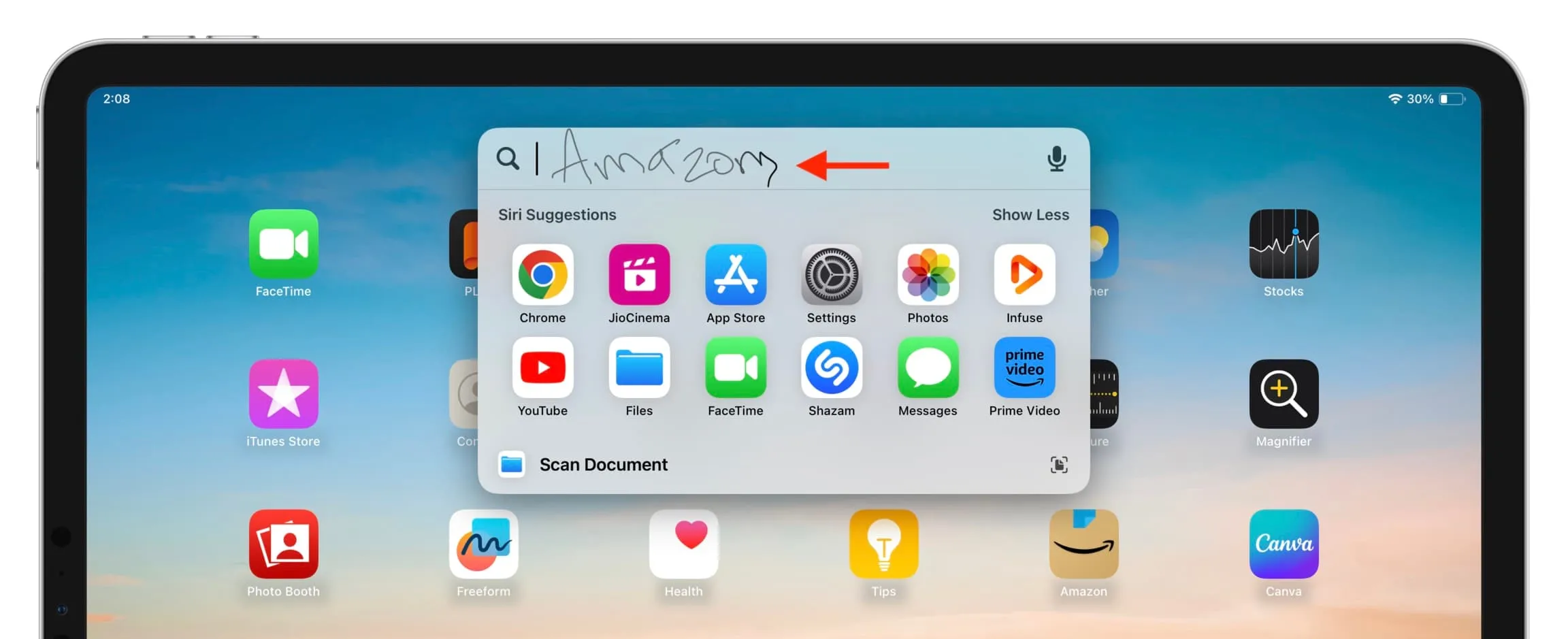
10. Apple Pencil로 쓰고 입력된 텍스트로 변환
- iPad에서 메모 앱을 열고 메모를 작성하세요.
- 연필 도구 를 탭합니다 . 표시되지 않으면 먼저 마크업 버튼을 탭하세요.
- 이제 Apple Pencil을 사용하여 화면에 쓰면 실제 입력된 텍스트로 변환됩니다.
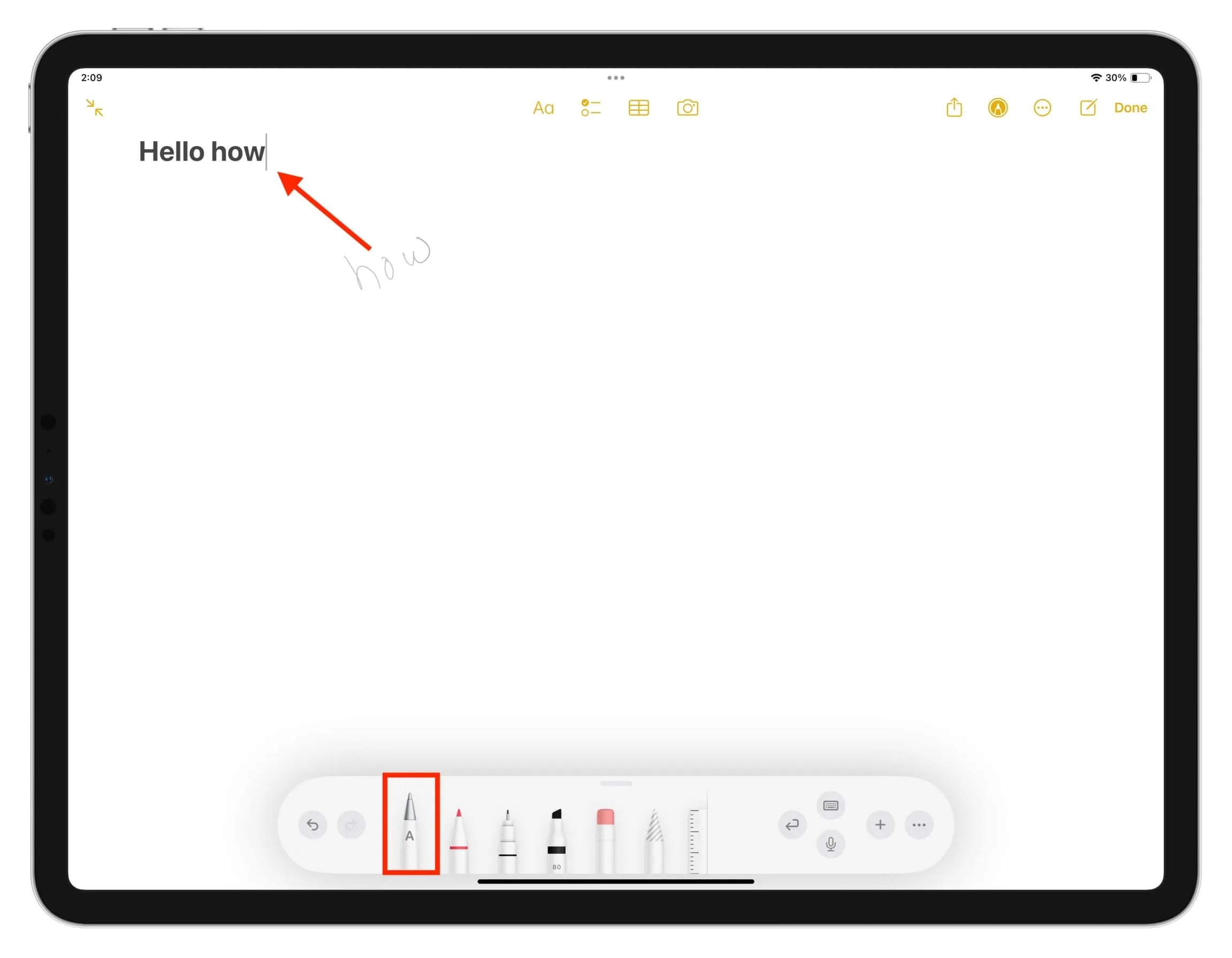
11. Apple Pencil로 이미 작성한 내용을 일반 텍스트로 복사합니다.
메모 앱에서 Apple Pencil을 사용하여 이미 무언가를 손으로 쓴 경우 손가락으로 길게 터치한 다음 텍스트로 복사 할 수 있습니다 .
12. 서면 텍스트에 대해 적절한 조치를 취하십시오.
노트 앱에서 날짜, 휴대폰 번호, 이메일 주소, 실제 주소를 손으로 쓴 경우 밑줄을 긋지 않았음에도 그 아래에 가는 선이 표시됩니다. 이러한 텍스트를 손가락으로 길게 터치하고 적절한 조치를 취할 수 있습니다. 예를 들어, 다음과 같이 손으로 썼다면:
- 날짜: 캘린더 이벤트 또는 알림을 생성하고 캘린더 앱에 표시하거나 이벤트를 복사할 수 있습니다.
- 주소: 이 장소에 대한 길찾기, 지도에서 열기, 연락처에 추가, 복사 또는 다른 사람과 공유할 수 있습니다.
- 휴대폰 번호: 해당 번호로 전화 걸기, 메시지 보내기, FaceTime 보내기, 연락처 추가, 복사 등을 할 수 있습니다.
- 이메일 주소: 새 이메일을 보내거나, iMessage, FaceTime을 촬영하거나, 주소록에 저장하거나, 주소를 복사할 수 있습니다.
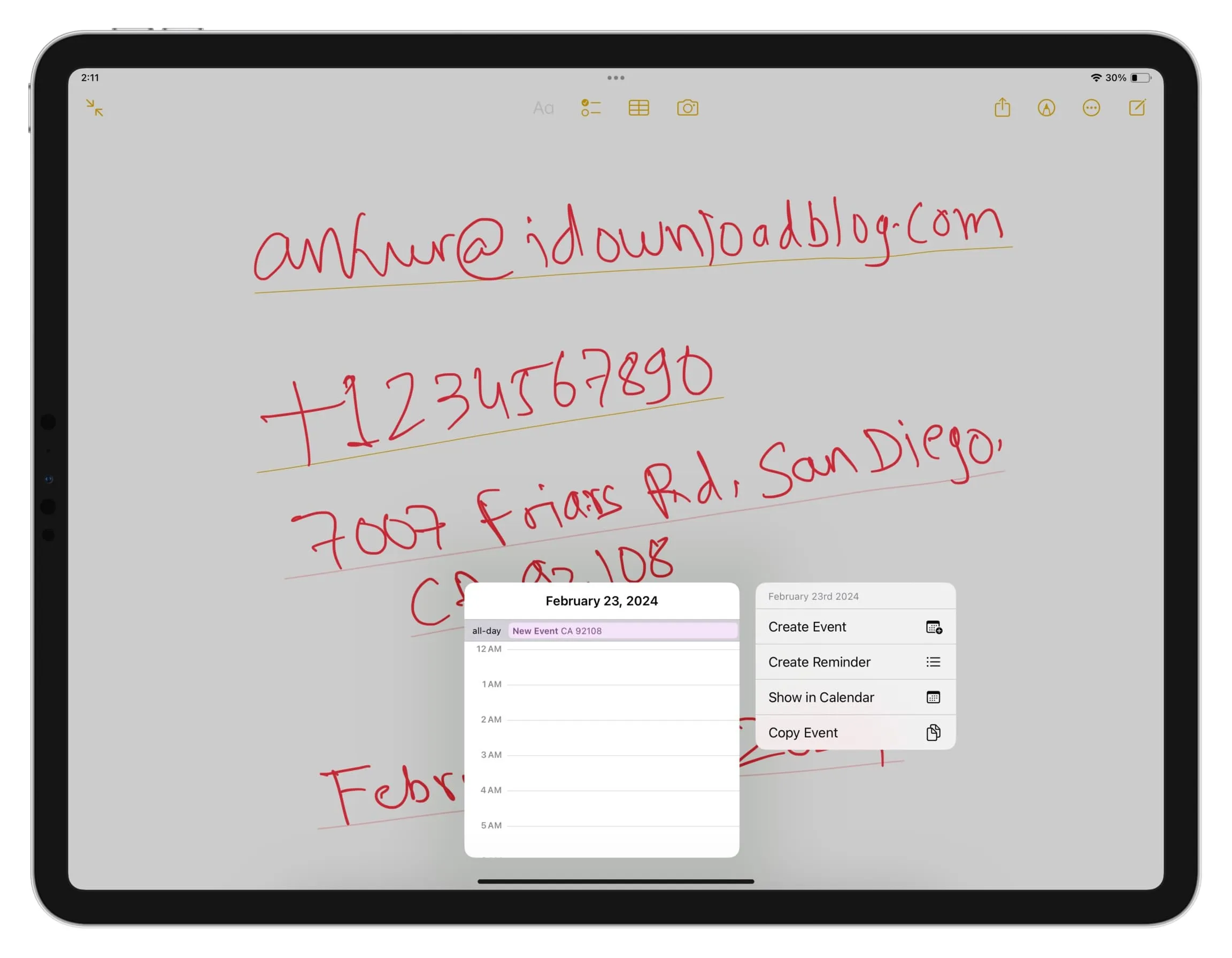
13. PDF 및 문서에 서명하기
파일 앱에서 문서를 열고 Apple Pencil을 사용하여 서명하세요 . iPad와 연필을 사용하여 Mac에서 문서에 서명할 수도 있습니다 . 타사 앱을 사용하는 경우 관련 서명 옵션을 찾은 다음 연필을 사용하세요.
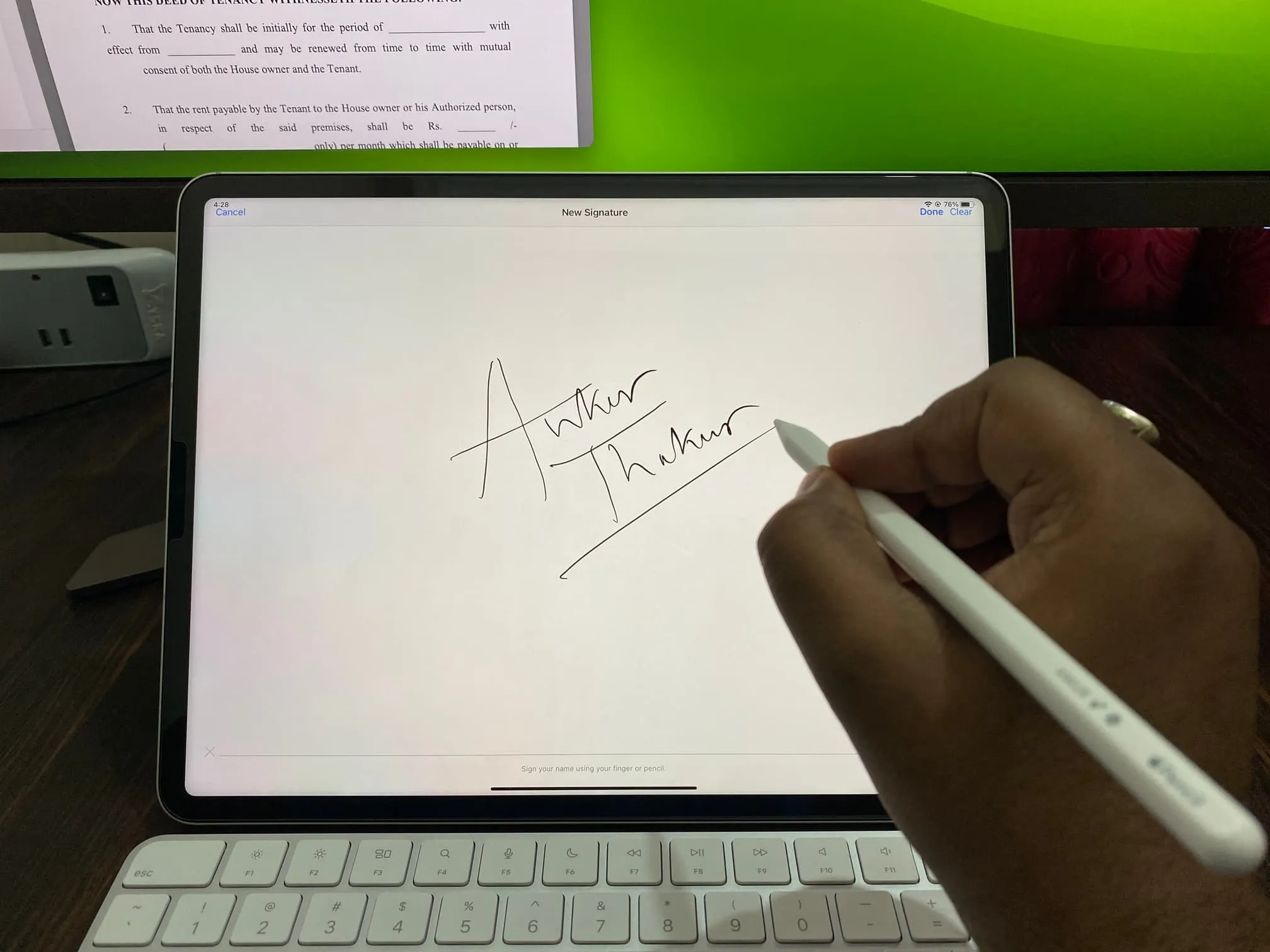
Apple Pencil을 사용하여 iPad에서 Mac용 서명을 만듭니다.
14. 완벽한 모양 그리기
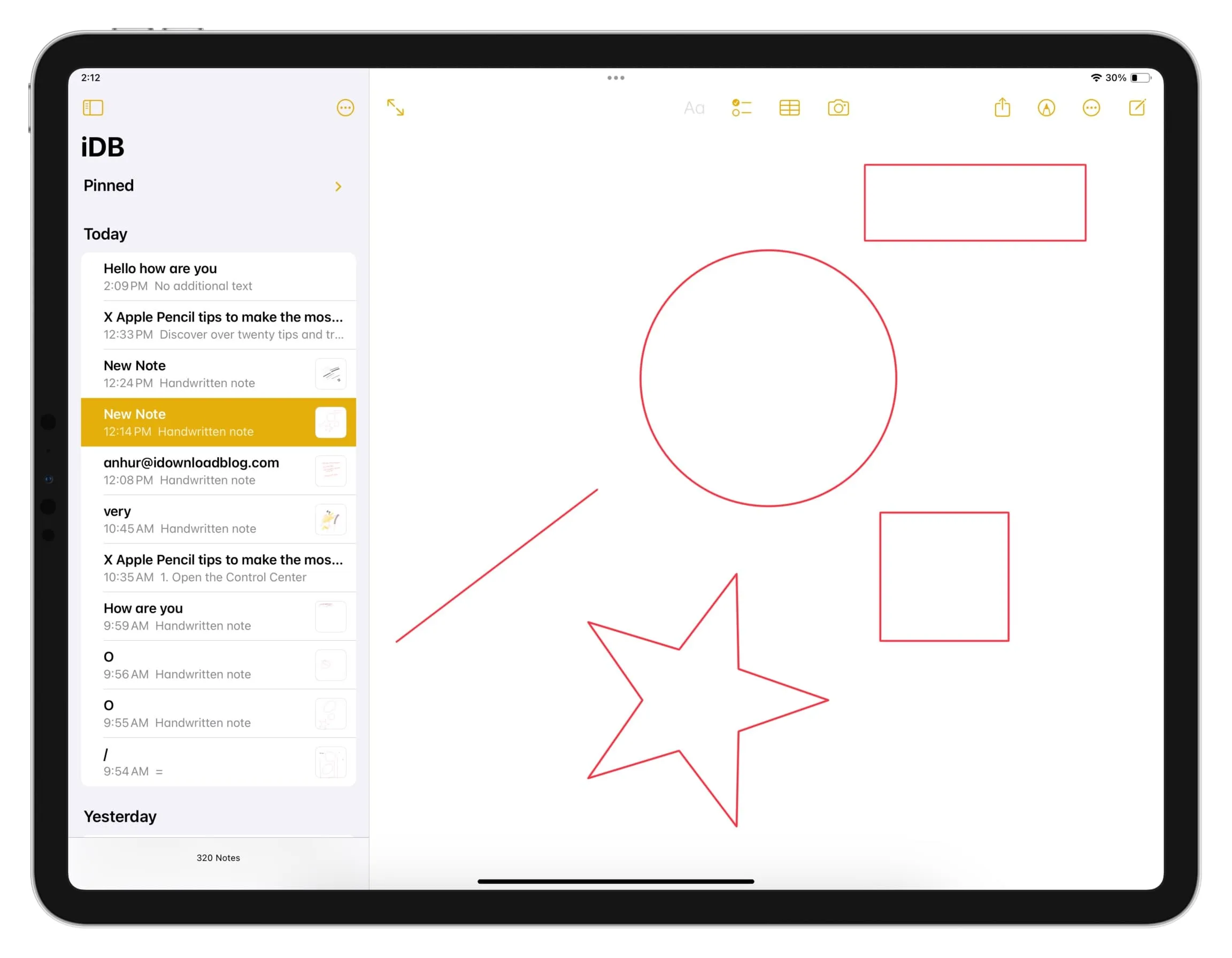
15. Apple Pencil 끝을 기울여 보세요.
모든 Apple Pencil 모델에는 기울기 감도가 있습니다. 스케치하거나 채색하는 동안 음영처리나 다른 효과를 만드는 데 사용할 수 있습니다.
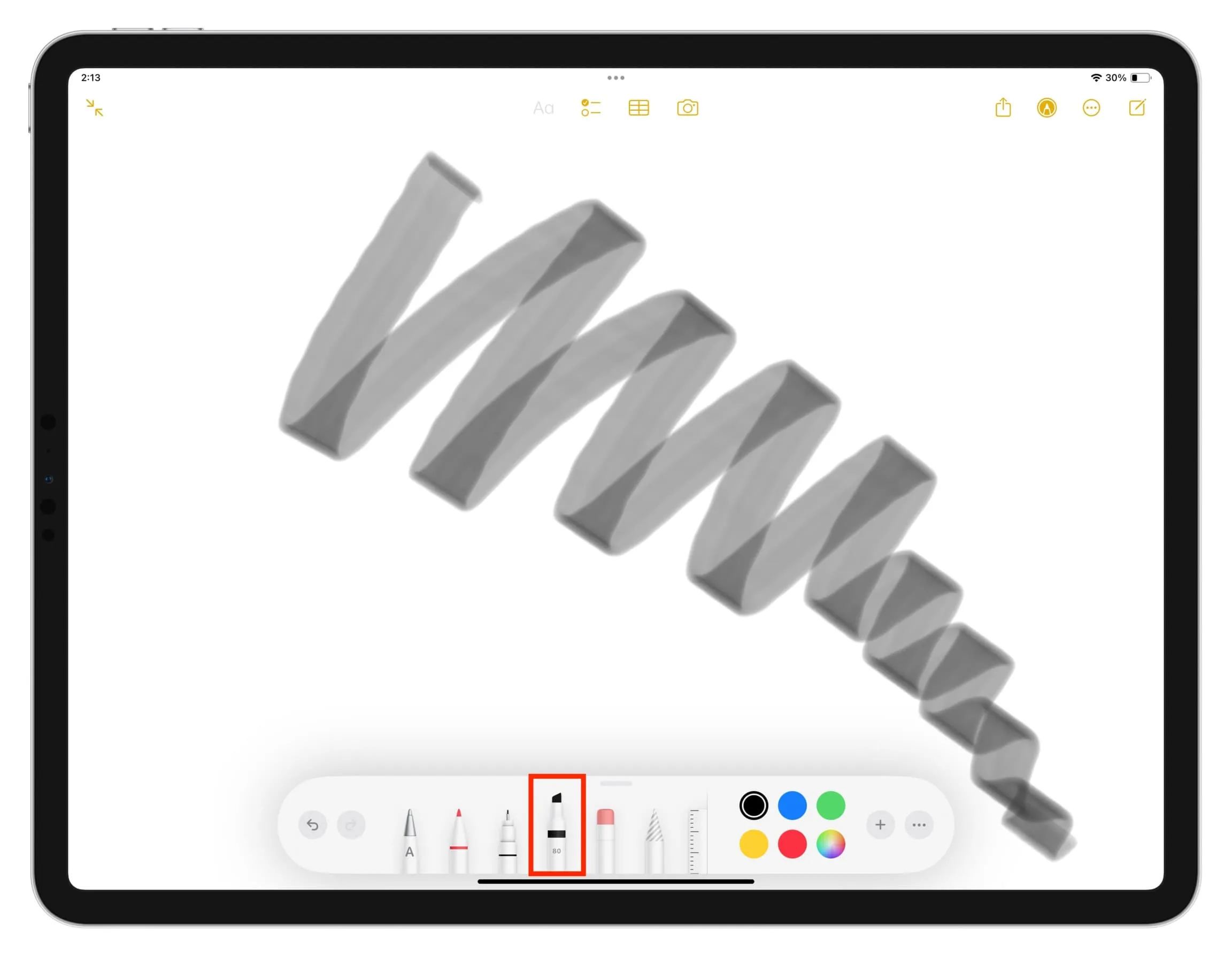
16. 압력 감도 사용
Apple Pencil 1세대 및 2세대(USB-C를 사용하는 새로운 제품 제외)에는 압력 감지 기능이 있어 사용자가 가하는 압력에 그림이 반응하여 그에 따라 밝거나 어두운 획이 만들어집니다.
지원되는 앱에서 이를 사용할 수 있습니다. 하지만 지금 사용해 보고 싶다면 Apple Notes로 이동하여 강조 표시 도구를 선택하세요. 이제 거의 압력을 가하지 않고 직선을 만든 다음, 압력을 가하면서 동일하게 수행합니다. 두 선 모두 불투명도가 다릅니다.
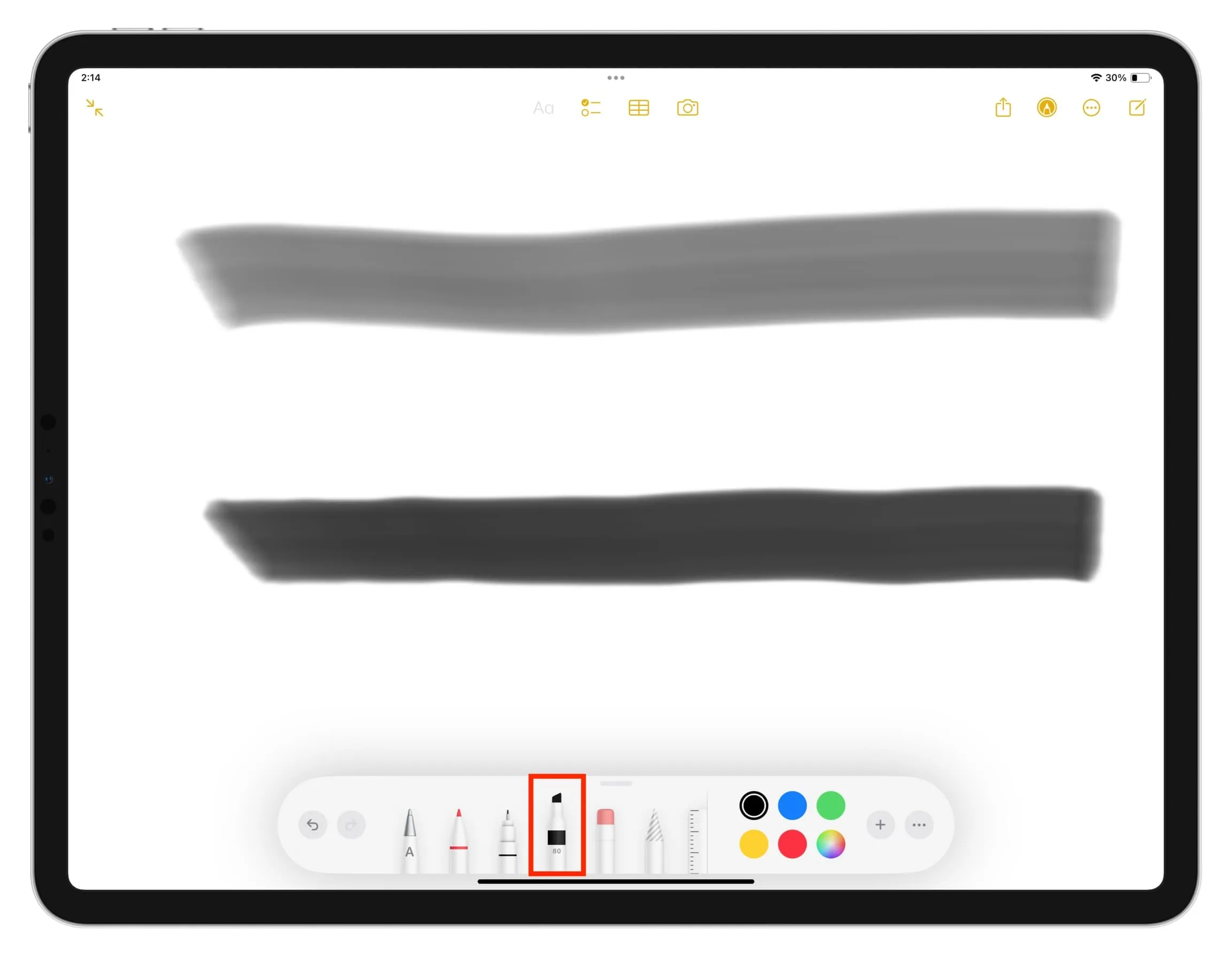
17. 두 번 탭하여 도구 간 전환
Apple Pencil을 사용하여 그림을 그릴 때 팁 영역 바로 위를 두 번 탭하면 현재 도구와 지우개 사이를 전환할 수 있습니다.
이 작업을 원하는 대로 사용자 정의하거나 iPad 설정 > Apple Pencil > 두 번 탭하여 끌 수 있습니다 . 현재 도구와 마지막으로 사용한 도구 간을 전환하거나, 색상 팔레트를 표시하거나, 잉크 속성을 표시하도록 설정할 수 있습니다.
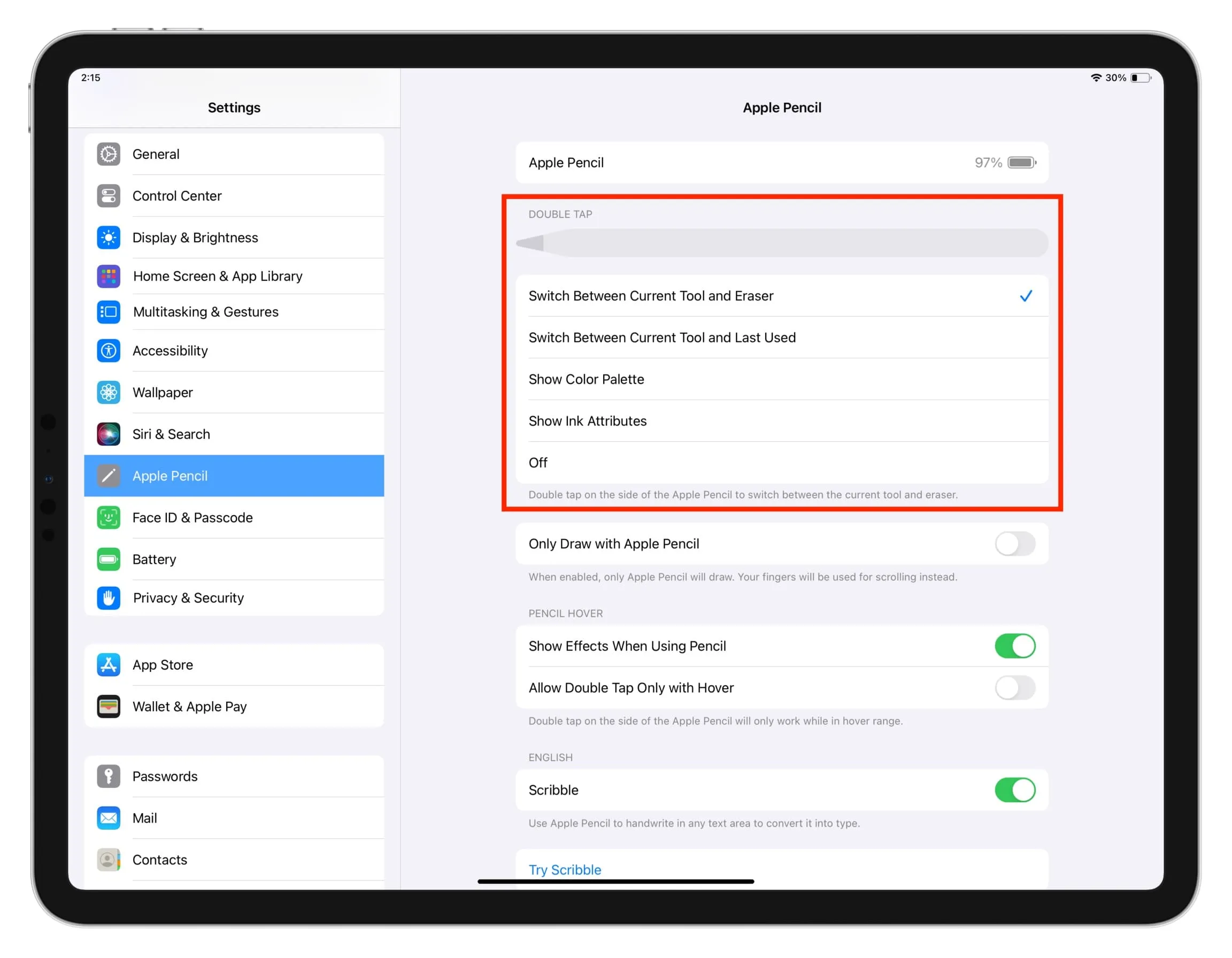
18. Apple Pencil을 사용하여 실제 종이에 그림을 그리고 iPad에 표시해 보세요.
제가 어렸을 때, 그림 선생님이 우리에게 트레이싱 페이퍼를 주곤 하셨습니다. 우리는 흑연연필로 그 위에 그림을 그려 아름다운 꽃과 풍경을 만들었습니다.
iPad에서도 비슷한 작업을 수행할 수 있습니다. 방법은 다음과 같습니다.
- Apple Notes를 열고 새 노트를 만듭니다. 그림을 그릴 수 있는 다른 앱을 사용할 수도 있습니다.
- iPad 화면 위에 그림의 윤곽선이 있는 트레이싱 페이퍼나 일반 얇은 종이를 놓습니다.
- 이제 실제 종이 위에 Apple Pencil을 올려놓으면 Notes 앱 내에서 그림이 생성됩니다.
19. 이메일에 그림을 그려보세요
Apple Pencil을 사용하여 Apple Mail 앱에서 그림을 만들고 이메일에 첨부할 수 있습니다.
20. Apple Pencil로 그림을 그릴 때 두 손가락을 사용하여 스크롤하세요.
Apple Pencil로 스케치할 때 연필이나 한 손가락으로 스크롤하면 불필요한 선이 추가될 수 있습니다. 따라서 이를 방지하려면 두 손가락으로 위아래로 스크롤하세요.
21. 마우스오버를 끄거나 켜세요
Apple Pencil 2세대를 화면의 항목 위에 놓으면 도구와 컨트롤을 사용하기 전에 미리 볼 수 있습니다. iPad Pro 11인치(4세대)와 iPad Pro 12.9인치(6세대)에 있는 멋진 기능입니다.
그러나 사용하지 않는 경우에는 iPad 설정 > Apple Pencil 의 연필 가리키기 섹션에서 연필 사용 시 효과 표시를 끌 수 있습니다 .
22. 앱의 특정 Apple Pencil 설정 확인
그리기, 디자인, 메모장 및 기타 앱에는 Apple Pencil 전용 설정이 있을 수 있습니다. 그에 따라 탐색하고 조정하십시오.
23. 연필의 배터리 상태를 확인하세요
iPad 홈 화면에 배터리 위젯을 추가하여 Apple Pencil의 배터리를 추적할 수 있습니다.
24. 잃어버렸던 Apple Pencil 찾기
Apple Pencil을 근처 어딘가에서 잃어버렸는데 찾을 수 없나요? 복구 방법은 다음과 같습니다 .
25. Apple Pencil의 팁 교체하기
마지막으로 Apple Pencil의 물리적 팁에 관한 팁 목록의 끝에 도달했습니다. 낡아서 제대로 작동하지 않는 경우 Apple에서 팁 4개 세트를 19달러에 구입하여 교체할 수 있습니다.
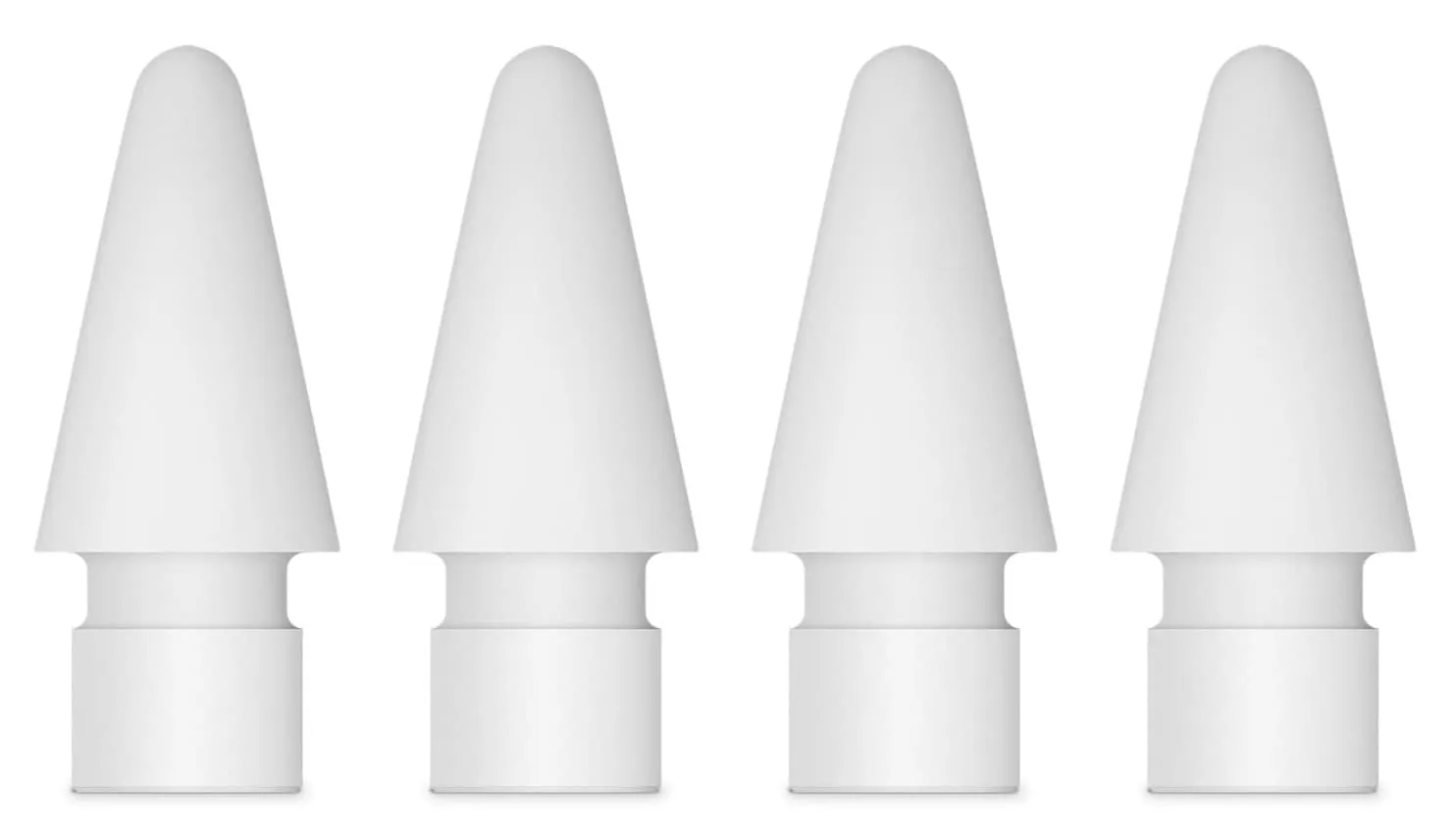
답글 남기기