당신의 안드로이드 폰이 당신을 염탐하고 있을 수 있습니다. 이를 알리고 제어하는 방법은 다음과 같습니다.
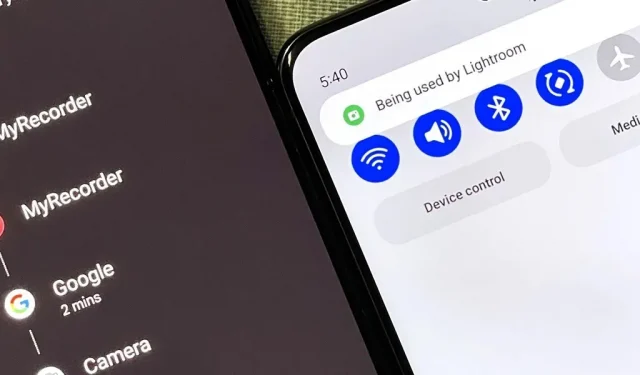
Ваш смартфон подслушивает вас? Это вопрос, который никогда не исчезнет, потому что легко представить, как хакеры или вредоносные приложения захватывают ваше устройство, чтобы шпионить за разговорами, делать фотографии или даже записывать видео. Но меньше людей будут спрашивать об этом благодаря Android 12, в котором есть новая функция конфиденциальности, которая визуально предупреждает вас о возможном агрессивном наблюдении.
На протяжении многих лет производители телефонов предоставляли пользователям возможность контролировать, какие приложения имеют доступ к камере или микрофону устройства. Практически на каждом смартфоне сейчас есть менеджер разрешений, но он помогает только ограничить доступ к функциям на устройстве и предотвратить или остановить потенциально вредоносные приложения, пока не стало слишком поздно. Что происходит, когда приложение обходит ваши ограничения или не проверяется?
Apple попыталась решить эту проблему безопасности в iOS 14, когда представила цветные индикаторы. Эти визуальные оповещения всегда отображаются, когда микрофон прослушивается или камера открыта, намеренно или злонамеренно. Android 12 включает в себя аналогичную функцию, а это означает, что дни, когда шпионское ПО остается незамеченным, сочтены.
Android 12 обеспечивает пользователям прозрачность, отображая индикаторы, когда приложение использует частный источник данных через разрешения приложения камеры и микрофона. App-ops записывают доступ к API, защищенным во время выполнения.
Эти индикаторы конфиденциальности обязательны для всех OEM-производителей, использующих Android 12 на своих устройствах. Я расскажу об использовании этих индикаторов на устройствах моделей Google Pixel и Samsung Galaxy. Другие OEM-производители могут включать некоторые настройки по-другому.
Использование идентификаторов конфиденциальности камеры/микрофона
Каждый раз, когда приложение на вашем телефоне с Android 12 использует вашу камеру или микрофон, вы увидите индикатор конфиденциальности — зеленый пузырь со значком камеры или микрофона — в строке состояния. Это длится всего секунду, прежде чем свернуть в зеленую точку в углу экрана.
Когда вы запускаете другие приложения поверх того, которое использует данные вашего микрофона или камеры, зеленый пузырь и точка останутся видимыми. Это требуется для Android 12, независимо от того, какое устройство производителя вы используете.


Индикатор конфиденциальности микрофона на Google Pixel 4 XL.


Индикатор конфиденциальности камеры на Samsung Galaxy S20 Ultra 5G.
Вы можете снова увидеть зеленый значок, открыв свои уведомления. При нажатии на значок открывается диалоговое окно, в котором указывается, какое именно приложение прослушивает аудио или записывает видео, а при нажатии этого предупреждения вы переходите прямо к разрешениям приложения. Это все дополнительные требования Android 12 для OEM-производителей.



Уведомление о конфиденциальности на Google Pixel 4 XL.



Уведомление о конфиденциальности на Samsung Galaxy S20 Ultra 5G.
Использование настроек панели конфиденциальности
Android 12 также включает панель конфиденциальности, чтобы увидеть, какие приложения получали доступ к конфиденциальной информации или функциям устройства за последние 24 часа. Чтобы найти панель управления в модели Google Pixel, перейдите в «Настройки» -> «Конфиденциальность» -> «Панель конфиденциальности». Он может быть расположен в другом месте для других OEM-производителей. Например, просто перейдите в «Настройки» -> «Конфиденциальность» на модели Samsung Galaxy.


Google Pixel 4 XL (слева) и Samsung Galaxy S20 Ultra 5G (справа).
Все, что использовалось за последний день, появится на диаграмме и/или в списке. При нажатии «Просмотреть другие разрешения» (или «Все разрешения» на модели Galaxy) в список добавляются остальные функции.


Google Pixel 4 XL (слева) и Samsung Galaxy S20 Ultra 5G (справа).
Когда вы выбираете элемент, который использовался недавно, вы увидите все приложения, которые обращались к нему на временной шкале, поэтому вы точно знаете, когда произошло каждое событие.


Google Pixel 4 XL (слева) и Samsung Galaxy S20 Ultra 5G (справа).
Нажатие имени приложения на временной шкале откроет разрешения для этого приложения (или даст вам ссылку, чтобы открыть все разрешения приложения на модели Galaxy). Вы также можете нажать кнопку «Управление разрешениями» внизу (или «Просмотреть все приложения с этим разрешением» на модели Galaxy), чтобы увидеть все приложения, которым разрешен и запрещен доступ к элементу, в нашем случае либо микрофон или камера.


Google Pixel 4 XL (слева) и Samsung Galaxy S20 Ultra 5G (справа).
Если вы выберете функцию, которая не использовалась в течение последних 24 часов, на главном экране панели управления конфиденциальностью в модели Google Pixel, она также покажет вам все приложения, которым разрешен и запрещен доступ к ней. Однако вы увидите временную шкалу на модели Galaxy.


Google Pixel 4 XL (слева) и Samsung Galaxy S20 Ultra 5G (справа).
На любой странице панели управления конфиденциальностью коснитесь вертикального многоточия вверху, а затем «Показать систему» или «Показать системные приложения», если вы хотите также увидеть все закулисные приложения в списке.


Google Pixel 4 XL (слева) и Samsung Galaxy S20 Ultra 5G (справа).
Возможно, вредоносное приложение может проникнуть на ваше устройство как системное приложение, но это маловероятно.


Google Pixel 4 XL (слева) и Samsung Galaxy S20 Ultra 5G (справа).
Отключение доступа к камере и микрофону
Как показано выше, существует несколько способов проверить или отменить разрешения приложения. На стандартной версии Android 12 на модели Google Pixel ниже приведены лишь несколько вариантов. На устройствах других производителей он может отличаться.
- Коснитесь индикатора конфиденциальности, затем перейдите в [Имя приложения] -> Камера или микрофон -> Не разрешать или спрашивать каждый раз.
- Нажмите «Камера» или «Микрофон» на панели конфиденциальности, если они использовались в течение последних 24 часов, затем перейдите в [Название приложения -> Камера или микрофон -> Не разрешать или спрашивать каждый раз.
- Нажмите «Просмотреть другие разрешения» на панели конфиденциальности, затем перейдите в -> Камера или микрофон — [Название приложения] —> Не разрешать.
- Нажмите «Приложения» в настройках, затем перейдите в [Имя приложения] -> Разрешения -> Камера или микрофон -> Не разрешать или спрашивать каждый раз.
- Нажмите и удерживайте приложение на главном экране или в панели приложений, затем перейдите в «Информация о приложении» -> «Разрешения» -> «Камера или микрофон» -> «Не разрешать или спрашивать каждый раз».
Чтобы временно отключить доступ микрофона или камеры ко всем приложениям:
- Перейдите в «Настройки» -> «Конфиденциальность», затем отключите «Доступ к камере» или «Доступ к микрофону».
- Откройте «Быстрые настройки», коснитесь значка карандаша, чтобы изменить макет, и перетащите «Камера» или «Микрофон» из нижней части в верхнюю. Отныне вы можете открыть свои быстрые настройки и нажать «Камера» или «Микрофон», чтобы заблокировать доступ к ним.



Добавление переключателей в быстрые настройки на Google Pixel 4 XL.



답글 남기기