Hulu 구독 여부를 알 수 있는 8가지 팁

Hulu는 스트리밍 경험을 개선하기 위한 다양한 설정과 기능을 제공합니다. 여기 당신이 알아야 할 8가지가 있습니다.
4천만 명이 넘는 가입자를 보유한 Hulu는 가장 중요한 스트리밍 서비스 중 하나이지만 Netflix, HBO Max 또는 Disney Plus만큼 세상에 존재하지는 않습니다. Hulu는 주요 네트워크의 원본 콘텐츠, 영화 및 시리즈의 흥미로운 카탈로그와 라이브 스트리밍 섹션을 제공합니다.
Netflix는 다소 숨겨진 설정을 많이 제공하지만 Hulu에도 몇 가지가 있다는 것을 알고 계셨습니까? 플랫폼이 다른 플랫폼만큼 직관적이지는 않지만 개선의 여지가 있습니다. 설정 및 팁을 살펴보기 전에 알아야 할 사항: 장치에 따라 모든 것이 동일하게 작동하지 않아 약간 실망스럽습니다.
스마트폰용 위젯 사용
Android 및 iPhone 사용자는 Hulu의 사용자 정의 가능한 위젯을 사용하여 추천 콘텐츠를 제안하거나 클릭 한 번으로 시청을 재개할 수 있습니다. iOS에서는 + 기호가 나타날 때까지 화면을 길게 누릅니다. 자, Hulu를 받으세요. “돌아가기” 또는 “열기” 두 가지 위젯이 있습니다. 안드로이드 스마트폰의 경우 화면의 빈 공간을 터치하여 위젯 아이콘을 클릭하세요. 검색 창에서 Hulu를 찾고 사용하려는 위젯(계속 시청 또는 새 콘텐츠)을 클릭합니다.
채널 추가 및 제거
이 팁은 라이브 섹션과 핵심 Hulu 가입자를 위한 것입니다. 좋아하는 네트워크를 선택하고 원하는 대로 변경할 수 있습니다. 홈 화면에서 TV 탭을 찾아 모든 TV 네트워크까지 아래로 스크롤합니다. 채널을 클릭합니다. 예를 들어 ABC 시리즈가 마음에 들면 아이콘을 선택하고 내 콘텐츠에 추가합니다. 이제 기본 페이지에 ABC 콘텐츠가 표시됩니다. 다른 네트워크에서도 동일하게 수행하십시오. 내 콘텐츠 탭에서 즐겨찾는 모든 네트워크를 찾을 수 있습니다.
라이브 TV 가입자는 조금 다르게 해야 합니다. 앱을 열고 “허브”를 클릭합니다. AZ 섹션으로 스크롤하여 원하는 채널을 선택한 다음 내 콘텐츠에 추가를 클릭하거나 옵션 중 하나를 선택합니다. 선택되었는지 확인하려면 라이브 탭으로 이동하여 내 채널을 클릭합니다.
채널을 삭제하려면 내 콘텐츠에서 해당 아이콘을 찾아 삭제를 클릭합니다.
자막 사용자 정의
Netflix와 마찬가지로 Hulu에서는 자막이 표시되는 방식을 사용자 지정할 수 있습니다. 글꼴, 배경 및 모양을 변경할 수 있습니다. TV에서 앱을 열고 프로필 아이콘으로 이동합니다. “설정”을 클릭하고 “자막 및 캡션” 메뉴를 엽니다.
포맷은 최신 버전의 Hulu가 지원되는 장치에서만 작동합니다. 일부 Roku, Android TV, Samsung TV 및 Apple TV 모델에는 이 기능이 없습니다. 그러나 브라우저에서 보는 경우 게임 중에 바로 변경할 수 있습니다. 톱니바퀴 아이콘을 클릭하고 자막을 선택합니다. 메뉴에서 “설정”을 클릭하면 글꼴, 색상, 크기 및 투명도를 변경할 수 있습니다. 선택했으면 완료를 클릭합니다.
야간 모드 사용
당신의 눈에 매우 유용한 기능, 야간 모드. 블루라이트를 줄이기 위해 화면 배경이 밝은 흰색에서 검은색으로 바뀝니다. 활성화하려면 프로필 위로 마우스를 가져가 드롭다운 메뉴를 엽니다. 야간 모드를 활성화합니다. 이 옵션은 컴퓨터에서만 사용할 수 있지만 컴퓨터에서 Chromecast 또는 스마트 TV로 Hulu를 전송할 수 있습니다.
구독 일시중지
Hulu를 사용하면 최대 12주 동안 구독을 일시 중지할 수 있습니다. 이렇게 하려면 계정 페이지로 이동하여 구독 열에서 “일시 중지”를 클릭하고 기간을 선택합니다. 이 기간 동안에는 요금이 청구되지 않지만 다음 청구 다음날부터 휴식 시간이 적용됩니다. Hulu 구독이 포함된 Disney Plus 및/또는 ESPN Plus가 있는 경우에도 중단됩니다.
구독을 수동으로 재활성화하지 않으면 시간이 만료된 후 계정이 자동으로 재활성화됩니다. 이 날짜가 새로운 청구 날짜가 됩니다.
자동 재생 비활성화
Netflix를 정기적으로 사용하는 경우 다음 에피소드 또는 미리보기를 시작하는 자동 재생에 사용될 수 있습니다. Hulu는 동일한 기능을 제공하며 끌 수도 있습니다.
TV 및 모바일 장치에서 프로필 아이콘을 클릭하고 설정을 선택합니다. 자동 재생을 활성화하거나 비활성화합니다. 웹 브라우저에서 Hulu를 시청하는 경우 재생 중에 톱니바퀴 아이콘을 클릭하여 설정을 열고 자동 재생을 켜거나 끕니다.
검색 기록 지우기
Hulu를 사용하면 검색 기록을 지울 수 있습니다. TV에서 프로그램 또는 영화 페이지로 이동하여 프로그램 관리라고 표시된 톱니바퀴 아이콘을 클릭합니다. 기록에서 타이틀을 제거할 것인지 확인하는 메시지가 표시됩니다. 기록에서 제거하고 계속 시청 목록에서 제거하려면 제거를 선택합니다. 전체 시리즈 또는 영화에 대한 시청 진행률도 삭제됩니다. 연속 기록을 다시 시작하려는 경우 편리합니다.
모바일이나 웹에서 Hulu의 Keep Watching 섹션을 거쳐야 합니다. 그런 다음 콘텐츠 썸네일을 찾아 옵션 메뉴를 엽니다. 십자가를 클릭하거나 검색 기록에서 삭제하십시오.
리모컨을 분실한 경우 스마트폰을 사용하세요.
리모컨을 분실했고 TV에 Chromecast 또는 Airplay가 있는 경우 스마트폰이나 태블릿에 Hulu 앱을 설치하여 전송하세요. 모바일 장치와 TV는 동일한 Wi-i 네트워크에 있어야 합니다. 그런 다음 기기에서 앱을 열고 시청할 콘텐츠를 선택한 다음 Airplay 또는 Cast를 클릭합니다. 그런 다음 메뉴에서 TV의 Chromecast를 선택하고 즐기세요. 휴대폰에서 재생을 제어할 수 있습니다.

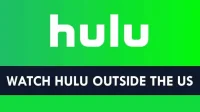
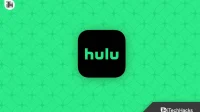
답글 남기기