10 „YouTube“ juodojo ekrano pataisymų
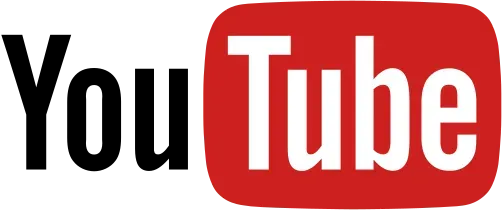
Norėjote žiūrėti vaizdo įrašą „YouTube“, todėl apsilankėte svetainėje. Vaizdo įrašų grotuvas pasirodo ekrane, kai spustelėsite „YouTube“ vaizdo įrašą. Kantriai laukėte, kol vaizdo įrašas atsisiųs ir pradės leisti kompiuteryje.
Po kurio laiko kompiuterio ekrane nebematote nieko grojančio. YouTube vaizdo grotuvas pasirodė visiškai juodas!
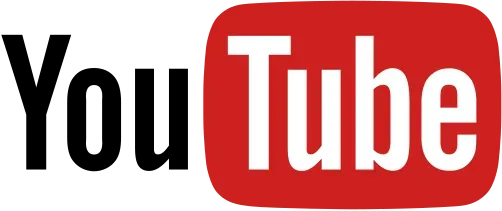
Daugelis „YouTube“ naudotojų susidūrė su „ YouTube“ vaizdo įrašo juodo ekrano problema, kuri yra įprasta „YouTube“ bendruomenėje. Susidūrę su šia problema galite nusivilti. Jei įnirtingai ieškote šios problemos sprendimų internete, šis straipsnis skirtas problemai išspręsti.
Kada įvyksta „YouTube“ juodo ekrano klaida?
Kai „YouTube“ matote juodą ekraną, vaizdo įrašo negalima įkelti dėl techninės problemos. Problema gali būti susijusi su kompiuteriu arba dėl „YouTube“ ar jūsų interneto paslaugų teikėjo (IPT) problemų.
Paprastai problemą galite išspręsti patys, atnaujindami žiniatinklio naršyklę, pašalindami skelbimų blokavimo priemonę, iš naujo paleisdami kompiuterį, iš naujo paleisdami tinklo aparatinę įrangą ir naudodami kitas paprastas alternatyvas.
Kai problemą sukelia jūsų IPT arba „YouTube“ problema, nieko negalite padaryti, kad ją išspręstumėte.
Yra įvairių priežasčių, kodėl žiūrėdami vaizdo įrašą galite matyti juodą ekraną. Sudarėme kai kurių dažniausiai pasitaikančių problemų sąrašą.
Interneto ryšio problemos
Dėl lėto arba nepatikimo interneto ryšio jūsų „YouTube“ vaizdo įrašai gali būti leisti visiškai ir tinkamai. Dėl to „YouTube“ vaizdo įrašas atrodo kaip juodas ekranas su garsais.
Naršyklės problemos
Jei jūsų žiniatinklio naršyklė yra pasenusi arba joje yra daug slapukų ir talpyklos, galite matyti juodą „YouTube“ ekraną.
Plėtiniai
Gali būti, kad naršyklėje įdiegėte keletą nedidelių programinės įrangos paketų, kad galėtumėte ją suasmeninti ir teikti papildomų funkcijų. Tačiau kai kurie iš jų, pavyzdžiui, skelbimų blokavimas, gali neleisti jūsų naršyklei tinkamai atsisiųsti viso filmo.
Galite pabandyti iš naujo paleisti kompiuterį, kai dėl techninių kompiuterio problemų YouTube rodomas juodas ekranas, o ne vaizdo įrašas.
„YouTube“ juodojo ekrano problemos sprendimai
Štai keletas strategijų, kurios gali veiksmingai išspręsti „YouTube“ juodo ekrano problemą. Suteikite jiems šansą ir pažiūrėkite, kas atsitiks! Kai kuriais atvejais gali nereikėti jų visų išbandyti. Slinkite sąrašu žemyn, kol rasite jums tinkantį.
- Atsijunkite nuo „YouTube“ („Google“) paskyros
- Įsitikinkite, kad jūsų tinklo ryšys yra
- Išjungti skelbimų blokatorius ir plėtinius
- Patikrinkite „Adobe Flash Player“.
- Ištrinkite naršymo istoriją (talpyklą ir slapukus)
- Atsisiųsti vaizdo įrašą iš YouTube
- Atnaujinkite savo žiniatinklio naršyklės versiją
- Naudokite kitą žiniatinklio naršyklę arba inkognito režimą
- Išjungti aparatūros pagreitį
- Atnaujinkite savo vaizdo plokštės tvarkykles
1. Atsijunkite nuo „YouTube“ („Google“) paskyros
Galite pabandyti atsijungti nuo paskyros ir pažiūrėti, ar vaizdo įrašą galima paleisti.
- Norėdami atsijungti, spustelėkite paskyros piktogramą viršutiniame dešiniajame „YouTube“ programos puslapio kampe ir spustelėkite Atsijungti.
- Jei šis metodas tinka jums, „YouTube“ vaizdo įrašų grotuve nebematysite juodo ekrano.
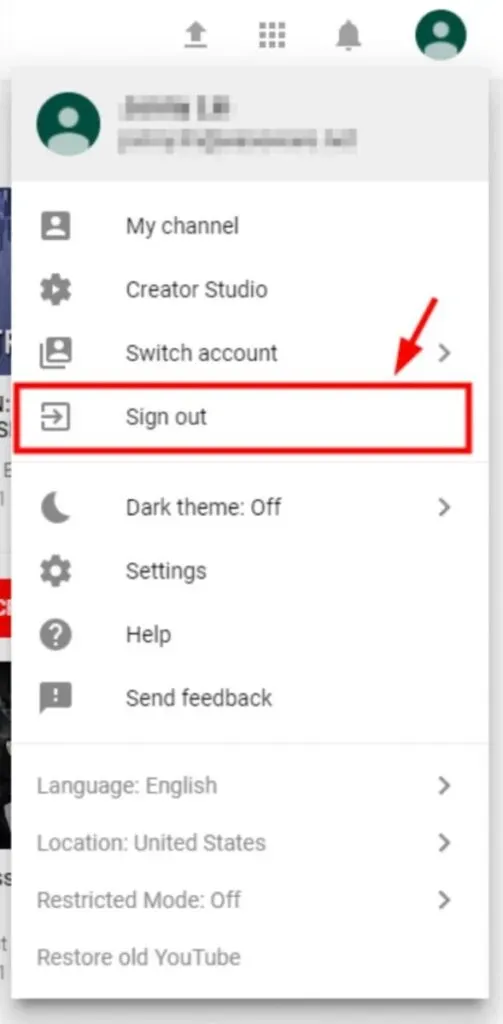
2. Įsitikinkite, kad jūsų tinklo ryšys yra
Jei tinklo ryšys neveikia tinkamai, gali kilti ši problema. Yra keletas dalykų, kuriuos turėtumėte išbandyti prieš atlikdami kitus veiksmus:
Naudokite virtualų privatų tinklą (VPN):
- Apsvarstykite galimybę naudoti virtualų privatų tinklą (VPN).
- Jei kyla problemų dėl vietinio interneto ryšio, tai padės jas išspręsti.
- Tarkime, kad turite savo VPN serverį ir reikiamas parinktis ryšiui nustatyti.
- Tokiu atveju šią užduotį galite atlikti rankiniu būdu.
Pažiūrėkite, kaip naudojatės internetu:
- Kruopščiai patikrinkite visas jūsų kompiuteryje veikiančias programas ir visus kitus įrenginius, prijungtus prie to paties tinklo.
- Išjunkite programinės įrangos arba įrenginio tinklo ryšį, nes tai sulėtins tinklo atsaką.
Prieš tęsdami įsitikinkite, kad interneto ryšys veikia ir tinkamai veikia.
- Patikrinkite „WiFi“ maršruto parinktuvą arba mobiliojo / korinio ryšio duomenis.
- Patikrinkite, ar jūsų interneto ryšys veikia tinkamai.
3. Išjunkite skelbimų blokatorius ir plėtinius.
Skelbimų blokatoriai yra naršyklės papildiniai, neleidžiantys tam tikriems tinklalapio elementams įkelti konkrečiame tinklalapyje, jei jie įjungti. Daugeliu atvejų jie gali blokuoti atskirus skelbimus tinklalapiuose ir skelbimus, kurie leidžiami vaizdo įrašų metu tokiose svetainėse kaip „YouTube“.
Kai skelbimų blokavimo priemonė nustatyta tinkamai, ji blokuoja skelbimų įkėlimą. Likusi puslapio dalis ir toliau įkeliama įprastai. Kai skelbimų blokavimo priemonė neveikia tinkamai, ji gali leisti įkelti skelbimus blokuodama puslapio elementus, pvz., tekstą ir vaizdo įrašą, kuriuos norite matyti.
Štai kaip nustatyti, ar dėl skelbimų blokavimo priemonės „YouTube“ rodomi juodi vaizdai:
- Eikite į „YouTube“ ir pasirinkite vaizdo įrašą, kurį norite žiūrėti.
- Laikinai išjunkite skelbimų blokatorių. Tam naudojamas metodas priklauso nuo žiniatinklio naršyklės.
- Tada iš naujo įkelkite puslapį ir paleiskite vaizdo įrašą.
- Jei vaizdo įrašas pradedamas leisti, peržiūrėkite skelbimų blokavimo priemonės instrukcijas ir sužinokite, ar yra nustatymas, neleidžiantis „YouTube“ blokuoti vaizdo įrašų ateityje.
4. Patikrinkite Adobe Flash Player
„Adobe Flash Player“ yra iš anksto įdiegtas daugelyje žiniatinklio naršyklių ir dažnai naudojamas filmams įterpti įvairiose svetainėse, o tai, be jokios abejonės, aktualu.
Jei „Adobe Flash Player“ nebėra atnaujintas, gali kilti „YouTube“ juodo ekrano problema. Pabandykite pašalinti ir iš naujo įdiegti „Flash Player“ iš oficialios svetainės, turimos naujausios versijos.
Jei naudojate „Firefox“, turėtumėte patikrinti, ar jūsų naršyklė nenaudoja HTML5, kad išspręstumėte „YouTube“ juodo ekrano problemą „Firefox“. „YouTube“ perjungė naudotojus nuo „Flash Player“ prie numatytojo HTML5 grotuvo.
5. Ištrinkite naršymo istoriją (talpyklą ir slapukus)
Dėl naršyklėje saugomų talpyklos ir istorijos duomenų jūsų „YouTube“ vaizdo įrašai gali pasirodyti juodi. Jie galėjo susikaupti ir dėl to jūsų naršyklė užstojo arba trukdė jūsų naršyklei.
Jie taip pat gali pakeisti jūsų naršyklės nustatymus, neleisdami jai tinkamai veikti. Visi šie veiksniai gali prisidėti prie „YouTube“ ar kitų problemų.
Dėl atsargumo rekomenduojame ištrinti naršyklės duomenis iš naršyklės. Naudodami „Google Chrome“ arba „Firefox“ galite pašalinti šią informaciją atlikdami toliau nurodytas procedūras.
* Atminkite, kad tai ištrins visą jūsų naršymo istoriją, slaptažodžius ir nustatymus, saugomus jūsų interneto naršyklėje. Be to, turėsite iš naujo įvesti informaciją ir koreguoti pasirinkimą kiekvieną kartą, kai lankysitės jau aplankytose svetainėse.
- Šiuo metu laikykite nuspaudę klavišus Ctrl, Shift ir Delete (klaviatūros). Po to pasirodys duomenų valymo langas.
- Ištrinkite visus naršymo duomenis iš žiniatinklio naršyklės atlikdami šiuos veiksmus: Nustatykite laiko intervalą, apimantį viską nuo tada, kai pirmą kartą atidarėte naršyklę, iki dabar.
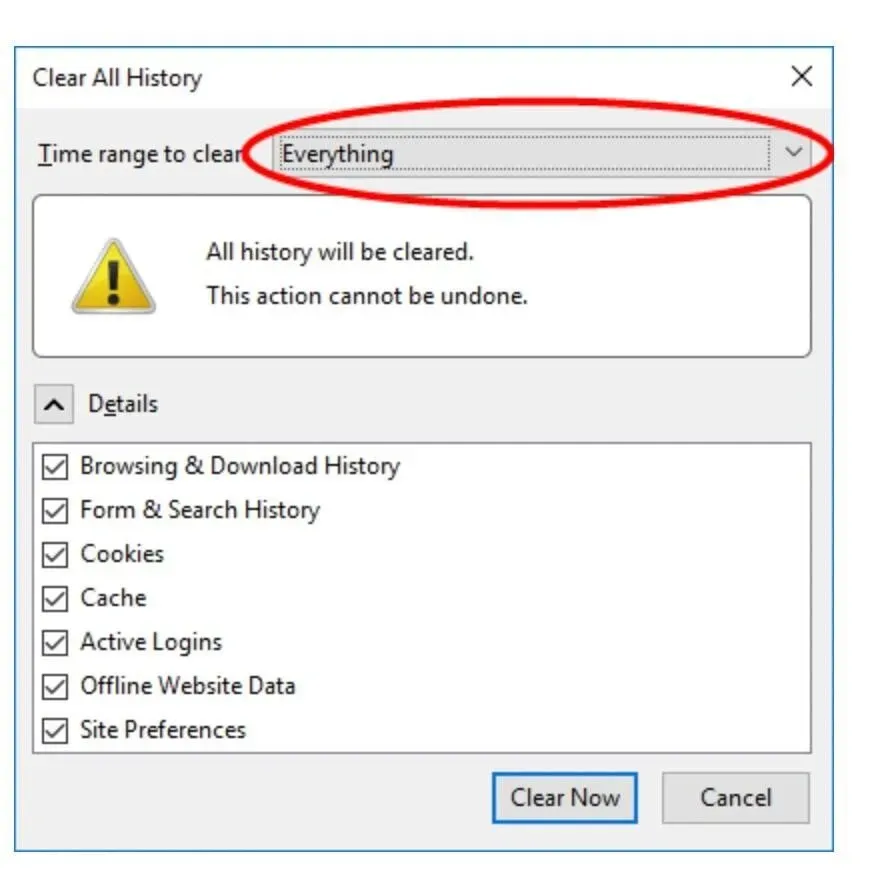
- Norėdami išvalyti visus dalykus, pasirinkite juos visus.

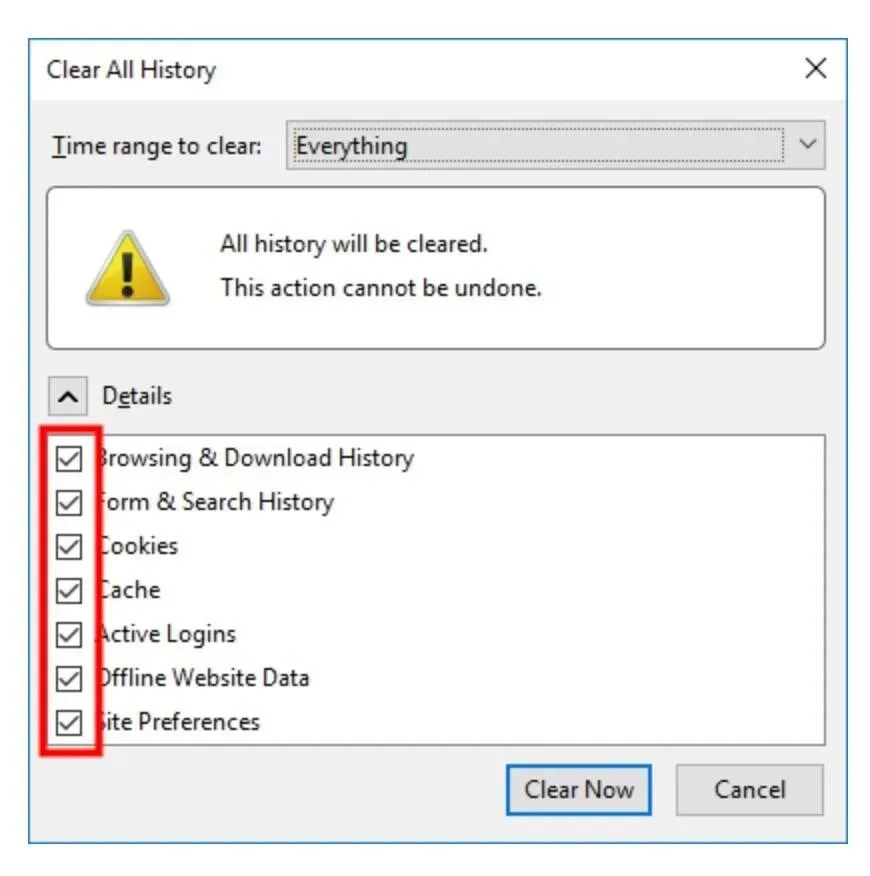
- Nuleiskite juos visus nuo scenos.
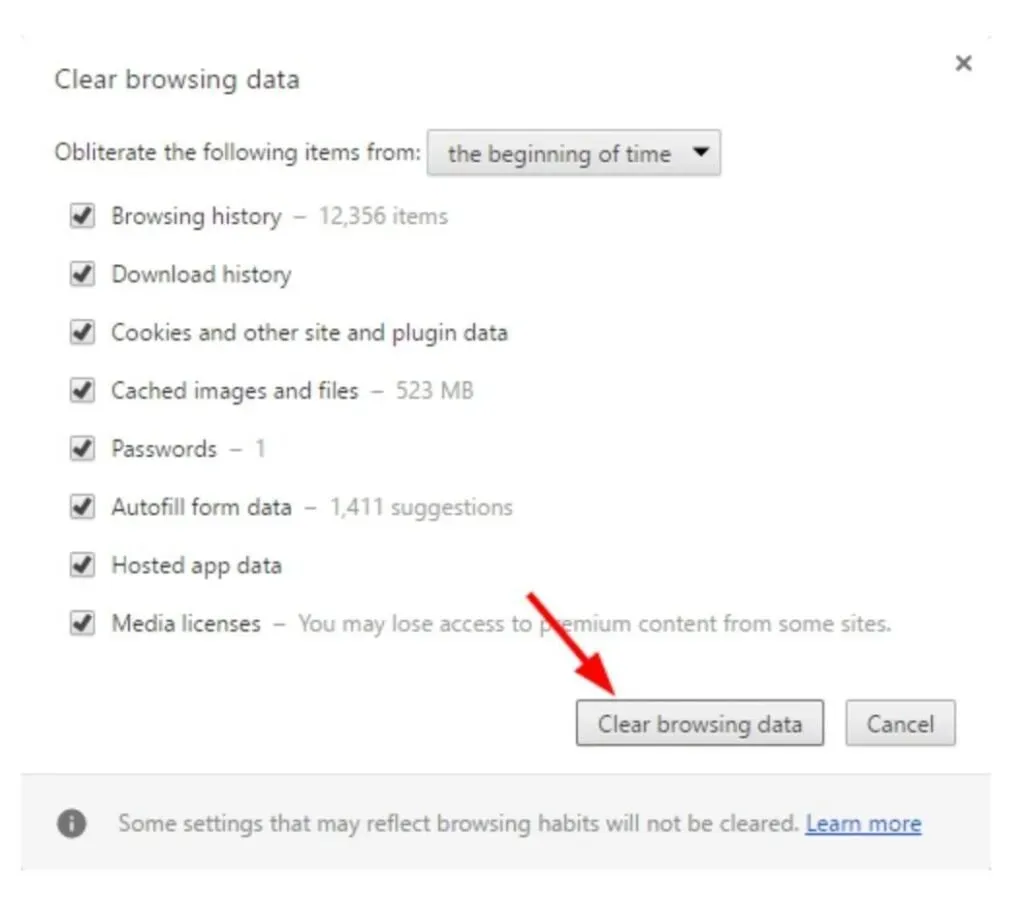

- Prieš tęsdami patikrinkite, ar galite peržiūrėti „YouTube“ vaizdo įrašus.
6. Atsisiųskite „YouTube“ vaizdo įrašą
Jei nė viena iš aukščiau pateiktų parinkčių neveikia, galite pabandyti atsisiųsti „YouTube“ vaizdo įrašus ir leisti juos savo įrenginyje.
- „MiniTool uTube Downloader“ yra nemokama „YouTube“ atsisiuntimo programa, kuri nerodo skelbimų ir leidžia atsisiųsti be galo daug vaizdo įrašų failų. Be kitų dalykų, jis taip pat gali atsisiųsti „YouTube“ grojaraščius ir vaizdo įrašų subtitrus.
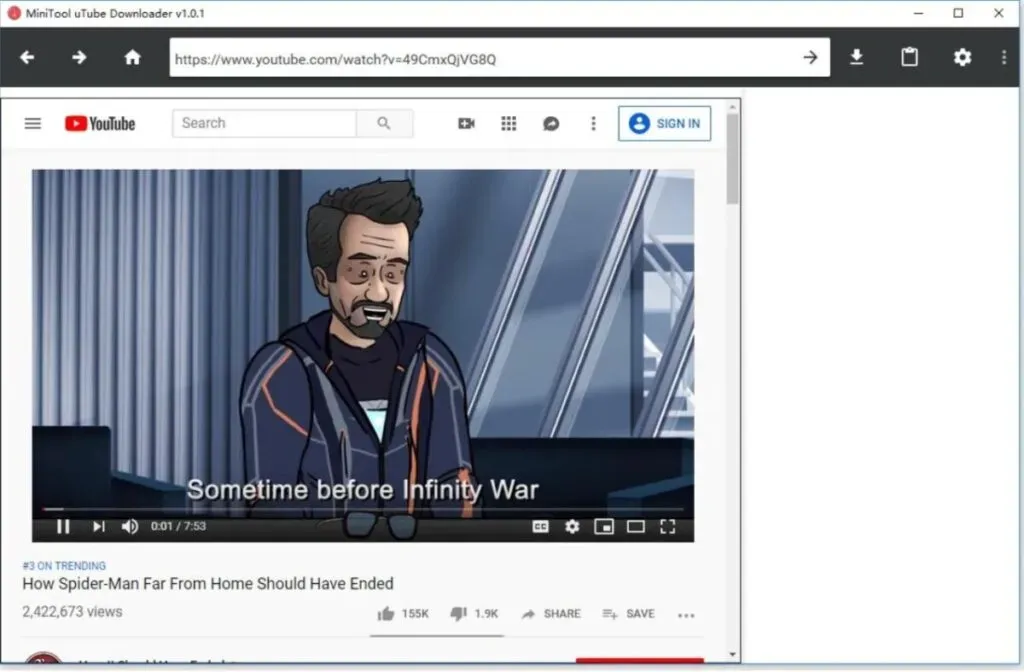
- „MiniTool uTube Downloader“ yra nemokama „YouTube“ atsisiuntimo priemonė, kurią galite gauti atsisiuntę ir įdiegę.
- Nukopijuokite ir įklijuokite vaizdo įrašo, kurį norite atsisiųsti, URL į atitinkamą lauką, tada spustelėkite mygtuką „Atsisiųsti“, kad pradėtumėte atsisiųsti.
- Pasirinkite vaizdo failo formatą, pvz., MP3, MP4 arba WMV, ir spustelėkite mygtuką „Atsisiųsti“, kad pradėtumėte jį atsisiųsti.
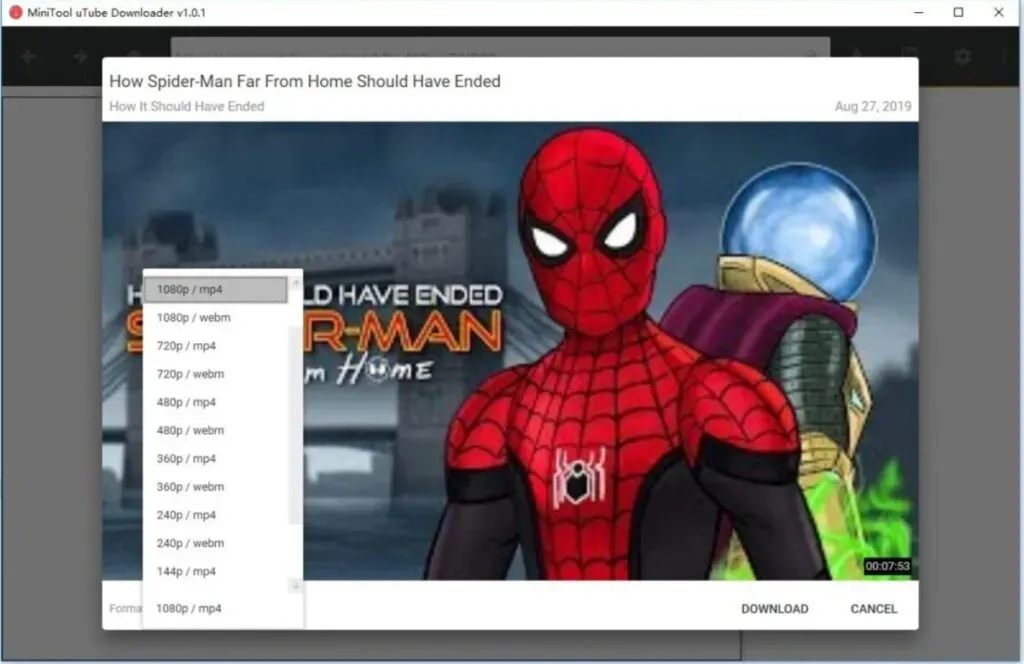
- Galiausiai galite žiūrėti „YouTube“ vaizdo įrašus įvairiuose įrenginiuose be interneto ryšio.
7. Atnaujinkite savo žiniatinklio naršyklės versiją
„YouTube“ vaizdo įrašai gali būti paleisti netinkamai, nes žiniatinklio naršyklė pasenusi. Jis vis tiek gali naudoti „Adobe Flash Player“ papildinį, kurio nepalaiko „YouTube“ ir dėl to gali kilti vaizdo įrašų atkūrimo problemų.
Be to, kai kurie ankstesnės žiniatinklio naršyklės nustatymai ar funkcijos gali trikdyti „YouTube“ grotuvą.
Tarkime, kad norite išvengti „YouTube“ vaizdo įrašų atkūrimo kompiuteryje problemų. Tokiu atveju turėtumėte vengti naudoti seną interneto naršyklę.
- Kad galėtumėte atnaujinti naršyklę, pirmiausia turite ją pašalinti.
- Tada eikite į oficialią jos svetainę ir atsisiųskite naujausią versiją, kurią turėtumėte įdiegti savo kompiuteryje.
- Po to patikrinkite, ar juodo ekrano problema išsprendė jūsų „YouTube“ vaizdo įrašus.
8. Naudokite kitą žiniatinklio naršyklę arba inkognito režimą
Tam tikru momentu gali prireikti kitos naršyklės. Šiuo metu naudojama žiniatinklio naršyklė gali būti nesuderinama su „YouTube“ žiniatinklio grotuvu, o tai visiškai įmanoma. Galite įdiegti kitą naršyklę savo kompiuteryje atsisiųsdami ir įdiegdami ją iš oficialios naršyklės svetainės.
Tada naudodami tą naršyklę pabandykite žiūrėti „YouTube“ vaizdo įrašą, kad sužinotumėte, ar tai pašalina juodo ekrano problemą. Jei nė vienas iš šių pasiūlymų neveikia, gali tekti susisiekti su naršyklės palaikymo komanda ir paprašyti pagalbos.
Turite galimybę naudoti kitą metodą. Norėdami patikrinti, ar tai padeda, galite naršyklėje atidaryti naują skirtuką ir pabandyti jame paleisti „YouTube“ vaizdo įrašą, kad pamatytumėte, ar tai išsprendžia problemą.
9. Išjunkite aparatinės įrangos spartinimą
Aparatinės įrangos spartinimas perduoda kai kurias skaičiavimo pareigas specialiai sukurtai kompiuterio aparatūrai, pvz., grafikos apdorojimo blokui (GPU), o ne centriniam procesoriui. Tai gali pagerinti susijusios programinės įrangos našumą.
Tačiau aparatinės įrangos pagreitis kartais gali sukelti netikėtų problemų. Tarkime, kad savo žiniatinklio naršyklėje įjungėte aparatinės įrangos spartinimą.
Tokiu atveju „YouTube“ vaizdo įrašas gali pasirodyti ne taip sklandžiai, kaip tikitės. Todėl galite eksperimentuoti išjungdami aparatinės įrangos spartinimą savo naršyklėse, kad pamatytumėte, ar tai turi įtakos.
Norėdami išjungti aparatinės įrangos spartinimą naršyklėse „Chrome“ ir „Firefox“, atlikite kitame skyriuje pateiktas procedūras.
Jei naudojate „Google Chrome“:
- Eikite į meniu mygtuką viršutiniame dešiniajame kampe ir pasirinkite Išeiti.
- Tada pasirinkite parinktį „Nustatymai“.
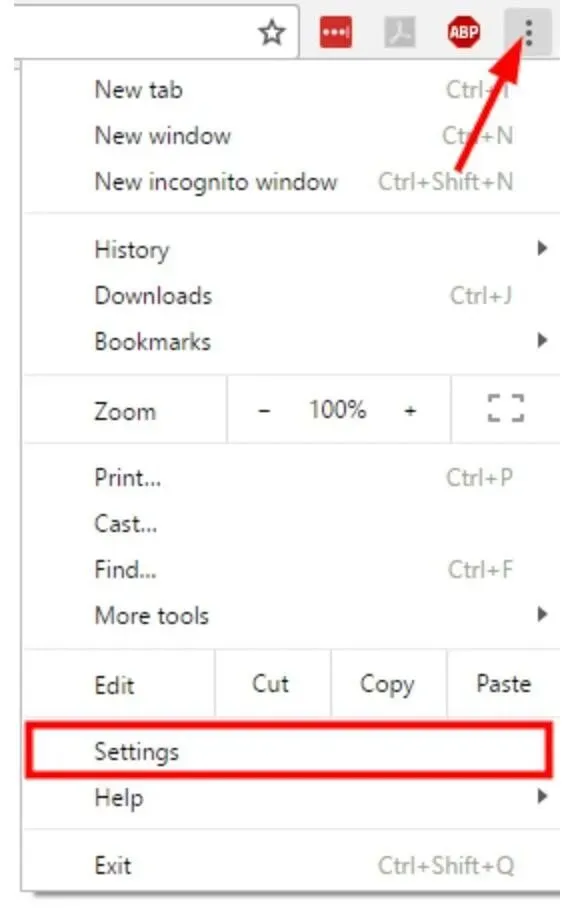
- Puslapio apačioje pasirinkite Rodyti išplėstinius nustatymus.
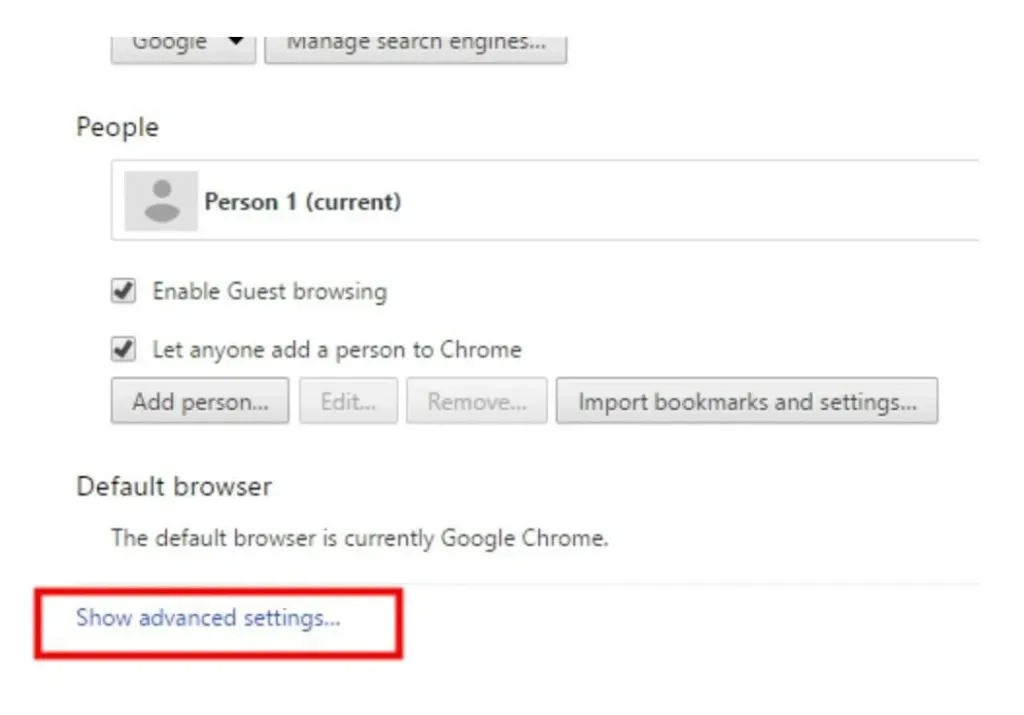
- Panaikinkite Naudoti aparatūros spartinimą, jei yra sistemoje Sistema.

- Iš naujo paleiskite naršyklę, kad pakeitimai įsigaliotų.
Jei naudojate Firefox:
- Eikite į meniu mygtuką viršutiniame dešiniajame kampe ir pasirinkite Parinktys.
- Jei naudojate Internet Explorer, eikite į meniu mygtuką viršutiniame dešiniajame kampe ir pasirinkite Parinktys.

- Išskleidžiamajame meniu pasirinkite „Išplėstinė“.
- Tada panaikinkite žymėjimą „Naudoti aparatūros spartinimą, kai tik įmanoma“.
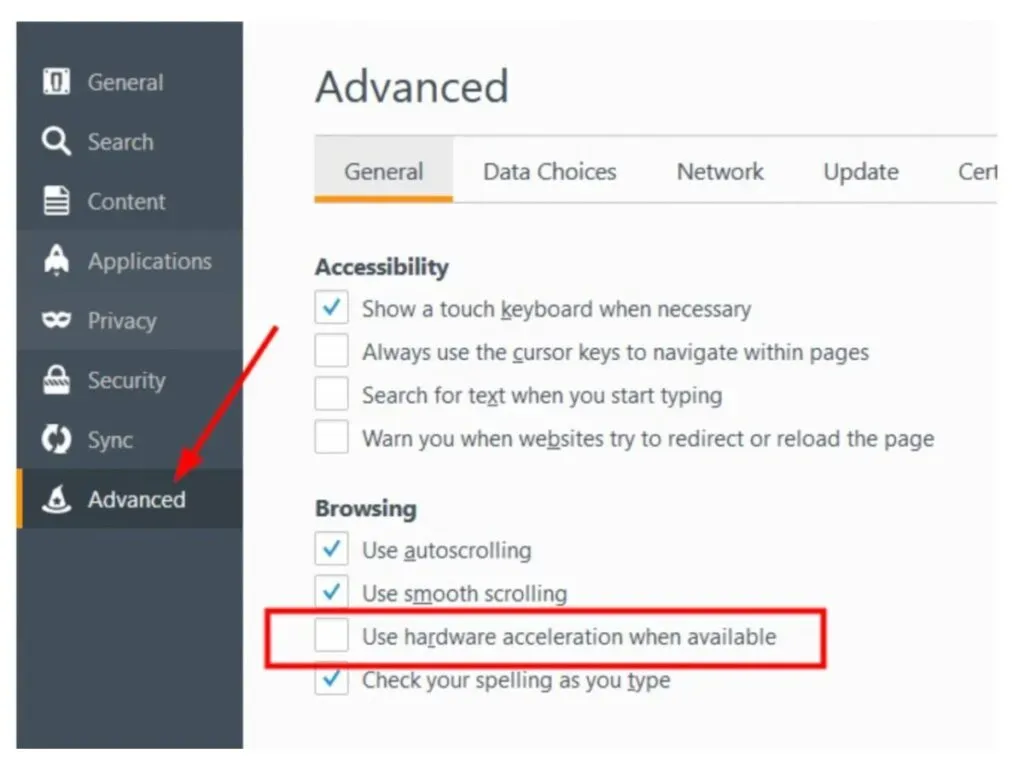
- Iš naujo paleiskite naršyklę, kad pakeitimai įsigaliotų.
Iš naujo paleidę naršyklę, pažiūrėkite „YouTube“ vaizdo įrašą, kad sužinotumėte, ar ši strategija veiksminga.
10. Atnaujinkite vaizdo plokštės tvarkykles
Grafikos tvarkyklė yra atsakinga už kiekvieno pikselio atvaizdavimą kompiuterio ekrane. Nesvarbu, ar tai vaizdas (įskaitant nuotrauką ar vaizdo įrašą), ar tekstas, jūsų grafikos tvarkyklė yra atsakinga už tai, ką matote svetainėse, žaidimuose ir vaizdo įrašų srautinio perdavimo paslaugose. Norėdami užtikrinti maksimalų našumą ir aiškų vaizdą, turėtumėte sužinoti, kaip atnaujinti grafikos tvarkyklę.
Jei naudojate „Windows 7“, grafikos tvarkykles galite atnaujinti naudodami „Windows Update“.
- Eikite į Valdymo skydą, pasirinkdami jį iš „Windows“ pradžios meniu.
- Išskleidžiamajame meniu pasirinkite Sistema ir sauga, tada „Windows Update“.
- Jei iš karto nematote jokių rezultatų, spustelėkite Tikrinti, ar nėra naujinimų. Tai nurodo operacinei sistemai patikrinti, ar nėra standartinių „Windows“ naujinimų ir naujų tvarkyklių.
- Raskite vaizdo plokštės tvarkykles su gamintojų pavadinimais, susijusiais su grafikos komponentais, pvz., „Intel Graphics“ arba „NVIDIA“. AMD Graphics yra dar viena galimybė ieškoti.
- Juos galima rasti pagrindiniame rodinyje arba pasirenkamų naujinimų kategorijoje. Jei matote šias vaizdo plokštės tvarkykles, pasirinkite jas ir spustelėkite mygtuką Įdiegti. Diegimas užtruks keletą minučių.
DUK
Ar „YouTube“ gaus pajamų iš juodo ekrano vaizdo įrašų su atpalaiduojančia muzika?
Techniškai galite užsidirbti pinigų iš juodo ekrano vaizdo įrašo su atpalaiduojančia muzika, jei muzika neturi autorių teisių problemų dėl pakartotinai naudojamos medžiagos. Tačiau norint gauti pajamų, kaip vaizdo įrašų laikmenai, jums reikia daugiau nei originalios muzikos. Galite naudoti vaizdus be autorių teisių, pageidautina, juos sukūrėte jūs.
Kaip išspręsti pusiau juodo ekrano problemą „YouTube“ programoje?
Dažniausias būdas ištaisyti „YouTube“ pusiau juodo ekrano klaidą yra pašalinti ir iš naujo įdiegti programą iš „Google Play“ parduotuvės arba „Apple App Store“. Vėliau iš naujo paleidus įrenginį gali padidėti problemos sprendimo galimybė.
Kaip pataisyti juodą ekraną „YouTube“ vaizdo įraše naudojant „Safari“?
Atidarykite įrenginio nustatymus ir spustelėkite „Safari“. Patikrinkite plėtinius ir išjunkite, jei yra aktyvių turinio blokatorių, tokių kaip Adblock Plus arba Firefox Focus. Galiausiai iš naujo paleiskite įrenginį.
Kodėl atidarius „YouTube“ pasirodo baltas langelis su juodu ekranu?
Dėl naujausių „iOS“ naujinių atidarant „YouTube“ gali būti rodomas baltas langelis su juodu ekranu. Rekomenduojame iš naujo įdiegti programą, kad išspręstumėte šią problemą.

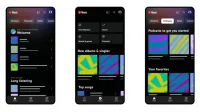
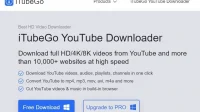
Parašykite komentarą