10 pataisymų: juodas ekranas „Dell“ nešiojamajame kompiuteryje
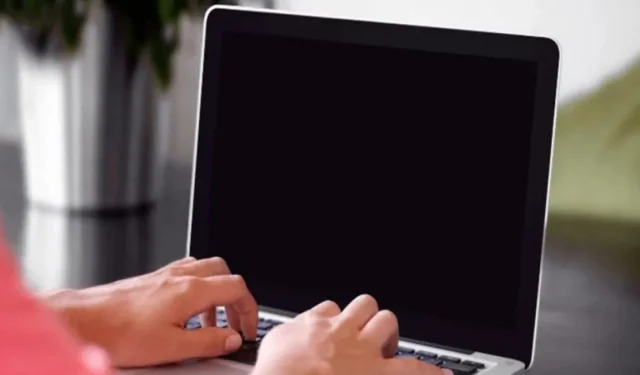
Juodo ekrano problemos persekioja kompiuterių vartotojus visame pasaulyje. Tai dažnos „Windows“ kompiuterio klaidos. Tačiau jie yra nepatogūs ir erzina. Dėl to jų sprendimas tapo kritiškas. Šiandien aptarsime, kaip pataisyti juodą Dell nešiojamojo kompiuterio ekraną.
„Dell“ yra gerai žinomas prekės ženklas „Windows“ kompiuterių ir nešiojamųjų kompiuterių pasaulyje. Tačiau kadangi mėlyno ir juodo ekrano problemos yra plačiai paplitusios, jos taip pat turi įtakos „Dell“ vartotojams. Aukštos klasės „Dell“ nešiojamųjų kompiuterių, tokių kaip „Dell Inspiron“, vartotojai taip pat pranešė apie juodo ekrano problemas.
Gali būti sunku dirbti su „Dell“ nešiojamuoju kompiuteriu su visiškai tuščiu juodu ekranu. Kadangi ekranas yra juodas, nematysite, ką darote. Gali būti, kad „Dell“ nešiojamojo kompiuterio grafikos tvarkyklės netinkamai susisiekia su operacine sistema.
Tai dažniausia „Dell“ nešiojamojo kompiuterio juodo ekrano priežastis. Dėl problemų diegiant „Windows 10“ arba dėl energijos trūkumo „Dell“ nešiojamasis kompiuteris gali įsijungti, bet ekranas gali likti juodas.

Norint sutvarkyti juodą ekraną, dažnai rekomenduojama atjungti ir išimti „Dell“ nešiojamojo kompiuterio akumuliatorių. Tai taip pat galite padaryti laikydami įrenginio maitinimo mygtuką.
Nešiojamas kompiuteris gali įsijungti, jei jį atleisite po 30 sekundžių. Kitos priemonės, pvz., grafikos tvarkyklių nustatymas iš naujo, standusis nustatymas iš naujo arba priverstinis „Dell“ nešiojamojo kompiuterio paleidimas iš naujo, taip pat pasirodė esąs veiksmingos, kai nepavyksta įkelti ir rodomas juodas ekranas.
„Dell“ yra Amerikos technologijų įmonė. Jis žinomas dėl to, kad parduoda aukštos kokybės kompiuterius žemomis kainomis. Tai gerai žinoma nešiojamųjų kompiuterių gamybos įmonė. „Alienware“, „XPS“, „Inspiron“ ir „Latitude“ yra tik dalis jų parduodamų nešiojamųjų kompiuterių prekių ženklų.
Daugeliui demografinių kompiuterių gali būti naudingos įvairios nešiojamųjų kompiuterių konfigūracijos ir funkcijos. „Dell“ nešiojamasis kompiuteris yra prieinamas visiems, įskaitant verslininkus, studentus ir profesionalius žaidėjus.
Kiekvieną kartą, kai įjungiame savo technologiją, tikimės, kad ji veiks. Staiga atsiradęs tamsus ekranas visada erzina. Likusi sistemos dalis veikia gerai.
Indikatorius dega, ventiliatorius sukasi. Kas atsitiko mano kompiuterio monitoriui? Nesijaudink. „Black Screen of Death“ yra gana dažnas reiškinys ir, kad ir kokia būtų priežastis, galite ją išspręsti naudodami toliau nurodytus metodus.
Čia perskaitysite apie papildomas parinktis, kurias galite pasirinkti, jei nešiojamojo kompiuterio ekranas taps juodas.
Kodėl nešiojamasis kompiuteris įjungtas, bet ekranas juodas?
Blogas ryšys tarp grafikos tvarkyklių ir operacinės sistemos yra pagrindinė „Dell“ juodo ekrano problemos priežastis. Kita galimybė yra vaizdo adapterio tvarkyklės atnaujinimo problema.
Atnaujinus arba įdiegus sistemą gali atsirasti juodas mirties ekranas, dėl kurio reikės iš naujo įdiegti „Windows“.
Kas sukelia juodą ekraną Dell nešiojamajame kompiuteryje ir kompiuteryje?
„Kodėl mano Dell nešiojamojo kompiuterio ekranas juodas?“ Daugelis iš jūsų gali susimąstyti. Žinodami, kas sukelia nešiojamojo kompiuterio ir kompiuterio problemą, galėsite rasti atsakymus.
Kaip pašalinti „Dell“ nešiojamojo kompiuterio juodo ekrano triktis?
Grafikos tvarkyklės iš naujo paleidimas, įrenginio paleidimas saugiuoju režimu, paleidimas per Explorer.exe, BIOS nustatymas iš naujo ir atnaujinimas gali būti naudojami siekiant išspręsti juodo ekrano klaidą Dell nešiojamajame kompiuteryje. Kaip matote, šie metodai yra paprasti ir kai kuriuos iš jų netgi atpažinsite.
Kiti būdai, kaip ištaisyti „Dell“ nešiojamojo kompiuterio juodo ekrano klaidą, parodyti žemiau. Kiekvienas metodas bus parodytas žingsnis po žingsnio instrukcijose.
„Dell“ nešiojamojo kompiuterio juodo ekrano sprendimai
- Grafikos tvarkyklė turi būti iš naujo įkelta / paleisti nešiojamame kompiuteryje
- Nešiojamojo kompiuterio grafikos tvarkyklė turi būti atnaujinta
- Gali tekti pakeisti nešiojamojo kompiuterio ekrano skydelį
- Priverstinai išjungti nešiojamąjį kompiuterį
- Paleiskite nešiojamąjį kompiuterį saugiuoju režimu
- Pabandykite prie nešiojamojo kompiuterio prijungti išorinį ekraną
- „Explorer.exe“ nešiojamajame kompiuteryje gali būti paleistas iš naujo
- Iš naujo nustatykite BIOS nešiojamajame kompiuteryje
- Atnaujinkite nešiojamojo kompiuterio BIOS
- Išvalykite iš naujo įdiekite „Windows“ nešiojamajame kompiuteryje
1 pataisymas: nešiojamajame kompiuteryje reikia iš naujo įkelti / iš naujo paleisti grafikos tvarkyklę.

Visada galite išbandyti „Windows“ logotipo klavišą + „Ctrl“ + „Shift“ + B spartųjį klavišą, jei turite BSOD problemą. Šis sparčiųjų klavišų derinys leis iš naujo paleisti kompiuterio grafikos tvarkykles.
Netinkamas ryšys tarp operacinės sistemos ir monitoriaus dažnai yra „Dell“ nešiojamojo kompiuterio juodo ekrano klaidos šaltinis. Dėl to galite pradėti naudoti sparčiųjų klavišų derinį, kad vėl prijungtumėte ekraną.
Jei tai neišsprendžia juodo ekrano problemos, pereikite prie kito veiksmo.
2 pataisymas – nešiojamajame kompiuteryje turi būti atnaujinta grafikos tvarkyklė

Viena iš dažniausių „Dell“ nešiojamųjų kompiuterių juodo ekrano priežasčių yra pasenusios ir netinkamos grafikos tvarkyklės. Todėl turėtumėte juos pataisyti, kad „Dell“ nešiojamasis kompiuteris negalėtų paleisti dėl juodo ekrano.
Jums gali kilti klausimas, kaip atnaujinti grafikos tvarkyklę, nes yra keletas parinkčių. Nesidrovėkite; tiesiog atsisiųskite ir naudokite Bit Driver Updater programą, kad atnaujintumėte ir atkurtumėte visas tvarkykles.
Ji siūlo platų visų „Windows“ tvarkyklių palaikymą. Todėl, mūsų nuomone, tai yra idealus būdas atnaujinti ir pataisyti pasenusias, trūkstamas arba netinkamas tvarkykles.
Jei jūsų grafikos tvarkyklė nėra atnaujinta, dėl trečiųjų šalių programų arba kompiuterių virusų ekranas gali būti tuščias. Norint pagerinti našumą, būtina, kad kompiuteryje visada būtų įkelta naujausia grafikos tvarkyklė, o nešiojamajame kompiuteryje būtų naudinga įdiegti antivirusinę programinę įrangą.
Jei norite, galite rankiniu būdu atnaujinti garso tvarkyklę apsilankę gamintojo svetainėje, surasdami tvarkyklės atsisiuntimo puslapį ir, be kita ko, pasirinkę atitinkamą tvarkyklę. Jei nesate susipažinę su įrenginių tvarkyklėmis arba neturite laiko, rekomenduojame naudoti Driver Easy. Norėdami tai padaryti, atlikite šiuos veiksmus:
Tiesiog pasirinkite Atnaujinti viską, kad iš karto atsisiųstumėte ir įdiegtumėte visas trūkstamas arba pasenusias tvarkykles savo sistemoje. (Būsite paraginti atnaujinti į Driver Easy Pro, kai spustelėsite Atnaujinti viską.) Jei nenorite mokėti už Pro versiją, vis tiek galite naudoti Driver Easy, kad atsisiųstumėte ir rankiniu būdu įdiegtumėte kiekvieną tvarkyklę.)
Jei norite, kad pakeitimai įsigaliotų, turėsite iš naujo paleisti kompiuterį.
Patikrinkite, ar erzina juodo ekrano problema vėl nepasirodo. Sveikiname, jei darbalaukis vėl veikia kaip įprasta!
arba
Galite išbandyti toliau nurodytus veiksmus, jei anksčiau nurodytas metodas jums nepadėjo.
Žemiau pateikiamas žingsnis po žingsnio vadovas, kaip atnaujinti grafikos tvarkykles Windows kompiuteriuose naudojant Bit Driver Updater.
- Spustelėkite toliau esantį atsisiuntimo mygtuką, kad išsaugotumėte Bit Driver Updater diegimo failą savo kompiuteryje.
- atsisiuntimo dabar mygtukas
- Įdiekite diegimo programą.
- Paleiskite įdiegtą įrankį.
- Pagrindiniame ekrane pasirinkite Ieškoti tvarkyklių.
- Jis analizuoja visas jūsų kompiuterio tvarkykles ir pateikia reikalingus naujinimus.
- Nuskaitymo rezultatų ekrane eikite į grafikos tvarkyklę ir spustelėkite Atnaujinti dabar.
Jei juodas ekranas ir toliau rodomas, pereikite prie kito veiksmo.
3 pataisymas: gali reikėti pakeisti nešiojamojo kompiuterio ekrano skydelį.
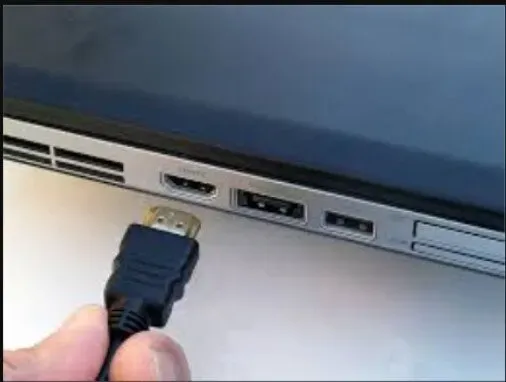
Jūsų problema gali būti išspręsta pakeitus ekrano skydelį. Prieš keisdami skydelį, turite įsitikinti, kad jis yra sugedęs. Tai galite patikrinti išėmę bateriją ir maitinimo laidą iš išmaniojo telefono.
Jei šviesos diodas nedega, prie kompiuterio galima prijungti išorinį monitorių. Patikrinkite, ar vaizdas matomas šiame monitoriuje. Jei ekraną galima peržiūrėti, ekrano skydelį reikės pakeisti. Toliau nurodytos procedūros taip pat gali būti naudojamos juodo ekrano problemoms išspręsti.
- Pradėkite maitinimo išjungimo procedūrą atjungdami maitinimo laidą ir bateriją.
- Išimkite likusį galią spausdami maitinimo mygtuką bent 10–20 sekundžių išėmę akumuliatorių. Baigę ištuštinti, įjunkite maitinimą naudodami maitinimo laidą.
- Patikrinkite, ar maitinimo mygtukas dega LED indikatoriumi.
- Jei „maitinimo mygtuko“ arba „Caps Lock“ mygtuko lemputė nedega, prijunkite išorinį monitorių prie sistemos, kad patikrintumėte jo veikimą.
- Jei ekranas matomas išoriniame monitoriuje, ekrano skydelį arba ekrano laidą reikia pakeisti.
- Jei Caps Lock klavišo šviesos diodas mirksi su pauze, turite atlikti BIOS atkūrimą.
- Norėdami tai padaryti, išjunkite nešiojamąjį kompiuterį ir prijunkite jį prie maitinimo lizdo.
- Vienu metu laikykite nuspaudę klavišus „Ctrl“ ir „Esc“, kol atsidarys „Bios“ atkūrimo puslapis.
- Kai pasirodys puslapis, paspauskite „Enter“, kad pasirinktumėte „iš naujo nustatyti NVRAM“.
- Paspauskite „Enter“, kad pradėtumėte atkūrimo procedūrą spustelėdami „Repair BIOS“.
4 pataisymas – nešiojamojo kompiuterio priverstinis išjungimas
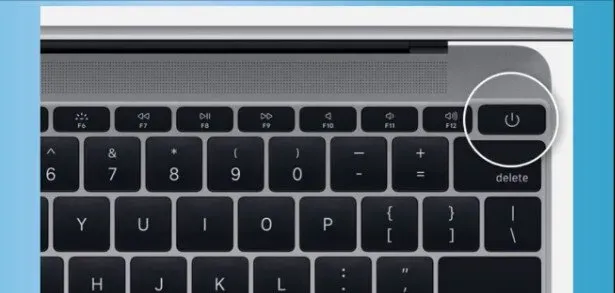
Daugelio vartotojų teigimu, kai kurių „Dell“ nešiojamųjų kompiuterių ekranai pritemsta atsitiktinai. Jei taip nutinka ir jums, rekomenduojame priverstinai išjungti nešiojamąjį kompiuterį. Pirmiausia galite atskirti kiekvieną išorinį įrenginį, prijungtą prie nešiojamojo kompiuterio.
Išjungę nešiojamąjį kompiuterį bent 20 sekundžių, galite atjungti kintamosios srovės adapterį taupydami bateriją. Dabar jo baterija turėtų išsikrauti.
Kai „Windows“ kompiuteryje įvyksta sistemos gedimas ar kita klaida, pirmas dalykas, kurį darome, yra jį paleisti iš naujo.
Tačiau jei jūsų „Dell“ nešiojamojo kompiuterio ekranas neįsijungs dėl juodo ekrano, vienintelis būdas iš naujo paleisti sistemą – priverstinai ją išjungti. Po to galite iš naujo paleisti kompiuterį. Vykdykite šias instrukcijas naudodami „Dell Inspirion“ ar bet kurį kitą populiarią „Dell“ nešiojamąjį kompiuterį.
- Pašalinkite visus išorinius kompiuterio įrenginius ir išorinius įrenginius, prijungtus prie kompiuterio.
- Paspauskite ir 10–20 sekundžių palaikykite „Dell“ nešiojamojo kompiuterio maitinimo mygtuką.
- Atjunkite kintamosios srovės adapterį ir išimkite bateriją iš nešiojamojo kompiuterio.
- Per beveik 60 sekundžių paspauskite maitinimo mygtuką.
- Iš naujo prijunkite sistemos akumuliatorių ir įkroviklį.
- Maitinimo mygtukas naudojamas sistemai įjungti.
Patikrinkite, ar „Dell Inspiron“ juodo ekrano problema išspręsta.
5 pataisymas – paleiskite nešiojamąjį kompiuterį saugiuoju režimu
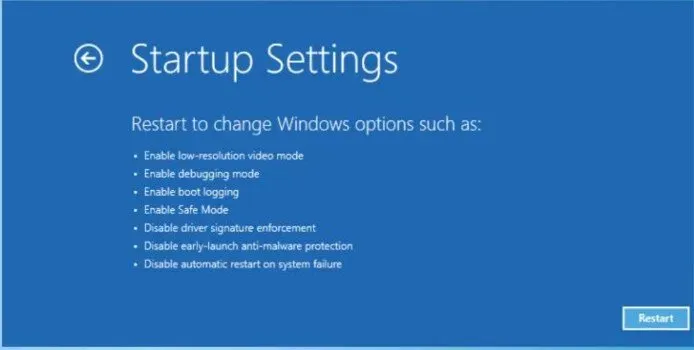
Saugus režimas veikia tik elementariai. Įkėlus asmeninį ar nešiojamąjį kompiuterį į jį išjungiamos visos nereikalingos funkcijos. Dėl to sumažėja daugybės problemų ir klaidų tikimybė.
Galite išspręsti „Dell“ nešiojamojo kompiuterio juodo ekrano problemą paleisdami kompiuterį saugiuoju režimu. Šie metodai leis jums paleisti kompiuterį saugiuoju režimu.
- Jei kompiuteris vis dar įjungtas, išjunkite jį.
- Paspauskite maitinimo mygtuką, kad jį įjungtumėte dabar.
- Prieš pasirodant „Windows“ logotipui, laikykite nuspaudę klavišą „Shift“ ir paspauskite F8. Jei pirmą kartą nepavyko, pakartokite procesą naudodami anksčiau nurodytus metodus.
- Išskleidžiamajame meniu pasirinkite „Trikčių šalinimas“.
- Pasirinkite išplėstinę parinktį.
- Po to eikite į „Paleidimo parinktys“.
- Meniu „Paleisties parinktys“ pasirinkite „Paleisti iš naujo“.
- Kai jūsų „Dell“ nešiojamasis kompiuteris bus paleistas iš naujo, jis pateiks keletą parinkčių. Norėdami įjungti saugųjį režimą, paspauskite penkis arba F5.
Patikrinkite, ar juodo ekrano problema išlieka saugiuoju režimu. Jei jūsų „Dell“ nešiojamojo kompiuterio ekranas pasidaro juodas, bet kompiuteris lieka saugiuoju režimu, turėtumėte išbandyti alternatyvius toliau nurodytus būdus.
6 pataisymas: pabandykite prijungti išorinį ekraną prie nešiojamojo kompiuterio.
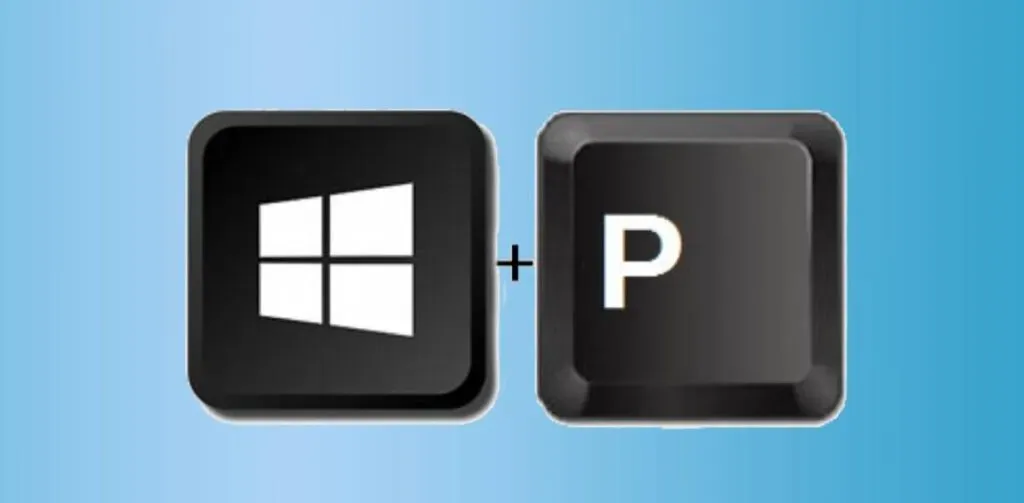
Galite atsikratyti juodo ekrano prijungę nešiojamąjį kompiuterį prie išorinio ekrano. Atidarykite rodomą sąrašą, kad jį susietumėte. Šis sąrašas gali būti rodomas naudojant klaviatūros „Windows“ ir „P“ klavišus. Eidami per šį sąrašą galite pasirinkti ekraną.
Pažiūrėkime atidžiau, kaip jį susieti.
Norėdami atidaryti ekranų sąrašą, naudokite „Windows“ logotipo klavišą + P. Jei norite naudoti papildomus prijungtus ekranus, pvz., televizorių ar antrąjį monitorių, eksperimentuokite su kitomis rodymo parinktimis. Tada paspauskite klavišą P arba rodyklės žemyn klavišą Enter, kad pasirinktumėte ekraną.
Pataisyti 7 – „Explorer.exe“ nešiojamajame kompiuteryje galima paleisti iš naujo
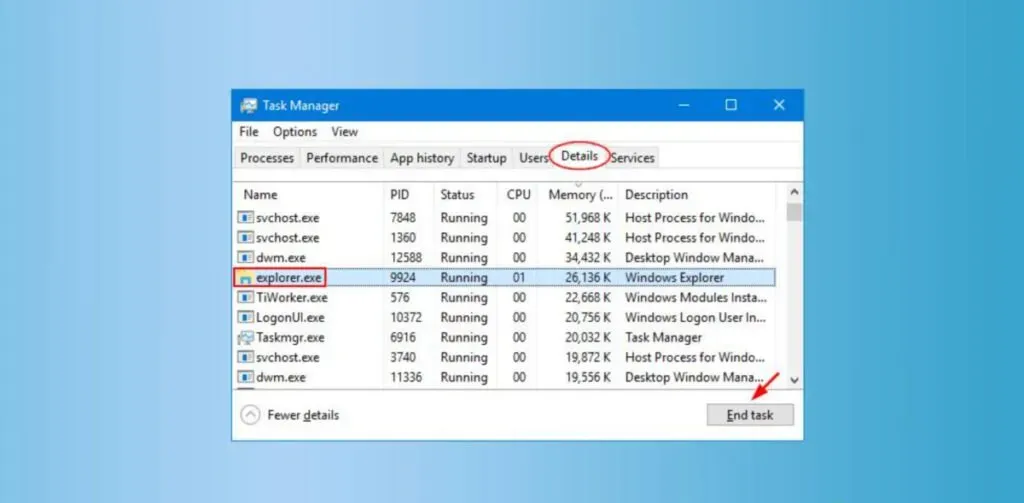
Kai naudojatės kompiuteriu, fone atliekamos įvairios operacijos. Tačiau kai kurios užduotys valdo ir turi įtakos bendram kompiuterio našumui. Vienas iš jų yra explorer.exe.
Jis atsakingas už nešiojamojo kompiuterio užduočių juostą, darbalaukį ir daugelį kitų užduočių. Dėl to netinkamas explorer.exe užduoties veikimas kartais gali sukelti juodą Dell nešiojamojo kompiuterio ekraną ir žymeklio problemą. Tačiau galite ją išspręsti atnaujinę procesą atlikdami šiuos veiksmus.
- Eikite į užduočių tvarkyklę. Norėdami tai padaryti, galite naudoti klaviatūros klavišus Ctrl, Shift ir Esc. Turite juos visus sutraiškyti.
- Eikite į skirtuką Išsami informacija.
- Raskite explorer.exe procesą.
- Pasirinkite užduotį ir spustelėkite mygtuką Atlikta, kad ją užbaigtumėte.
- Tada sistema turėtų būti paleista iš naujo, kad įsitikintumėte, jog sprendimas buvo sėkmingas.
8 pataisymas – iš naujo nustatykite nešiojamojo kompiuterio BIOS
Remiantis mūsų tyrimais, viena iš dažniausiai pasitaikančių juodo ekrano „Dell“ nešiojamajame kompiuteryje priežasčių yra neteisingi BIOS nustatymai. Todėl iš naujo paleidus BIOS greitai išsprendžiama problema.
Iš naujo paleidę nešiojamąjį kompiuterį, vėl galėsite įvesti BIOS. Kai pamatysite „Dell“ logotipą, galite paspausti F2/F12. Kai pamatysite Įvesti sąranką, atleiskite klavišą. Tada turėtumėte paspausti klavišą F9, kad grįžtumėte į numatytuosius nustatymus. Po to išeikite iš BIOS ir išsaugokite pakeitimus.
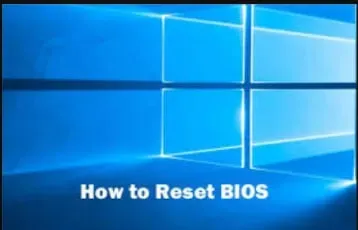
- Pirmiausia iš naujo paleiskite kompiuterį ar įrenginį.
- Kai pasirodys „Dell Logo“, paspauskite „F2“ arba „F12“. Palieskite mygtuką, kol pamatysite Įvesti sąranką.
- Vienu metu paspauskite „F9“ arba „Alt“ ir „F“, kad įkeltumėte „Numatytuosius nustatymus“. Arba galite naudoti ekrane esantį mygtuką Įkelti numatytuosius nustatymus.
- Tada BIOS ekrane paspauskite „ESC“, kad išeitumėte.
- Parinktis „Išsaugoti ir išeiti“.
- Norėdami išsaugoti pakeitimus, paspauskite klavišą „Enter“.
- Turėsite iš naujo paleisti „Dell“ nešiojamąjį kompiuterį, kad pašalintumėte juodo ekrano klaidą.
9 pataisymas – atnaujinkite nešiojamojo kompiuterio BIOS
BIOS yra tiesiogiai susijusi su juodo ekrano problema. Sugedusi arba pasenusi BIOS gali sukelti daug problemų su kompiuteriu. Gali kilti „Dell“ nešiojamojo kompiuterio juodo ekrano problema, jei neseniai atnaujinote BIOS su sugadinta versija arba neatnaujinote BIOS į naujausią versiją.
Bet nesijaudink; turime abiejų problemų sprendimą. Pirmiausia pažiūrėkime, ką daryti, jei neseniai atnaujinote BIOS ir kyla problemų.

Jei BIOS pažeista, pabandykite iš naujo nustatyti gamyklinius numatytuosius nustatymus. Štai žingsniai, kurių reikia imtis.
- Pirmiausia įjunkite „Dell“ nešiojamąjį kompiuterį.
- Kai ekrane pamatysite „Dell“ logotipą, paspauskite klaviatūros klavišą F2 arba F12. Nustatymų įrašas pasirodys, jei nuolat spausite klavišus.
- Dabar reikia paspausti F9.
- Paspaudę Esc klavišą, galite išeiti iš BIOS.
- Išsaugoti ir išeiti – tai yra jūsų pasirinkimo variantai.
- Norėdami išeiti iš BIOS, paspauskite Enter.
- Kompiuteris turi būti paleistas iš naujo.
- Rekomenduojame tai padaryti, jei kurį laiką neatnaujinote BIOS. Tai galima padaryti naudojant BIOS naujinimo priemonę. Jei norite tai padaryti rankiniu būdu, turite atlikti šiuos veiksmus.
- Norėdami atidaryti programą Vykdyti, klaviatūroje naudokite Windows + R.
- teksto laukelyje įveskite msinfo32
- Priimti numatytąjį.
- Atkreipkite dėmesį į BIOS versiją ir datą.
- Norėdami gauti daugiau informacijos, eikite į „Dell“ klientų aptarnavimo puslapį.
- Raskite ir atsisiųskite atitinkamą BIOS naujinimą.
- BIOS naujinimas turi būti įdiegtas.
- Patikrinkite, ar juodo ekrano problemos išlieka ir iš naujo paleidus įrenginį.
arba
Norėdami atnaujinti BIOS, galite apsilankyti „Dell“ palaikymo puslapyje.
10 pataisymas – švariai iš naujo įdiekite „Windows“ nešiojamajame kompiuteryje
Visiškas „Windows“ įdiegimas iš naujo yra dar vienas puikus sprendimas, kai „Dell“ nešiojamojo kompiuterio ekranas užtemsta, bet vis tiek veikia. Prieš tęsdami išjunkite nešiojamąjį kompiuterį ir prijunkite prie jo atkūrimo diską. Kai jūsų įrenginyje pasirodys prekės ženklo logotipas, nedelsdami paspauskite klavišą F12. Norint atlikti vienkartinį paleidimą, šį klavišą reikia paspausti kurį laiką.

- Išjungę nešiojamąjį kompiuterį „Dell“ prijunkite prie DVD arba USB disko kaip atkūrimo laikmenos.
- Pradėkite naudotis savo „Dell“ kompiuteriu.
- Kai pamatysite „Dell Logo“, klaviatūroje paspauskite „F12“.
- Laikykite nuspaudę klavišą F12, kol pasirodys meniu Parengti vienkartinę įkrovą.
- Pasirinkite savo įrenginio laikmenos tipą spustelėdami „UEFI BOOT“.
- Tada pasirinktinai pasirinkite „Klaviatūros kalbą“.
- Meniu „Pasirinkti parinktį“ pasirinkite „Trikčių šalinimas“.
- Kaip atkūrimo metodą pasirinkite „Atkurti iš disko“. Dell nešiojamojo kompiuterio tamsus ekranas bus išspręstas baigus operaciją.
Kaip pašalinti „Dell Inspiron“ juodo ekrano triktis?
„Dell Inspiron“ juodo ekrano problema nėra jokia naujiena. Pasak kelių šio modelio naudotojų, nešiojamasis kompiuteris „Dell“ įsijungia, bet ekranas tuščias. Tolesniuose skyriuose rasite du patikimus klaidos ištaisymo sprendimus.
Viena iš galimybių yra „Dell Inspiron“ nešiojamojo kompiuterio atstatymas arba priverstinis paleidimas iš naujo, kaip ir trečiųjų šalių programų pašalinimas. Šiame modelyje šios strategijos bus naudojamos pagrindinėms problemos priežastims spręsti.
1 pataisymas – „Inspiron“ nešiojamojo kompiuterio atstatymas iš naujo / priverstinis paleidimas iš naujo
Griežtas nustatymas iš naujo arba priverstinis „Dell Inspiron“ paleidimas iš naujo greitai pašalins juodą ekraną. Spauskite maitinimo mygtuką, kol išsijungs maitinimo indikatorius. Atjunkite adapterį arba maitinimo laidą nuo įrenginio, kai jis išsijungia.
Jei įmanoma, taip pat galite pabandyti išimti bateriją. Taip pat nuo nešiojamojo kompiuterio atjunkite visas išorines programėles. Po kurio laiko galite iš naujo prijungti viską ir iš naujo paleisti įrenginį naudodami maitinimo mygtuką.

1. Galite iš naujo paleisti nešiojamąjį kompiuterį naudodami Alt+F4.
- Alt + F4 derinys uždaro visus atidarytus langus ir iš naujo paleidžia kompiuterį. Tai ypač naudinga, jei negalite naudoti pelės ar valdymo bloko.
- Paspauskite Alt + F4 klavišus kartu ir pasirinkite norimą parinktį, šiuo atveju Paleisti iš naujo, kad iš naujo paleistumėte nešiojamąjį kompiuterį.
2. Brownout metodas
Šis išjungimas atliekamas tada, kai nešiojamasis kompiuteris išjungiamas naudojant maitinimo mygtuką nepažeidžiant standžiojo disko.
„Windows 3.1“ laikais prieš išjungdami „Windows“ turėjote „pastatyti“ standžiojo disko adatą; Jei to nepadarėte, judanti adata, nuskaitanti standųjį diską, liks dabartinėje vietoje, kai iš naujo paleisite kompiuterį, ir kiltų problemų.
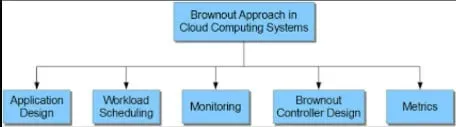
Atsakymas yra paspausti ir 6 sekundes palaikyti tikrąjį nešiojamojo kompiuterio maitinimo mygtuką. Tai leis nešiojamajam kompiuteriui „saugiai“ išsijungti ir užtikrinti, kad visi vidiniai komponentai turėtų pakankamai laiko tinkamai išsijungti ir nepažeisti.
3. Pritemdymo būdas
Šis išjungimo būdas (atkreipkite dėmesį, kad sakiau išjungti, o ne paleisti iš naujo; tai taip pat galioja išjungimo metodui) tuo pačiu metu atjungia visą įrenginio maitinimą.
Norėdami tai padaryti, atlikite šiuos veiksmus.
- Atjunkite nešiojamojo kompiuterio maitinimo laidą.
- Atjunkite nešiojamojo kompiuterio akumuliatorių.
- Jūsų nešiojamasis kompiuteris išsijungs / išsijungs, kai bus atlikti abu šie veiksmai.
IT specialistai nepataria išjungti elektros, nes tai gali sugadinti nešiojamojo kompiuterio komponentus.
Prieš vėl prijungdami akumuliatorių ir maitinimo kabelį, palaikykite nuspaudę maitinimo mygtuką 30 sekundžių, kad sumažintumėte komponentų pažeidimo tikimybę.
Taip yra todėl, kad pagrindinės plokštės komponentai yra įkraunami; Laikydami nuspaudę maitinimo mygtuką ir palaukę 30 sekundžių, šie komponentai nutekės.
Jei to nepadarysite, rizikuojate, kad grandinėje gali padidėti elektros srovė, o tai gali sugadinti nešiojamąjį kompiuterį. Tai kelia nedidelę riziką, tačiau tai yra gera praktika.
2 pataisymas – pašalinkite trečiosios šalies programinės įrangos / grafikos tvarkykles iš „Inspiron“ nešiojamojo kompiuterio
„Dell“ nešiojamas kompiuteris nepasileidžia arba yra juodas ekranas. Šio modelio juodo ekrano problemą galima greitai išspręsti pašalinus arba atkuriant trečiųjų šalių programas. Šios programos gali būti sugadintos, todėl gali kilti problemų, pvz., Dell Inspiron juodas ekranas.
Jei norite jas pašalinti, naudokite parinktį Programos, esančią valdymo skydelyje, kad pasirinktumėte Programos ir funkcijos. Po to pataisykite arba pašalinkite trečiųjų šalių programas. Norėdami tai padaryti, atlikite toliau nurodytus veiksmus.
- Meniu juostoje pasirinkite „Pradėti“.
- Kai spustelėsite jį, pasirodys „Valdymo skydas“.
- „Programose“ pasirinkite „Programos ir funkcijos“.
- Pasirinkite trečiosios šalies programą, kurią norite pataisyti arba kurios norite atsikratyti.
- Spustelėkite „Atkurti“, jei jis pasirodys. Jei ne, išskleidžiamajame meniu pasirinkite „Redaguoti“.
- Užbaikite „Dell“ nešiojamojo kompiuterio juodo ekrano taisymą „Inspiron“ vadovaudamiesi ekrane pateikiamomis instrukcijomis.
Kaip pašalinti juodo ekrano triktis „Dell“ kompiuteryje?
Jūsų „Dell“ kompiuteryje, kuriame veikia „Windows 10“, gali kilti ryšio problemų. Dėl ryšio problemų „Dell“ kompiuterio ekranas bus tuščias ir negalėsite prisijungti prie paskyros.
Įsitikinkite, kad užmegztas ryšys gauna tinkamus signalus, ar monitorius įjungtas ir ar išvestis veikia tinkamai. Problema gali išlikti, jei ji nebus patvirtinta.
1 pataisymas – susitvarkykite su „Windows Explorer“ savo kompiuteryje
Skaitytojams bus patarta iš naujo paleisti „Windows Explorer“, kad išspręstumėte visas problemas. Dabar galite pasiekti užduočių tvarkyklę.
Procesus galite rasti skiltyje „Daugiau“. Naudojant šią parinktį galima pasirinkti „Windows Explorer“. Tada pasirinkite Paleisti iš naujo. Sunkumai bus išspręsti. Be to, juodo ekrano klaida bus ištaisyta.
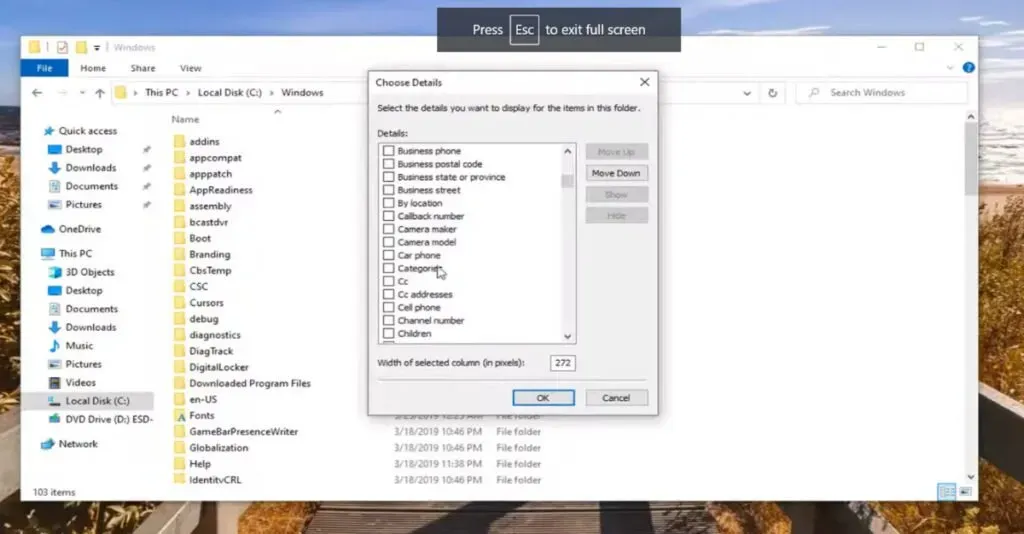
Paspauskite klavišus „Ctrl“, „Shift“ ir „Esc“ kartu, kad paleistumėte „Task Manager“.
Išskleidžiamajame meniu pasirinkite „Išsami informacija“.
Išskleidžiamajame sąraše pasirinkite „Procesai“.
Dešiniuoju pelės mygtuku spustelėkite „Windows Explorer“, kad išspręstumėte problemą, ir pasirinkite Paleisti iš naujo.
2 pataisymas – išjunkite prie kompiuterio prijungtas nereikalingas programėles.
Pašalinkite iš sistemos nereikalingas programėles, pvz., spausdintuvą, fotoaparatą ir USB jungtį, kad išspręstumėte „Dell“ kompiuterio juodo ekrano klaidą. Po to „Dell“ kompiuteris turėtų būti paleistas iš naujo.
Jei jums įdomu, kodėl ši atsargumo priemonė rekomenduojama, atminkite, kad šiose papildomose programėlėse gali būti klaidų. Galite paskatinti tokias problemas prijungę jas prie kompiuterio.
3 pataisymas – patikrinkite ryšį „Windows 10“ kompiuteryje
Jūsų „Dell“ kompiuteryje, kuriame veikia „Windows 10“, gali kilti ryšio problemų. Jūsų „Dell“ kompiuteris taps juodas ir negalėsite prisijungti prie paskyros dėl ryšio problemų.
Todėl dar kartą patikrinkite, ar užmegztas ryšys gauna teisingus signalus, ar monitorius įjungtas ir ar išvestis veikia tinkamai. Klaida gali išlikti, jei ji nebus patvirtinta.
4 pataisymas: atgaivinkite interneto ryšį „Windows 10“ kompiuteryje
„Dell“ ekrano juodo ekrano problemą galima išspręsti atnaujinus ryšį „Dell“ kompiuteryje, kuriame veikia „Windows 10“. Šio proceso metu vaizdo įrašo tvarkyklė bus paleista iš naujo.
Jį galima paleisti iš naujo vienu metu paspaudus „Windows“, „Ctrl“, „Shift“ ir B klavišus. Naudoję nuorodą palaukite kelias sekundes, kad atnaujintumėte ryšį.
Kad nesuklystumėte, peržiūrėkite šio pleistro instrukcijas.
Vienu metu paspauskite „Windows“ klavišą, „Ctrl“ klavišą, „Shift“ klavišą ir B raidės klavišą.
Vaizdo įrašo tvarkyklė bus įdiegta iš naujo. Palaukite, kol ryšys bus atkurtas. Problema bus išspręsta artimiausiu metu.
Išvada
Štai kaip galite pataisyti tamsų „Dell“ nešiojamojo kompiuterio ekraną. Taip pat galite pabandyti iš naujo įdiegti būtinus „Windows“ komponentus. Tačiau tai yra unikalus sprendimas.
Todėl ankstesniame skyriuje apie tai nekalbėjome. Jei norite tai išbandyti, apsilankykite viename iš ankstesnių mūsų tinklaraščių ir sužinokite, kaip kompiuteryje įdiegti „Windows 10“.
Be to, paprastai pageidautina atnaujinti įrenginio tvarkykles, nes tai padeda išspręsti daug problemų, susijusių su „Windows“ kompiuteriu. Todėl, nesvarbu, kuris metodas jums labiausiai tinka, nuolat atnaujinkite savo tvarkykles, o tai gali padėti ITL tvarkyklės naujinimo programa.
DUK
Kodėl mano nešiojamasis kompiuteris įstrigo juodame ekrane?
Tiesiog laikykite nuspaudę kompiuterio ar nešiojamojo kompiuterio maitinimo mygtuką, kad jį išjungtumėte ir išspręstumėte problemą. Sistema turėtų tinkamai paleisti po šalto užvedimo. Jei ne, peržiūrėkite mūsų „Windows 10“ atkūrimo vadovą.
Kaip pataisyti juodą nešiojamojo kompiuterio ekraną?
Klaviatūroje paspauskite „Windows“ logotipo klavišą ir L. Laikydami nuspaudę klavišą „Shift“, apatiniame dešiniajame ekrano kampe spustelėkite mygtuką Maitinimas > Paleisti iš naujo, kad iš naujo paleistumėte kompiuterį. Pasirinkite Trikčių šalinimas > Nustatyti iš naujo. PC“ iš parinkčių meniu.
Kodėl mano „Dell“ nešiojamojo kompiuterio ekranas yra juodas, kai jį įjungiu?
Blogas ryšys tarp grafikos tvarkyklių ir operacinės sistemos yra pagrindinė „Dell“ juodo ekrano problemos priežastis. Kita galimybė yra vaizdo adapterio tvarkyklės atnaujinimo problema. Atnaujinus arba įdiegus sistemą gali pasirodyti juodas mirties ekranas, dėl kurio reikės iš naujo įdiegti „Windows“.
Kaip ištaisyti juodą „Dell“ nešiojamojo kompiuterio ekraną?
– Priverstinai išjungti sistemą. – Jei reikia, iš naujo paleiskite grafikos tvarkykles. – Tai gali būti aparatinės įrangos ir atminties problemos. – Esamas ekrano skydelis turi būti pakeistas. – Kai paleidžiate „Dell“ kompiuterį, turite pasirinkti saugųjį režimą. – BIOS reikia atnaujinti. – Explorer.exe reikia paleisti iš naujo. – „Windows“ reikia įdiegti iš naujo.



Parašykite komentarą