10 pataisymų: „Origin Online“ prisijungimas dabar nepasiekiamas
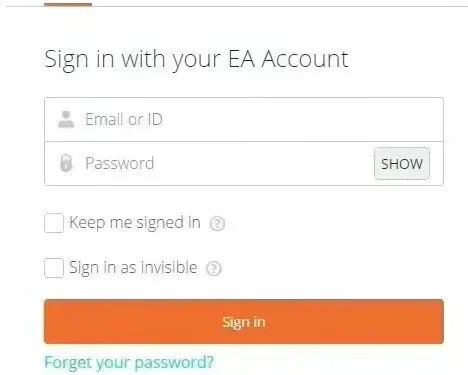
Ši problema kyla, kai vartotojas prisijungia prie savo pradinės paskyros. Tai labai nemalonu ir vartotojai skundėsi, kad negali žaisti „Origin“ neprisijungę prie savo paskyros. Šiame straipsnyje pateikėme visus galimus klaidos sprendimus ir priežastis.
Vykdykite sprendimus po vieną ir patikrinkite, kuris iš jų sukelia problemą. Tikiuosi, kad problema galiausiai bus išspręsta.
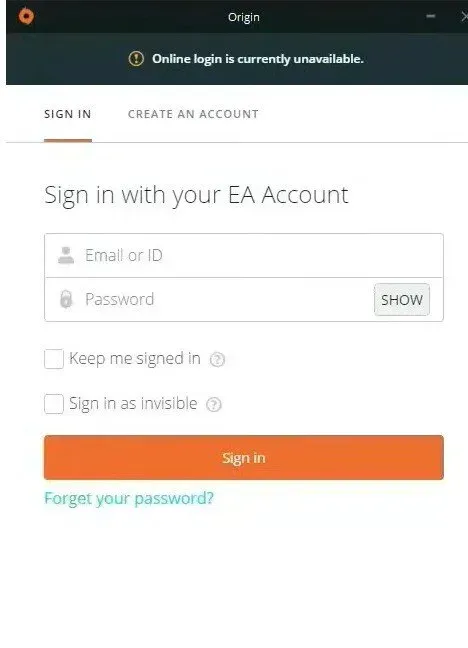
1. Neteisingas laikas ir data. Norėdami naudoti daug internetinių serverių, turite teisingai nustatyti datą ir laiką. Net jei po kelių minučių įvyksta pakeitimas, serveris neveiks. Įsitikinkite, kad jūsų sistemoje yra teisinga data ir laikas.
2. Internet Explorer nustatymai. Kai kurių funkcijų paleidimo priemonė „Origin“ priklauso nuo „Internet Explorer“ programos nustatymų. Jei nustatymai neteisingi, būtinai juos pakeiskite, kad išvengtumėte problemų prisijungiant prie „Origin“ internetu.
3. Klausimai, susiję su tinklu. Tai labai sunkūs klausimai. Kartais vartotojui sunku suprasti, kas sukelia problemą. Būtų gera idėja atblokuoti Origin Windows ugniasienėje ir iš naujo nustatyti pagrindinį kompiuterį.
1. Patikrinkite sistemos datą ir laiką
Kai naudojate daug internetinių išteklių, įsitikinkite, kad data ir laikas nustatyti teisingai. Taip išvengiama saugumo problemų, todėl būtinai ją tinkamai nustatykite. Vykdykite toliau pateiktas instrukcijas, kad tinkamai nustatytumėte datą ir laiką sistemoje.
- Spustelėkite paieškos piktogramą ir ieškokite nustatymų programos. „Windows + l“ klavišų kombinacija taip pat bus atidaryta.

- Spustelėkite Laikas ir kalba.
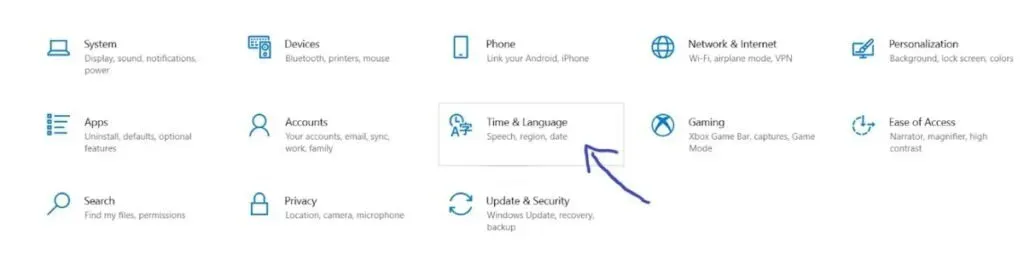
- Jis nukreips jus į datos ir laiko skirtuką.
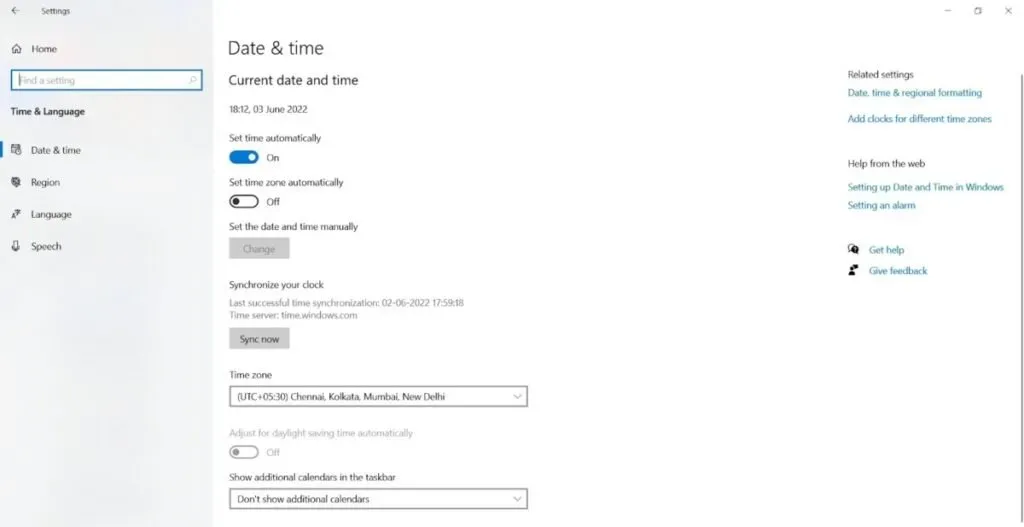
- Po peradresavimo įsitikinkite, kad data ir laikas nustatyti teisingai. Jei data ir laikas neteisingi, nustatytam laikui įjunkite automatinio perjungimo mygtuką.
- Norėdami pakeisti datą, spustelėkite žemiau datos. Išskleidžiamajame meniu raskite dabartinį mėnesį ir dabartinę datą.
- Norėdami pakeisti laiką, spustelėkite žemiau esantį laiką. Galite keisti valandas, minutes ar sekundes. Perkelkite reikšmes, kol jos bus tinkamai nustatytos jūsų vietai.
- Atlikę visus laiko nustatymų pakeitimus, spustelėkite Gerai.
Alternatyvus metodas:
Jei problema išlieka, galite atlikti kai kuriuos Valdymo skydo programos pakeitimus. Nors nustatymai yra panašūs, turite sinchronizuoti laiką su interneto laiku. Norėdami sinchronizuoti laiką su interneto laiko nustatymu, vadovaukitės toliau pateiktomis instrukcijomis.
- Spustelėkite paieškos piktogramą ir ieškokite valdymo skydelio programos. Jį taip pat galima atidaryti paspaudus klavišų kombinaciją Windows + r ir atidarytame lange įvedus control.exe.

- Kai jis atsidarys, pakeiskite rodinį į dideles arba mažas piktogramas. Atidarykite datos ir laiko parinktį.
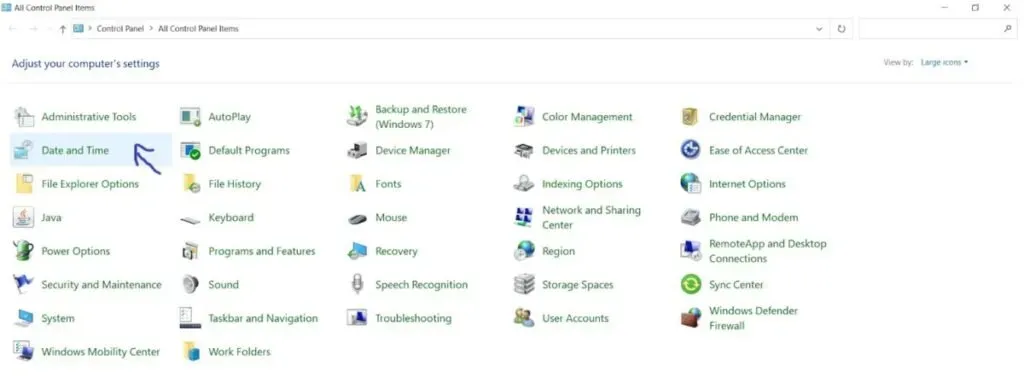
- Spustelėkite parinktį, kad pakeistumėte datą ir laiką, kurie bus pasiekiami viršuje. Be to, galite sinchronizuoti laiką su internetiniu serveriu. Datos ir laiko lange spustelėkite Interneto laikas. Spustelėkite keisti nustatymus.
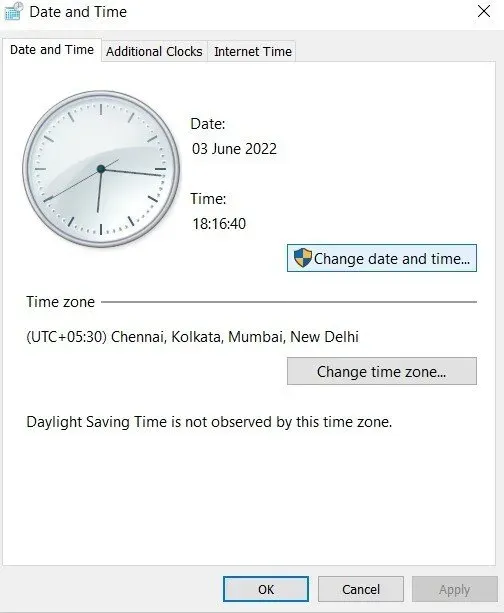
- Turite pažymėti langelį šalia parinkties sinchronizuoti su interneto laiko serveriu.
- Baigę spustelėkite mygtuką Atnaujinti dabar. Spustelėkite „Gerai“ ir „Taikyti“.
- Uždarykite valdymo skydelio programą.
- Kai atliksite sinchronizavimo metodą, problema bus nedelsiant išspręsta.
2. Iš naujo nustatykite numatytuosius „Internet Explorer“ nustatymus
Daugelis žmonių mano, kad „Internet Explorer“ išeikvoja daug vietos jūsų sistemoje. Tačiau taip būna ne visada. Interneto ryšio nustatymai atliekami naudojant Internet Explorer.
Kai kurie vartotojai pranešė, kad išsprendė šią klaidą iš naujo nustatę nustatymus. Atlikite šiuos veiksmus, kad iš naujo nustatytumėte numatytuosius „Internet Explorer“ nustatymus.
- Spustelėkite paieškos piktogramą ir ieškokite „Internet Explorer“ programos.
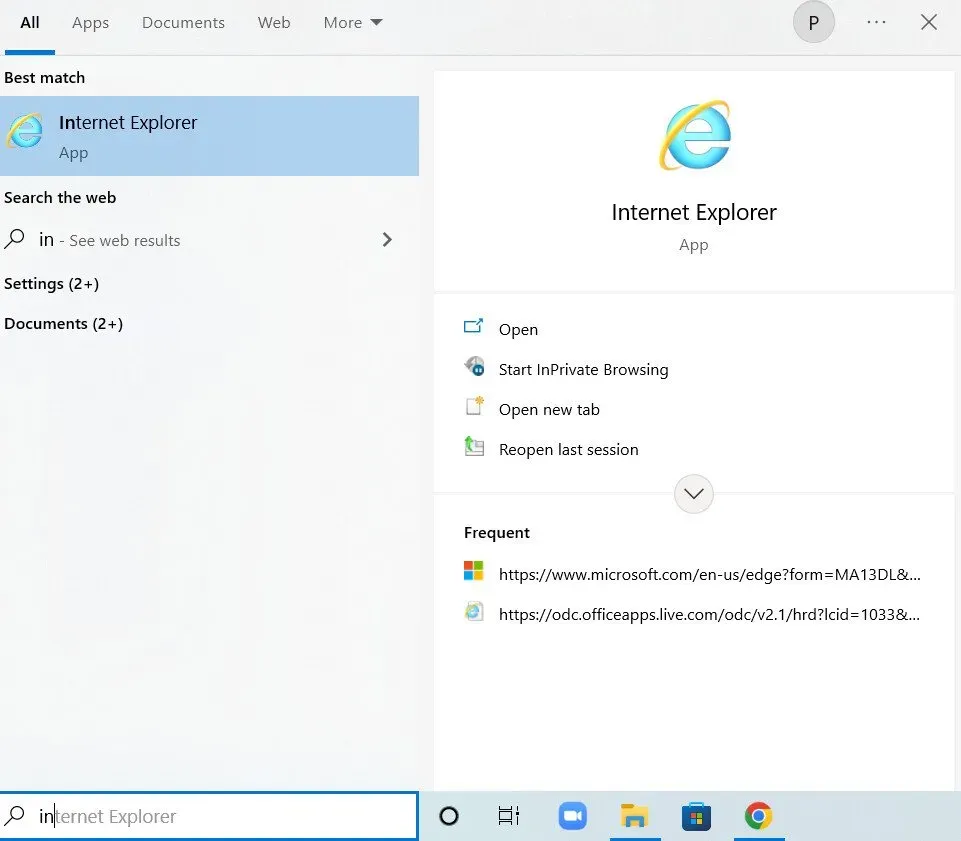
- Puslapio viršuje dešinėje pasirinkite įrankių parinktį. Pasirinkite interneto parinktis.
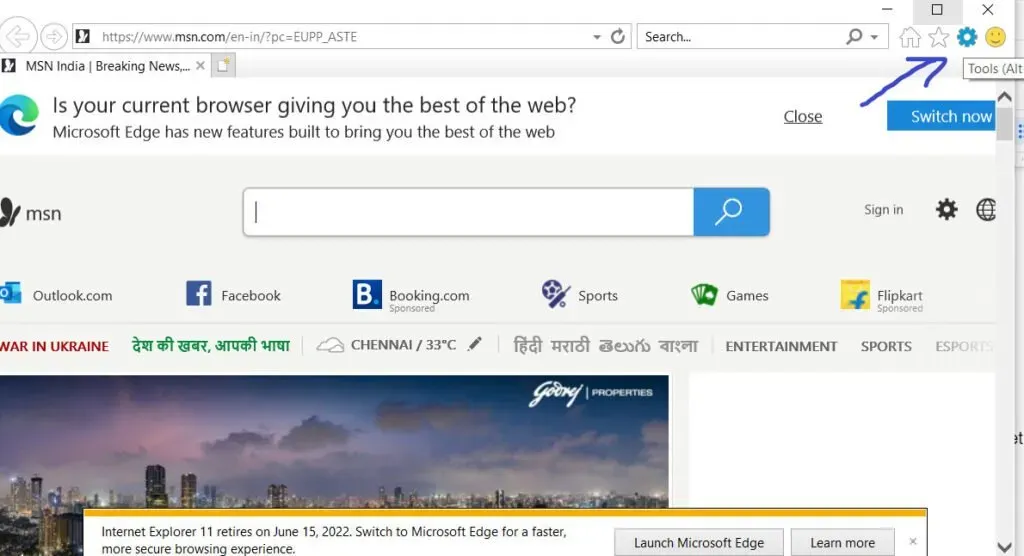
- Jei negalite to pasiekti naudodami „Internet Explorer“, galite tai padaryti naudodami „Control Panel“ programą. Atidarykite valdymo skydelio programą ir pakeiskite rodinį pagal parinktį į kategoriją. Parinkčių sąraše spustelėkite mygtuką Interneto parinktys.
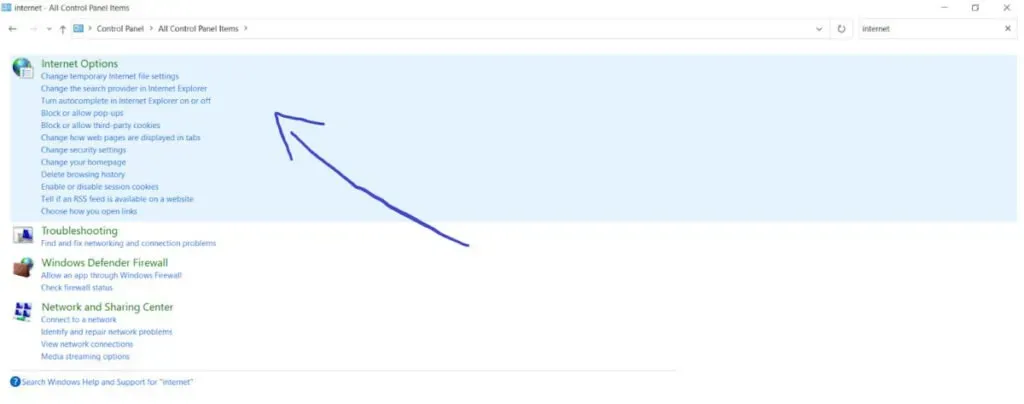
- Interneto nustatymų lange spustelėkite išplėstinę parinktį. Spustelėkite mygtuką Reset.
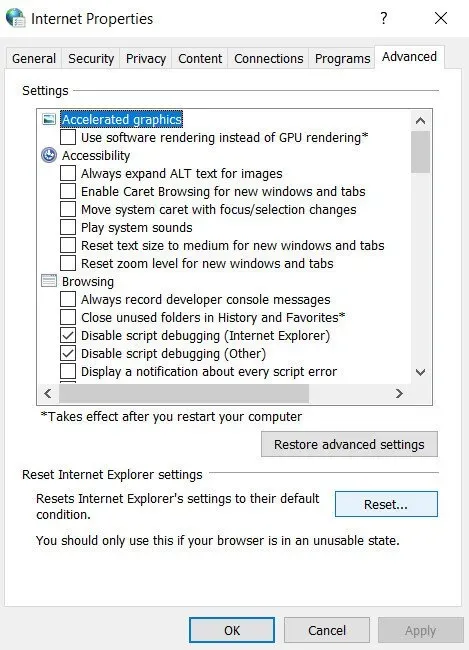
- Atžymėkite asmeninius nustatymus. Tai būtų naudinga norint ištrinti paieškos teikėjus, pagrindinius puslapius, naršymo istoriją, greitintuvus ir „InPrivate“ filtravimo duomenis. Pasirinkimas arba atšaukimas yra neprivalomas, jūs pasirenkate.
- Kai spustelėsite Atstatyti, „Internet Explorer“ užtruks šiek tiek laiko, kol pritaikys visus numatytuosius nustatymus.
- Baigę taikyti numatytuosius nustatymus, spustelėkite „Uždaryti“ ir „Gerai“.
Dabar patikrinkite, ar galite prisijungti prie „Origin“ be jokių neatitikimų.
3. Internet Explorer naršyklėje išjunkite iššokančiųjų langų blokavimo priemonę.
Šis metodas veiks gerai, jei suporuosite jį su aukščiau pateiktu sprendimu. Galbūt manote, kad iššokančiųjų langų blokatorius padėtų, tačiau daugeliu atvejų jis padarė stebuklus. Vykdykite toliau pateiktas instrukcijas, kad išjungtumėte iššokančiųjų langų blokavimo priemonę „Internet Explorer“.
- Spustelėkite paieškos piktogramą ir ieškokite „Internet Explorer“ programos.
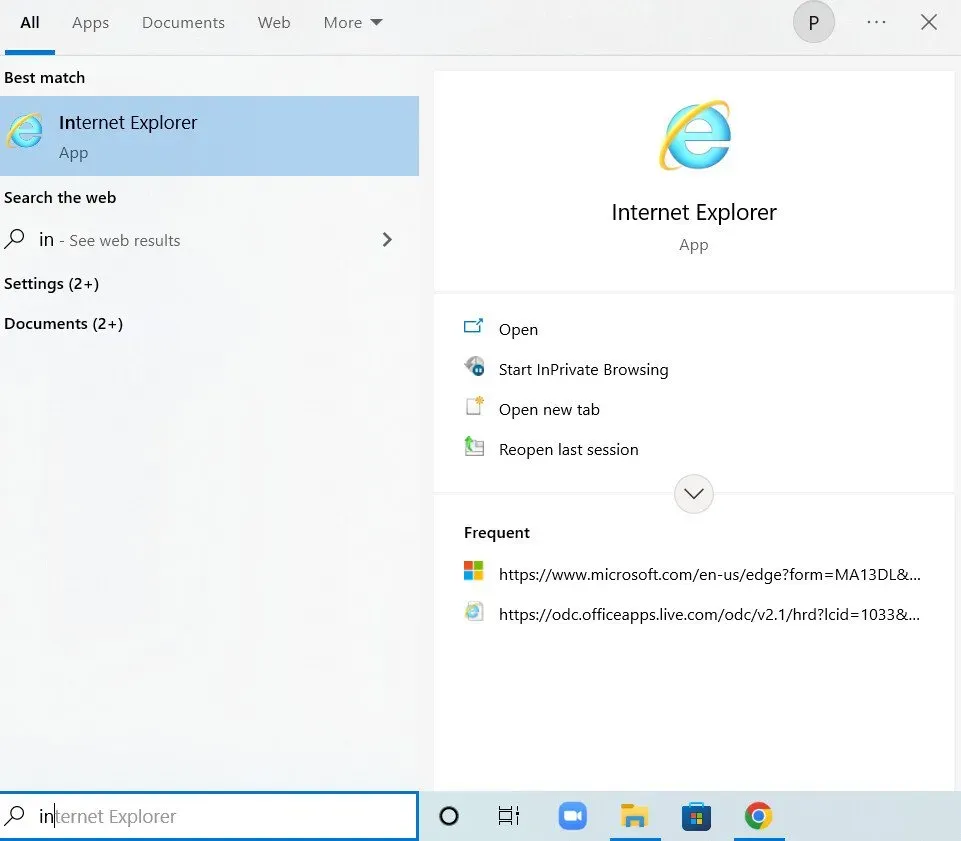
- Jei neturite Internet Explorer, tai galite padaryti naudodami Valdymo skydo programą. Spustelėkite paieškos piktogramą ir ieškokite valdymo skydelio programos. Jį taip pat galima atidaryti paspaudus klavišų kombinaciją Windows + r ir atidarytame lange įvedus control.exe.
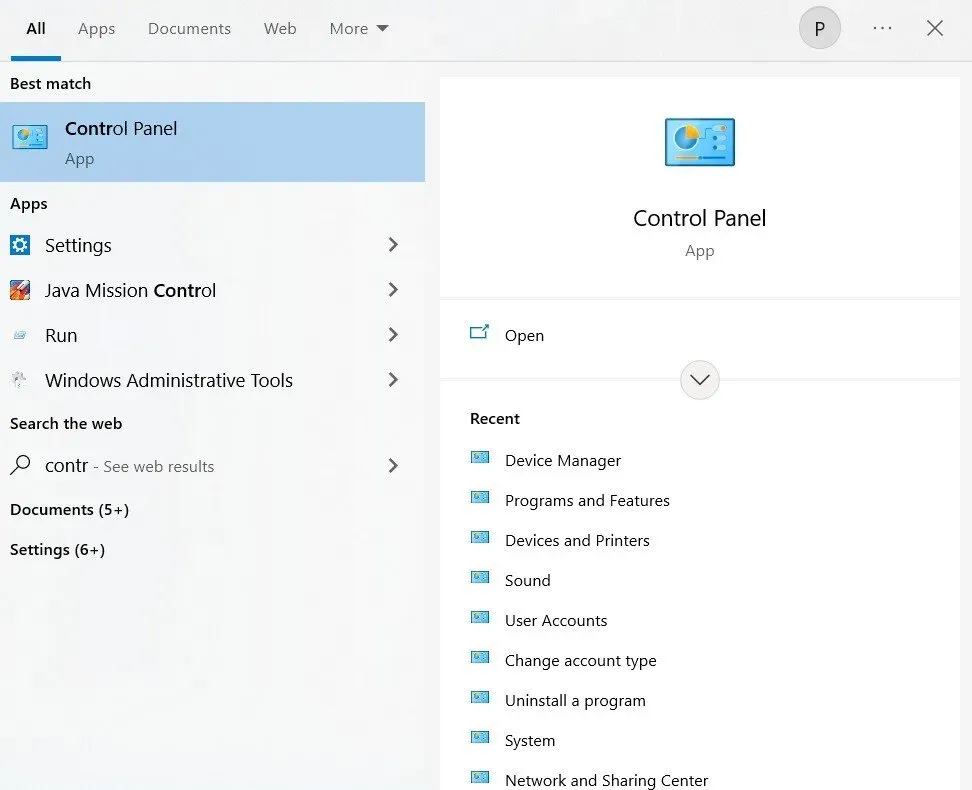
- Kai atidaroma Valdymo skydo programa, pasirinkite kategorijos rodinio parinktį. Spustelėkite Tinklas ir internetas.
- Atsidarius šiam langui, reikia spustelėti Interneto parinktis. Tai nukreips jus į „Internet Explorer“ langą.
- Interneto ypatybių lange spustelėkite privatumo parinktį.
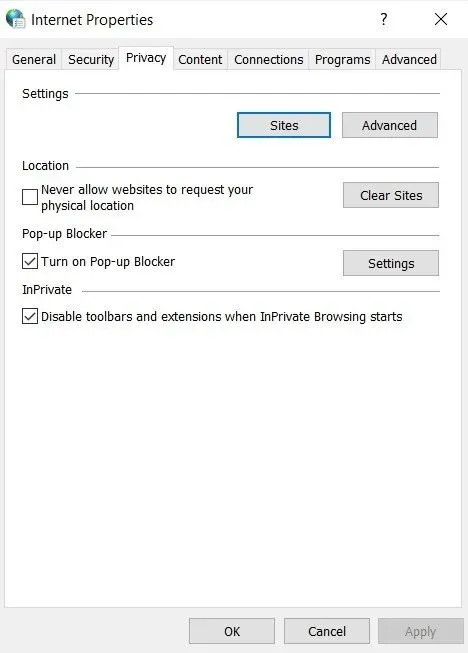
- Skiltyje „Blokatorius“ pažymėkite laukelį „Iššokančiųjų langų blokatorius“. Kai tai padarysite, panaikinkite šalia esančio laukelio žymėjimą.
- Atlikę pakeitimus spustelėkite „Taikyti“.
Iš naujo paleiskite sistemą ir patikrinkite, ar galite prisijungti be jokių problemų.
4. Išvalykite talpyklą, susietą su „Origin“.
Talpyklos išvalymas yra labai naudingas sprendžiant daugelį bendrų problemų. Vykdykite toliau pateiktas instrukcijas, kad išvalytumėte talpyklą, susietą su „Origin“.
- Atidarykite „Windows Explorer“ ir spustelėkite Šis kompiuteris. Peradresuokite į kitą savo sistemos vietą naudodami toliau pateiktą kelią.
C:\Users\USERNAME\AppData\Roaming\Origin
- Jei negalite peržiūrėti aplanko AppData, įgalinkite rodinį, kuriame yra paslėptų failų ir aplankų.
- Spustelėkite skirtuką „Peržiūrėti“.
- Spustelėkite paslėptus elementus, esančius laidos arba failo skiltyje.
- Tarptinklinio ryšio aplanke ištrinkite pradinį aplanką. Jei sakoma, kad negalima ištrinti aplanko, nes naudojami kai kurie failai, išeikite iš Origin. Taip pat užbaikite procesą užduočių tvarkytuvėje.
- Dabar eikite į „AppData“ aplanką ir atidarykite vietinį aplanką. Ištrinkite aplanką Origin.
- Paspauskite „Windows“ klavišą + r, kad atidarytumėte vykdymo dialogo langą. Įveskite %ProgramData% ir paspauskite Enter mygtuką.
- Raskite pradinį aplanką, kai jis atsidarys. Pasirinkite visus failus ir aplankus, išskyrus aplanką LocalContent.
- Dešiniuoju pelės mygtuku spustelėkite šį pasirinktą aplanką ir kontekstiniame meniu pasirinkite parinktį ištrinti.
Tai išvalys „Origin“ talpyklą. Dabar patikrinkite ir pažiūrėkite, ar internetinio šaltinio prisijungimas veikia, ir, jei problema išlieka, paleiskite sistemą iš naujo.
5. Iš naujo nustatykite pagrindinio kompiuterio failą
Pagrindiniai failai yra aplanke System32 įvairiuose poaplankiuose. Pasikeitus vartotojui, sistemoje gali kilti tam tikrų problemų. Paprastai jis naudojamas pagrindinio kompiuterio pavadinimams susieti su IP adresais. Jei pagrindinio kompiuterio failai pažeisti arba negalite prisijungti prie „Origin“, atlikite šiuos veiksmus, kad iš naujo nustatytumėte pagrindinio kompiuterio failą.
- Eikite į aplanką C ir spustelėkite „Windows“, „System 32“ ir „Drivers“. Tai turite padaryti atidarę „File Explorer“ ir naršydami ją.
- Spustelėkite „Šis kompiuteris“ arba „Mano kompiuteris“ ir atidarykite vietinį diską C.
- Jei negalite peržiūrėti aplanko AppData, įgalinkite rodinį, kuriame yra paslėptų failų ir aplankų.
- Spustelėkite skirtuką „Peržiūrėti“.
- Spustelėkite paslėptus elementus, esančius laidos arba failo skiltyje.
- Turite rasti failus aplanke etc. Atidarykite jį naudodami Notepad programą.
- Pasirinkite visą tekstą, paspauskite „Ištrinti“ arba paspauskite mygtuką „Grąžinti“, kad jį ištrintumėte.
- Kai tai padarysite, įklijuokite toliau pateiktą tekstą.
# Copyright (c) 1993-2006 Microsoft Corp.
#
# This is a sample HOSTS file used by Microsoft TCP/IP for Windows.
#
# This file contains the mappings of IP addresses to hostnames. Each
# entry should be kept on an individual line. The IP address should
# be placed in the first column followed by the corresponding host name.
# The IP address and the host name should be separated by at least one
# space.
#
# Additionally, comments (such as these) may be inserted on individual
# lines or following the machine name denoted by a '#' symbol.
#
# For example:
#
# 102.54.94.97 rhino.acme.com # source server
# 38.25.63.10 x.acme.com # x client host
# localhost name resolution is handled within DNS itself.
# 127.0.0.1 localhost
# ::1 localhost
- Spustelėkite failą ir spustelėkite Išsaugoti.
Dabar išeikite iš Notepad programos ir paleiskite kompiuterį iš naujo. Patikrinkite, ar problema egzistuoja.
6. Leisti „Origin“ naudojant „Windows Defender“ užkardą
Jei negalite prisijungti prie „Origin“ prisijungę, turite leisti „Windows Defender“ užkardą. Norėdami leisti „Origin“ naudoti „Windows Defender“ užkardą, atlikite šiuos veiksmus.
- Spustelėkite paieškos piktogramą ir ieškokite valdymo skydelio programos.
- Kai atidaroma valdymo skydelio programa, peržiūrėkite ją su didelėmis arba mažomis piktogramomis. Slinkite žemyn ir spustelėkite „Windows Defender“ ugniasienės parinktį.
- Parinkčių sąraše per ugniasienę spustelėkite „Leisti programą arba funkciją“. Atsidarys įdiegtų programų sąrašas. Viršutiniame ekrane spustelėkite parinktį pakeisti nustatymus, kad suteiktų administratoriaus teises.
- Pabandykite rasti vykdomąjį failą. Jei nerandate, spustelėkite mygtuką „Leisti kitą programą“.
- Eikite į vietą, kurioje įdiegėte programą „Origin“. Pasirinkite vykdomąjį failą arba Origin.
- Viršuje pamatysite mygtuką „Tinklo tipai“. Paspauskite čia. Pažymėkite langelius šalia privačių ir viešųjų įrašų.
- Spustelėkite Gerai ir spustelėkite Pridėti.
Dabar iš naujo paleiskite kompiuterį ir patikrinkite, ar galite prisijungti, ar ne.
7. Atjunkite USB įrenginį
„Origin“ kartais turi problemų su USB įrenginiais, tokiais kaip „Realtek USB 2.0“ kortelių skaitytuvas. Vykdykite toliau pateiktas instrukcijas, kad atjungtumėte USB įrenginį.
- Paspauskite Windows klavišą + R, kad atidarytumėte dialogo langą Vykdyti. Kai jis atsidarys, įveskite
devmgmt.mscir paspauskite Enter.
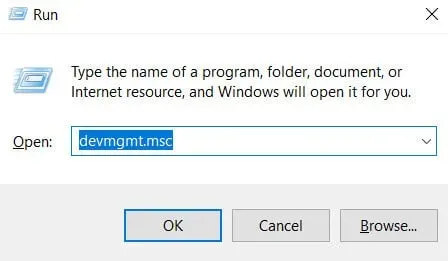
- Peradresuoti į Universal Serial Bus valdiklį. Dukart spustelėkite jį.
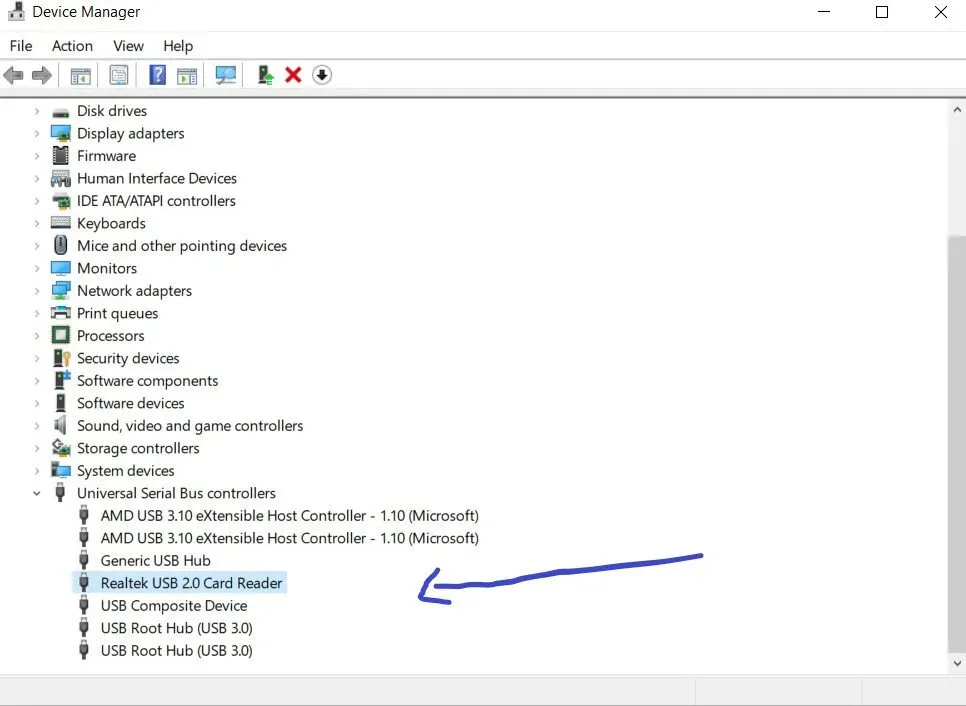
- Dešiniuoju pelės mygtuku spustelėkite „Realtek USB 2.0“ kortelių skaitytuvas. Norėdami visiškai išjungti USB įrenginį, pasirinkite parinktį Išjungti įrenginį.
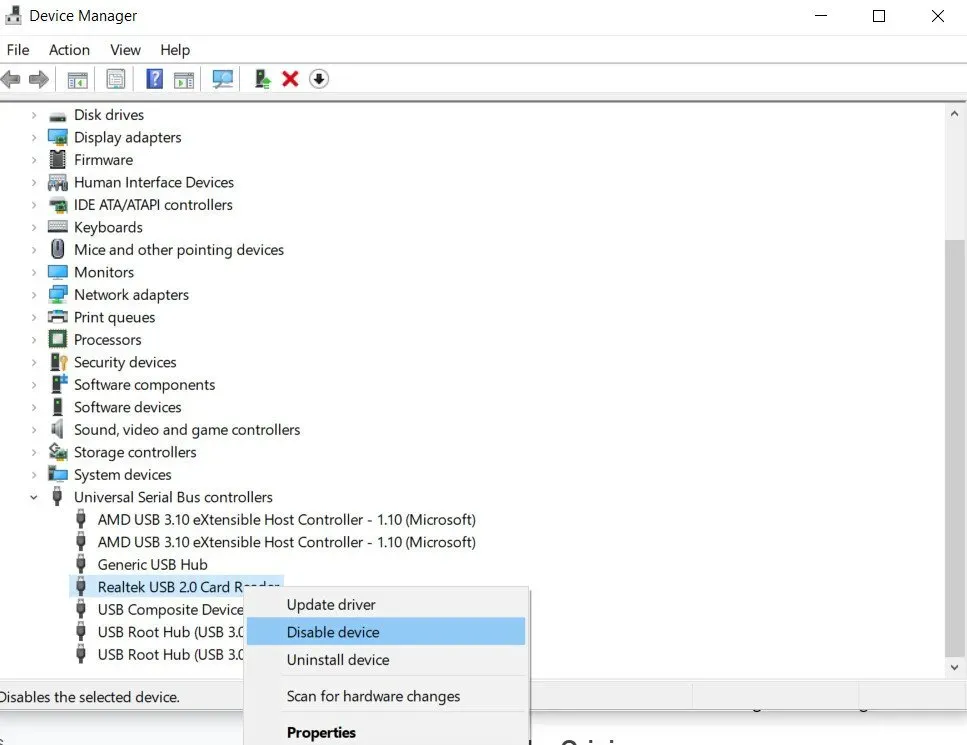
Dabar paleiskite iš naujo ir patikrinkite, ar internetinis prisijungimas prie „Origin“ veikia.
8. Iš naujo paleiskite „Origin“.
Turite iš naujo paleisti sistemą, kai nustatote, kad pirminis prisijungimas prisijungus šiuo metu nepasiekiamas. Dešiniuoju pelės mygtuku spustelėkite šaltinio piktogramą ir spustelėkite Išeiti iš šaltinio. Dabar iš naujo paleiskite sistemą, atidarykite „Origin“ ir prisijunkite prie savo paskyros.
9. Atnaujinkite įrenginių tvarkykles
Kartais dėl trūkstamų arba pasenusių tvarkyklių prisijungimas prie internetinio šaltinio šiuo metu gali būti nepasiekiamas. Norėdami išspręsti šią problemą, pirmiausia turite patikrinti, ar jūsų sistemos tvarkyklės yra atnaujintos, ar ne. Jei jos nėra atnaujintos, atnaujinkite šias tvarkykles.
Yra du būdai, kaip rasti naujausią tvarkyklės versiją. Galite rankiniu būdu jį rasti iš gamintojo, atsisiųsti ir įdiegti į savo kompiuterį. Tačiau tai užima daug laiko ir reikalauja daug darbo kompiuteriu. Jei esate tikri savo darbo kompiuteriu įgūdžiais, naudokite šį metodą.
Antrasis būdas atliekamas naudojant įrenginių tvarkytuvę.
- Dešiniuoju pelės mygtuku spustelėkite „Windows“ piktogramą ir pasirinkite „Device Manager“. Taip pat galite pasiekti jį iš valdymo skydelio.
- Spustelėkite paieškos piktogramą ir ieškokite Valdymo skydas. Atsidarius valdymo skydelio langui spustelėkite Įrenginių tvarkytuvė.
- Išskleiskite skyrių Ekrano adapteriai. Tai parodys įdiegtas tvarkykles. Dešiniuoju pelės mygtuku spustelėkite tvarkyklę ir pasirinkite Atnaujinti tvarkyklę.
- Galite atnaujinti jį esamais naujinimais arba automatiškai ieškoti naujinimų.
10. Išjunkite ugniasienę arba antivirusinę programą
Pabandykite laikinai išjungti sistemos antivirusinę apsaugą ir patikrinkite, ar problema išspręsta. Įdiegę bet kokią papildomą kenkėjiškų programų aptikimo programinę įrangą negalėsite prisijungti prie interneto.
Tokiu atveju reikia pagalvoti apie antivirusinės apsaugos išjungimą. Jei problema susijusi su antivirusine programa, atnaujinkite ją arba perjunkite į naujesnę antivirusinę programinę įrangą.
Išvada
Tikiuosi, kad aukščiau pateikti 10 sprendimų padės išspręsti prisijungimo prie interneto klaidą. Pabandykite įgyvendinti sprendimą po vieną, o ne atsitiktinai rinkdamiesi sprendimą. Jei nė vienas iš aukščiau pateiktų sprendimų neveikia, prisijunkite naudodami „Origin“ svetainę, o ne „Origin“ klientą.
DUK
Kaip atkurti pasibaigusią „Origin“ paskyrą?
Jei norite susigrąžinti pasibaigusią „Origin“ paskyrą, susisiekite su mūsų palaikymo konsultantais tiesioginio pokalbio metu. Jie pateiks veiksmus, kaip atkurti pasibaigusią paskyrą. Su jais galite susisiekti „Origin“ svetainės pagalbos centro skiltyje.
Ar „Origin“ ištrina neaktyvias paskyras?
„Origin“ taisyklėse ir sąlygose teigiama, kad paskyra bus ištrinta, jei ji ilgą laiką bus neaktyvi. Tačiau taip nėra. Paskyros su žaidimais nebus ištrintos. Bus ištrintos tik piktybiškai neaktyvios paskyros.
Ką daryti, jei „Origin“ neveikia?
Yra daug sprendimų, pvz., sistemos datos ir laiko patikrinimas, Internet Explorer nustatymų atstatymas į numatytąsias reikšmes, ugniasienės arba antivirusinės programinės įrangos išjungimas, pradinės programos paleidimas iš naujo ir pagrindinio kompiuterio failų nustatymas iš naujo.
Kodėl mano „Origin“ paskyra neleidžia prisijungti?
Jei negalite prisijungti, patikrinkite, ar UAC įjungtas, ir nustatykite, kad praneštų. Patikrinkite, ar įdiegta naujausia „Origin“ versija. Jei ne, įdiekite naujausią versiją. Kai paleisite „Origin“, paleiskite jį administratoriaus režimu.



Parašykite komentarą