10 pataisymų: nuotolinis darbalaukis negali prisijungti prie nuotolinio kompiuterio
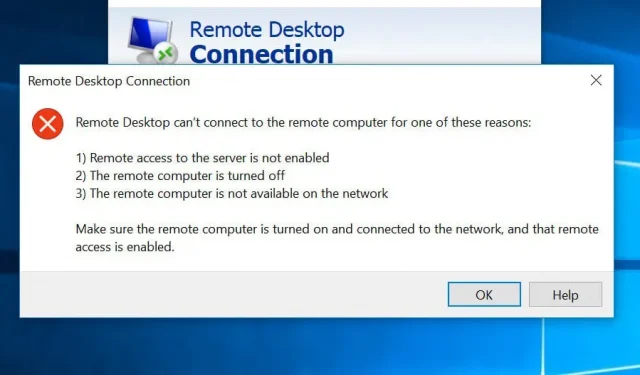
Prisijungimas prie nuotolinio kompiuterio šiandieninėje visuomenėje tapo įprastas dalykas, nes daugelis įmonių persikėlė dirbti iš namų. Tačiau tai gali sukelti daug techninių komplikacijų, įskaitant įprastas klaidas, tokias kaip „nuotolinis darbalaukis negali prisijungti prie nuotolinio kompiuterio“.
Dažniausia problemos „Nuotolinis darbalaukis negali prisijungti prie nuotolinio kompiuterio“ priežastis.
Prieš tęsdami įsitikinkite, kad interneto ryšys veikia ir ar prisijungiate naudodami tinkamus kredencialus, nes tai yra dvi dažniausiai pasitaikančios problemos priežastys. Be šių dviejų, yra ir kitų šios problemos priežasčių.
- Windows „naujinimo
- Antivirusinė
- Viešojo tinklo profilis
Windows „naujinimo
Nuotolinio darbalaukio (RDP) galimybė dažnai sugenda po Windows naujinimo arba atnaujinimo, nes vienas iš neseniai atsiųstų failų gali trukdyti RDP.
Turite rankiniu būdu aptikti ir ištaisyti pagrindinę problemą.
Antivirusinė
Antivirusinė programinė įranga kartais gali visiškai arba iš dalies blokuoti KPP, todėl „nuotolinis darbalaukis negali prisijungti prie nuotolinio kompiuterio“ problema.
Geros naujienos yra tai, kad šį netikslumą lengva pastebėti. Išjunkite antivirusinę programą ir bandykite prisijungti dar kartą. Jei galite, radote problemos šaltinį!
Viešojo tinklo profilis
Atsargumo dėlei, jei turite viešąjį tinklo profilį arba tinklo grupę, jūsų kompiuteris gali išjungti nuotolinio darbalaukio funkciją.
Nors tai nėra visas sąrašas, jis atspindi dažniausiai pasitaikančius. Pagrindinė problema yra išspręsti problemą „nuotolinis darbalaukis negali prisijungti prie nuotolinio kompiuterio“.
Kaip išspręsti problemą „Nuotolinis darbalaukis negali prisijungti prie nuotolinio kompiuterio“
Yra keletas šios klaidos sprendimų, todėl bandykite juos po vieną, kol problema bus išspręsta. Tai ypač aktualu, kai pagrindinė problemos priežastis nežinoma.
- Pakeiskite ugniasienės nustatymus
- Peržiūrėkite savo leidimus
- Leisti pasiekti nuotolinį darbalaukį.
- Iš naujo nustatykite slaptažodį
- Patikrinkite KPP paslaugų būseną.
- Įgalinti pagrindinio kompiuterio IP adresą
- Naršykite grupės politiką
- Patikrinkite RDP klausytojo prievadą.
- Keisti tinklo charakteristikas
- Pakeiskite tinklo nustatymus.
1. Pakeiskite ugniasienės nustatymus
Tai vienas iš paprasčiausių klaidos „nuotolinis darbalaukis negali prisijungti prie nuotolinio kompiuterio“ pataisymų. Išjunkite ugniasienę ir pažiūrėkite, ar galite prisijungti prie nuotolinio kompiuterio; jei taip, tada jūs radote problemą.
Štai šios problemos sprendimo procedūros.
- Meniu Pradėti spustelėkite „Leisti programą per Windows ugniasienę“. Valdymo skydas> Sistema ir sauga> Windows Defender ugniasienė> Leidžiamos programos yra kita parinktis.
- Viršutiniame dešiniajame puslapio kampe raskite mygtuką „Keisti nustatymus“ ir spustelėkite jį.
- Pamatysite programų, kurias leidžia arba neleidžia užkarda, sąrašą. Slinkite per parinktis, kol pateksite į „Nuotolinis darbalaukis“. Pažymėkite langelius privačiam ir viešam.
- Uždarykite langą ir bandykite dar kartą. Dabar turėtumėte galėti prisijungti prie nuotolinio kompiuterio, jei problema kyla dėl ugniasienės.
2. Patikrinkite savo leidimus
Norėdami pasiekti nuotolinę sistemą per KPP, turite būti vietinės nuotolinio darbalaukio vartotojų grupės narys. Pagal numatytuosius nustatymus ši grupė tuščia ir tik administratoriai gali pridėti žmonių. Pasitarkite su administratoriumi, ar galite prisijungti naudodami RDP.
3. Leiskite prieigą prie nuotolinio darbalaukio.
Nuotolinio darbalaukio ryšys (RDC) sujungia jūsų kompiuterį su nuotoliniu kompiuteriu internetu. Jei ši funkcija išjungta, negalėsite prisijungti.
Jei norite pamatyti, ar jis užblokuotas, ir leisti, jei taip,
- Meniu Pradėti įveskite „Leisti nuotolinio darbalaukio ryšius“.
- Ieškokite parinkties „Keisti nustatymus, kad būtų leista nuotolinė prieiga prie šio kompiuterio“.
- Šalia jo spustelėkite „Rodyti nustatymus“.
- Pažymėkite langelį šalia „Leisti nuotolinės pagalbos ryšius su šiuo kompiuteriu“. Spustelėkite Taikyti, tada – Gerai.
Šios procedūros įgalins jūsų kompiuterio RDC.
4. Iš naujo nustatykite slaptažodį
Jei prisijungiate reguliariai, jūsų kredencialai išsaugomi. Tačiau tuos pačius kredencialus galima naudoti jungiantis prie kito kompiuterio, todėl gali kilti problemų. Įsitikinkite, kad naudojate tinkamus atitinkamo įrenginio kredencialus.
Norėdami atkurti savo kredencialus,
- Prisijunkite prie nuotolinio darbalaukio. Tai turėtų būti pradžios meniu.
- Įveskite įrenginio, prie kurio norite prisijungti, IP adresą.
- Galite pakeisti arba ištrinti kredencialus, jei jie jau buvo išsaugoti.
- Atlikite reikiamus pakeitimus.
- Tai iš naujo nustatys arba pakeis jūsų ID / slaptažodžio kredencialus.
5. Patikrinkite KPP paslaugų būseną.
Klaidos pranešimas „Nuotolinis darbalaukis negali prisijungti prie nuotolinio kompiuterio“ gali pasirodyti, jei KPP paslaugos neįjungtos nei vietiniame, nei nuotoliniame kompiuteryje.
Patikrinkite, ar abiejuose įrenginiuose veikia šios paslaugos;
- Nuotolinio darbalaukio paslaugos (RDS) („TermService“).
- Nuotolinio darbalaukio paslaugų vartotojo režimo prievado peradresatorius (UmRdpService).
Negalite prisijungti prie nuotolinio kompiuterio, jei UmRdpService buvo išjungta dėl centralizuotos grupės strategijos. Paleiskite šias paslaugas, jei turite administratoriaus teises, arba paprašykite administratoriaus tai padaryti. Taip pat paleidus šią paslaugą gali tekti iš naujo paleisti sistemą.
6. Įtraukite pagrindinio kompiuterio IP adresą
Kartais Windows atsisako prisijungti prie kompiuterių, kurių IP adresai nėra saugomi jūsų kompiuterio faile. Taigi, jei pirmą kartą jungiatės prie kompiuterio:
- Paleiskite komandų eilutę. Norėdami jį atidaryti, eikite į Vykdyti ir įveskite –
cmd. - cd C:/Windows/System32/Drivers/etc. Bus rodomas visų jūsų kompiuteryje esančių prieglobų sąrašas.
- Jei nerandate įrenginio, prie kurio norite prisijungti, atidarykite šį failą bloknote ir rankiniu būdu įveskite naują IP adresą.
- Norėdami tai padaryti, įveskite užrašų knygelės pagrindinius kompiuterius.
- Atidarę failą, pabaigoje įrašykite IP adresą, išsaugokite ir uždarykite.
Jei pažvelgsite į pagrindinio kompiuterio failą, turėtumėte pamatyti pagrindinio kompiuterio IP pavadinimą.
7. Sužinokite grupės politiką
Neteisingi grupės strategijos nustatymai gali būti problemos „Nuotolinis darbalaukis negali prisijungti prie nuotolinio kompiuterio“ šaltinis.
Norėdami patikrinti ir pakeisti (jei reikia):
- Įveskite
gpedit.msclaukelį Vykdyti („Windows“ klavišas + R). - Ryšius galite rasti nuėję į Kompiuterio konfigūracija > Administravimo šablonai > „Windows“ komponentai > Nuotolinio darbalaukio paslaugos > Nuotolinio darbalaukio seanso priegloba > Ryšiai.
- Ieškokite nustatymo „Leisti vartotojams prisijungti nuotoliniu būdu naudojant nuotolinio darbalaukio paslaugas“.
- Jei šis nustatymas šiuo metu išjungtas, pakeiskite jį į Įjungta arba Nekonfigūruota.
- Įklijuokite RDGClientTransport raktą.
Tai techninis remontas, todėl būkite atsargūs.
Pasirinkę šią parinktį, pakeisite registro įrašą, kad reikalautumėte, kad RDP naudotų RPC/HTTP ryšius, o ne HTTP/UDP ryšius.
Už tai
- Bėgimas lauke; paspauskite Windows + R ir įveskite Regedit. Įveskite klavišą Enter.
- HKEY_CURRENT_USER > Programinė įranga > Microsoft > Terminalo serverio klientas
- Eikite į dešinę sritį, dešiniuoju pelės mygtuku spustelėkite ir pasirinkite Naujas > DWORD (32 bitų reikšmė).
- Ši parinktis turėtų būti pavadinta „RDGClientTransport“.
- Dukart spustelėkite ką tik sukurtą failą. Bus rodomos jo charakteristikos ir bus patikrinta, ar čia galima nustatyti duomenų reikšmę.
- Įveskite skaičių 1.
- Uždarykite Windows registrą spustelėdami Gerai.
8. Patikrinkite RDP klausytojo prievadą.
Tada patikrinkite RDP klausytojo prievadą. Jei jo nepakeisite, nuotolinis darbalaukis pagal numatytuosius nustatymus naudos 3389 prievadą. Negalėsite prisijungti, jei kita programa naudoja tą patį prievadą.
Norėdami patikrinti nuotolinio darbalaukio prievadą, atlikite šiuos veiksmus:
- Paspauskite Windows + R, tada dialogo lange įveskite
regedit - HKEY_LOCAL_MACHINE > Sistema > CurrentControlSet > Valdymas > Terminalo serveris > WinStation > RDP-Tcp
- Dešiniajame lange patikrinkite „PortNumber“ reikšmę.
- Jei reikšmė yra 0x00000000d3d, tai reiškia, kad numatytasis prievadas yra 3389.
- Pakeiskite jį į 3388 ir prisijunkite prie nuotolinio kompiuterio naudodami naują prievadą.
9. Keisti tinklo charakteristikas
Ryšio problemos priežastis gali būti tinklo nustatymai, nes „Windows“ kartais blokuoja viešuosius tinklus kaip saugumo priemonę. Taigi nustatykite privatumo nustatymus į privačius ir pažiūrėkite, ar tai veikia.
Už tai:
- Eikite į Valdymo skydas > Tinklas ir internetas.
- Paleidimo būsena.
- Išskleidžiamajame meniu pasirinkite „Redaguoti ryšio ypatybes“. Ieškokite jo dešiniajame skydelyje.
- Atsidarius šiam langui, pasirinkite parinktį „Privatus radijas“.
- HKEY_LOCAL_MACHINE > SISTEMA > VALDYMAS > TERMINALŲ SERVERIS > WINSTATIONS > RDP-Tcp
– Dešinėje srityje patikrinkite „PortNumber“ reikšmę.
- Jei reikšmė yra 0x00000000d3d, tai reiškia, kad numatytasis prievadas yra 3389.
- Pakeiskite jį į 3388 ir naudokite naują prievadą, kad prisijungtumėte prie nuotolinio kompiuterio.
10. Pakeiskite tinklo nustatymus.
Kadangi „Windows“ gali periodiškai apriboti viešuosius tinklus kaip saugumo priemonę, tinklo nustatymai gali būti ryšio problemos šaltinis. Taigi pakeiskite savo privatumo nustatymus į privačius ir išbandykite juos.
Norėdami pasiekti šį tikslą:
- Eikite į Valdymo skydas > Tinklas ir internetas.
- Paleidimo būsena.
- Išskleidžiamajame sąraše pasirinkite Redaguoti ryšio ypatybes. Raskite jį dešiniajame skydelyje.
- Atsidarius šiam langui, pasirinkite radijo mygtuką „Privatus“.
Išvada
Problema „nuotolinis darbalaukis negali prisijungti prie nuotolinio kompiuterio“ yra dažna problema, tačiau yra keletas sprendimų, nes priežastys gali būti labai skirtingos. Geriausia strategija yra išbandyti kiekvieną metodą, kol rasite tą, kuris išspręs jūsų problemą, net jei tai gali užtrukti šiek tiek laiko.


Parašykite komentarą