10 geriausių pataisymų, susijusių su kilmės neatsidarymo problema

Origin yra internetinė kelių žaidėjų žaidimų platforma, leidžianti žaidėjams žaisti prieš kitus žaidėjus internete. Taip pat yra skaitmeninė platinimo platforma „Origin Store“. „Origin“ klientas dabar turi žaidimo perdangą, saugyklą debesyje ir tiesioginį žaidimo srautą.

Daugelis klientų praneša, kad šaltinis neatsidaro arba nepaleidžiamas, kai jie nori žaisti mėgstamą žaidimą. Programinė įranga gali veikti fone ir būti rodoma užduočių tvarkyklėje arba sumažinta sistemos dėkle.
Problemos „Neatsidaro kilmė“ priežastys
Problema, kai „Origin“ neatsidaro, gali kilti nuo klaidos „Origin“ talpykloje iki klaidingo atnaujinimo. Žemiau pateikiami dažniausiai pasitaikantys scenarijai.
- Su šaltinio failais susijusios problemos: gali kilti problemų su pagrindiniais kliento darbo failais ir vienintelis būdas jas išspręsti – iš naujo įdiegti visą klientą.
- „Origin Updater“ problemos: „Origin Updater“ ne visada atnaujina „Origin“ klientą. Kol klientas atnaujina informaciją fone, jis gali nustoti reaguoti.
- Sugadinti talpyklos failai: klaidą, dėl kurios pradinis klientas nustoja reaguoti, gali sukelti sugadinti talpyklos failai. Talpykla gali būti tam tikru būdu sugadinta, todėl gali kilti problema.
- Laikini failai, kurie buvo sugadinti: pradinis klientas sukuria laikinus failus, kad laikui bėgant veiktų tinkamai, tačiau šie failai gali būti sugadinti ir klientas nustoja reaguoti. Galbūt ištrynus šiuos failus bus atkurtos Origin funkcijos.
Kaip išspręsti problemą „Kilmė neprasideda“?
- Išvalykite kompiuterio DNS talpyklą
- Iš naujo nustatykite pagrindinio kompiuterio failus, skirtus „Windows 10“.
- Ištrinkite laikinosios kilmės failus
- Ištrinkite Origin talpyklos failus
- Patikrinkite, ar nėra „Origin“ kliento naujinių
- Paleiskite „Origin“ suderinamumo režimu
- Pridėkite „Origin“ kaip išimtį trečiosios šalies antivirusinėje programoje
- Išjungti visas „Origin“ žaidimo perdangas
- Patikrinkite ir įdiekite naujausius „Windows“ naujinimus
- Atlikite švarų kompiuterio paleidimą
1. Išvalykite kompiuterio DNS talpyklą
Kompiuterio DNS talpyklos išvalymas yra paprasčiausias pakeitimas, kuris padės greitai pradėti ir paleisti „Origin“.
Atlikite šiuos veiksmus, kad išvalytumėte DNS talpyklą:
- Įveskite dialogo langą Vykdyti naudodami paieškos meniu arba vienu metu paspausdami „Windows + R“ klavišus.
- Įveskite komandą
ipconfig /flushdnsdialogo lange, kai pasirodys paleidimo laukelis, ir paspauskite Enter.
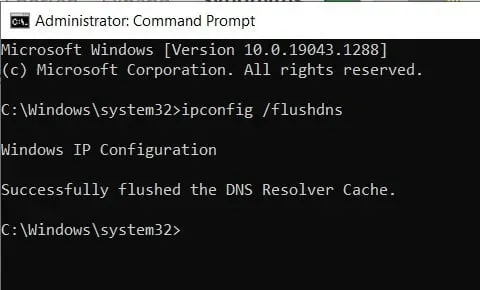
- Sekundės daliai pasirodys komandų langas, nurodantis, kad kompiuterio DNS talpykla buvo išvalyta.
- Dabar patikrinkite, ar išspręsta problema „Kilmė neatsidarys“.
2. Iš naujo nustatykite pagrindinio kompiuterio failus, skirtus „Windows 10“.
Kiekviename „Windows“ diegime yra pagrindinio kompiuterio failas, kuris padeda nukreipti svetaines į jų IP adresus. Tačiau šis failas gali būti užkrėstas, sugadintas arba jame gali būti netikslių duomenų. Dėl to kyla problemų dėl interneto, pvz., nesugebėjimas naudoti tokių programų kaip „Origin“.
Daugeliu atvejų pagrindinio kompiuterio failas neturėtų būti redaguojamas ar keičiamas. Jei pastebėjote kokių nors pakeitimų pagrindinio kompiuterio faile, galite jį atkurti atlikdami šiuos veiksmus:
- Norėdami pradėti, atidarykite „File Explorer“ ir eikite į šią vietą:
- C:\Windows\System32\Drivers\etc
- Dabar kataloge raskite pagrindinio kompiuterio failą ir pervardykite jį į host.bak.
- Sukurkite naują užrašų knygelės failą pavadinimu „Hosts“ ir įklijuokite į jį šį tekstą:
- # Autorių teisės (c) 1993–2009 Microsoft Corp.
- ## Tai yra HOSTS failo, naudojamo Microsoft TCP/IP, skirto Windows, pavyzdys.
- ## Šiame faile yra IP adresų susiejimas su pagrindinio kompiuterio pavadinimais. kas
- # įrašas turi būti įrašytas atskiroje eilutėje. IP adresas turi būti
- # yra pirmame stulpelyje, po kurio nurodomas atitinkamas pagrindinio kompiuterio pavadinimas.
- # IP adresas ir pagrindinio kompiuterio pavadinimas turi būti atskirti bent vienu tarpu.
- ## Be to, komentarus (tokius kaip šie) galima įterpti į atskirus
- # eilutės arba po įrenginio pavadinimo, pažymėto „#“.
- Dabar išsaugokite šį bloknoto failą šioje vietoje: C: WindowsSystem32drivesetc.
- Dabar jūsų pagrindinio kompiuterio failas turėtų būti toks, koks turėtų būti. Tačiau rekomenduojama sukurti atsarginę prieglobos failo kopiją, kad prireikus galėtumėte jį pakeisti.
- Išsaugokite ankstesnio pagrindinio kompiuterio failo atsarginę kopiją ir padėkite ją tvarkyklės aplanke šalia originalo.
- Dabar patikrinkite, ar išspręsta problema „Kilmė neatsidarys“.
3. Pašalinkite laikinuosius šaltinio failus
Kai kurie laikinieji failai yra „AppData“ aplanke, kai paleidžiate „Origin“ sistemoje „Windows 10“. Šiame aplanke gali būti pavojingų failų. O tokius failus reikia ištrinti norint paleisti „Origin“.
Norėdami ištrinti laikinuosius failus iš „Origin“, atlikite šiuos veiksmus:
- Vienu metu paspaudus „Windows + R“, pasirodo dialogo langas Vykdyti.
- Įveskite
%AppData%laukelį, kai pasirodys paleidimo langai, ir paspauskite Enter.
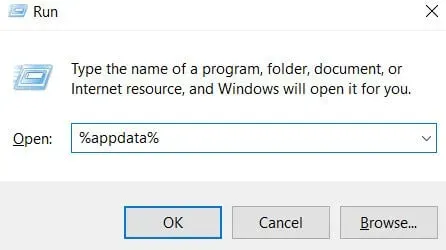
- Raskite aplanką, kurį norite perkelti, „AppData“ kataloge.
- Dešiniuoju pelės mygtuku spustelėkite aplanką „Origin“ tarptinklinio ryšio aplanke ir išskleidžiamajame meniu pasirinkite „Ištrinti“.
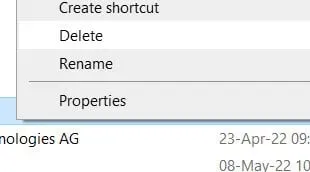
- Tada aplanke AppData raskite aplanką Origins. Taip pat ištrinkite šį aplanką.
- Ištrynę failus pabandykite iš naujo paleisti „Origin“ klientą.
- Norėdami gauti geriausių rezultatų, iš naujo paleiskite kompiuterį ir paleiskite „Origin“ klientą, kad patikrintumėte, ar problema vis dar išlieka.
- Dabar patikrinkite, ar išspręsta problema „Kilmė neatsidarys“.
4. Ištrinkite Origin talpyklos failus
Jei kurį laiką naudojote „Origin“, tikriausiai esate susipažinę su ribotais talpyklos failais. Be to, šie failai gali būti sugadinti arba užkrėsti, todėl gali pasirodyti klaida „Negalima atidaryti kilmės vietos“. Šie talpyklos failai turi būti išvalyti, kad „Origin“ veiktų tinkamai.
- Pirmiausia atsijunkite nuo „Origin“ kliento programos.
- Paspauskite Windows + R, kad atidarytumėte dialogo langą Vykdyti.
- Įveskite
%ProgramData%laukelį, kai pasirodys langas Vykdyti ir paspauskite Enter.
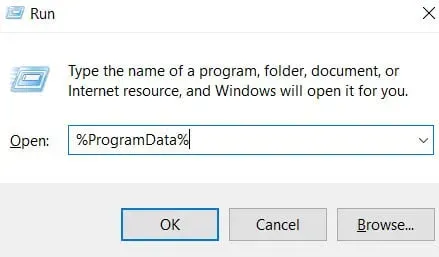
- Dabar pamatysite kompiuteryje įdiegtų programų sąrašą. Rodomame sąraše suraskite aplanką Origins ir dukart spustelėkite jį, kad atidarytumėte.
- Ištrinkite visus katalogus, išskyrus aplanką „LocalContent“ (dešiniuoju pelės mygtuku spustelėkite ir meniu pasirinkite „Ištrinti“).
- Neištrinkite vietinio turinio aplanko, nes tai sukels duomenų praradimą ir kai kurios programos nustos veikti.
- Taip pat pervardykite Origin ir ištrinkite origin.exe.
- Dabar patikrinkite, ar išspręsta problema „Kilmė neatsidarys“.
5. Patikrinkite, ar nėra „Origin“ kliento naujinių
Atrodo, kad daugelis vartotojų susiduria su klaida „Kilmė neatsidaro“. Galite patikrinti, ar yra naujinimų „Origin“ svetainėje arba pamatyti, ar programėlėje yra naujinių.
- Galite rankiniu būdu atsisiųsti kai kuriuos iš šių naujinimų, jei jų nerandate programoje.
- „Windows“ naujinimai dažnai pateikia šiuos pakeitimus, todėl patikrinkite.
- Dešiniuoju pelės mygtuku spustelėkite meniu Pradėti ir parinkčių meniu pasirinkite Task Manager.
- Taip pat galite atidaryti užduočių tvarkyklę vienu metu paspausdami Ctrl, Alt ir Dlt klavišus.
- Patikrinkite, ar užduočių tvarkyklės lange neveikia kokie nors originalūs procesai ir ar jie naudoja tinklą.
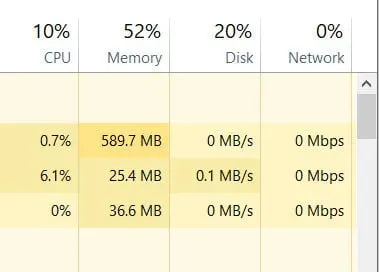
- Jei užduočių tvarkytuvėje pastebėjote „Origin“, bet ji nenaudoja jūsų tinklo pralaidumo, tai reiškia, kad ji neatnaujinama.
- Prieš tęsdami turite išeiti iš Task Manager ir užbaigti šį procesą.
- Dabar patikrinkite, ar išspręsta problema „Kilmė neatsidarys“.
6. Paleiskite „Origin“ suderinamumo režimu
Kiekviena programa, kuri veikia „Windows 10“, turi atitikti sistemos reikalavimus. Pabandykite paleisti „Origin“ suderinamumo trikčių šalinimo režimu, kad sužinotumėte, ar „Origin“ klientas suderinamas su „Windows“.
- Išskleidžiamajame meniu pasirinkite ypatybes, darbalaukyje arba diegimo aplanke dešiniuoju pelės mygtuku spustelėdami Origin kliento programą.
- Kai atsidarys ypatybių langas, spustelėkite skirtuką Suderinamumas.
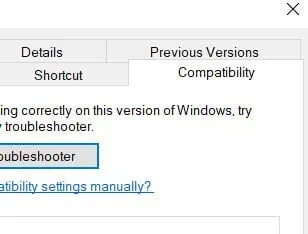
- Dabar spustelėkite „Suderinamumo trikčių šalinimas“. Jei gaunate nesuderinamumo klaidą, atlikite šiuos veiksmus.
- Pasirinkite savo operacinę sistemą ir pažymėkite langelį „Vykdyti šią programą suderinamumo režimu“.
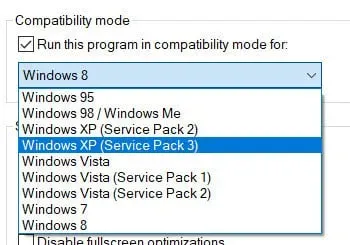
- Išjunkite parinktį „Išjungti viso ekrano optimizavimą“, nes viso ekrano optimizavimas kartais gali sukelti klaidų.
- Pažymėkite laukelį „Vykdyti šią programą kaip administratoriui“, kuris suteiks „Origin“ administratoriaus teises ir leis jai veikti sklandžiai.
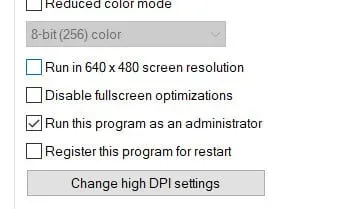
- Norėdami išsaugoti Origin pakeitimus, spustelėkite Taikyti ir Gerai.
- Iš naujo paleiskite „Origin“ programinę įrangą.
- Dabar patikrinkite, ar išspręsta problema „Kilmė neatsidarys“.
7. Pridėkite „Origin“ kaip išimtį prie savo trečiosios šalies antivirusinės programos
Antivirusinė programinė įranga „Origin“ nustatė kaip kenkėjišką programą. Origin sunaudoja daug RAM ir antivirusinėms programoms sukuria klaidingą įspūdį. Nors procesai priklauso nuo antivirusinės programinės įrangos, jūs dirbate.
- Patikrinkite antivirusinio kliento svetainę, kad sužinotumėte, ar joje aprašyta, kaip pridėti programas prie išimčių.
- Eikite į savo antivirusinius nustatymus.
- Raskite meniu elementą „Išskyrimai“ arba „Pridėti prie išimčių“.
- Kai jį paleisite, būsite paraginti įvesti dvejetainį kelią (arba EXE programos pavadinimą) arba pavadinimą.
- Galite nurodyti „Origin“ kliento kelią arba pavadinimą.
- Tokiu būdu jūsų antivirusinė programa nieko neįtars apie „Origin“, kai bandys nuskaityti.
- Dabar patikrinkite, ar išspręsta problema „Kilmė neatsidarys“.
8. Išjunkite visas žaidimo „Origin“ perdangas
Perdangos gali būti priežastis, kodėl jūsų Origin nebus paleista. Perdangos žaidime turi didelę įtaką kadrų dažniui. Visos „Origin“ žaidimo perdangos turi būti išjungtos.
Norėdami išjungti perdangas, atlikite toliau pateiktą paprastą procedūrą:
- Norėdami pradėti, savo kompiuteryje atidarykite „Origin“.
- Tada viršutiniame meniu raskite ir spustelėkite „Programos nustatymai“.
- Visų „Origin“ žaidimų perdangų sąrašą galite rasti čia. Visos žaidimų perdangos turi būti išjungtos.
- Išjungę programą „Origin“, paleiskite ją iš naujo, kad įsitikintumėte, jog viskas veikia tinkamai.
- Dabar patikrinkite, ar išspręsta problema „Kilmė neatsidarys“.
9. Patikrinkite ir įdiekite naujausius „Windows“ naujinimus
Jei išbandėte viską ir vis tiek nenorite iš naujo paleisti kompiuterio, problema gali būti susijusi su OS. Patikrinkite, ar nėra operacinės sistemos naujinimų, kad sužinotumėte, ar problema susijusi su „Windows“.
- Apatiniame dešiniajame ekrano kampe atidarykite pranešimų centrą.
- Jei skyrius jau buvo išplėstas, raskite „Visi nustatymai“.
- Išskleidžiamajame meniu pasirinkite „Atnaujinimai ir sauga“.

- Norėdami sužinoti, ar yra „Windows“ naujinimų, spustelėkite mygtuką Tikrinti, ar nėra naujinimų.
- Jei yra atnaujinimų, jie bus patalpinti po mygtuku. Kiekvieną naujinimą galite įdiegti atskirai arba tik porą kartų.
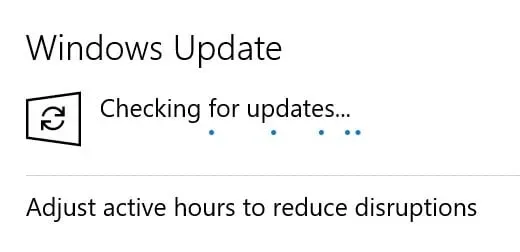
- Turite reguliariai įdiegti naujinimus. Šie naujinimai užtikrina, kad jūsų programos ir programinė įranga tinkamai veiktų.
- Paketo atnaujinimai. NET, kurį „Microsoft“ teikia per „Windows Update“, yra būtini darbalaukio programoms.
- Galite įjungti automatinius naujinimus, jei negalite atnaujinti „Windows“ rankiniu būdu.
- Taip pat galite nustatyti suplanuotus atnaujinimus, kad dirbdami nepritrūktų interneto.
- Dabar patikrinkite, ar išspręsta problema „Kilmė neatsidarys“.
10. Atlikite švarų kompiuterio paleidimą
Iš naujo įdiegus „Origin“ klientą, problema turėtų išspręsti. Kompiuteris gali trukdyti normaliam programinės įrangos veikimui.
- Norėdami atidaryti langą Vykdyti, vienu metu paspauskite klavišus Win + R.
- Įveskite „
MSConfig“ lange Vykdyti, kad atidarytumėte sistemos konfigūracijos langą.
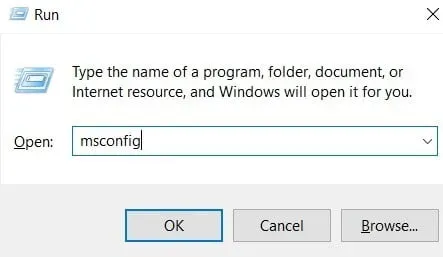
- Sistemos nustatymuose pasirinkite skirtuką „Paslaugos“.
- Pažymėkite langelį „Slėpti visas Microsoft paslaugas”, kad išvengtumėte klaidingo Microsoft paslaugų išjungimo.
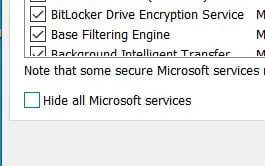
- Tada spustelėkite „Išjungti viską“, kad išjungtumėte visas jūsų kompiuteryje veikiančias paslaugas.
- Kai jį išjungsite, eikite į „Startup“ sritį.
- Norėdami paleisti užduočių tvarkyklę, pradžios srityje spustelėkite mygtuką „Atidaryti užduočių tvarkytuvę“.
- Paleidžiant išjunkite visas paslaugas.
- Uždarykite užduočių tvarkyklę ir grįžkite į ankstesnį langą spustelėdami Gerai.
- Iš naujo paleiskite kompiuterį, kad įsitikintumėte, jog visi pakeitimai įsigaliojo.
- Dabar patikrinkite, ar išspręsta problema „Kilmė neatsidarys“.
Išvada
Origin neatsidaro kompiuteryje. Nesijaudink! Tu nesi savimi. Keli „Origin“ vartotojai pranešė apie šią problemą. Geros naujienos yra tai, kad tai yra pataisoma. Naudodami vieną iš aukščiau pateiktų sprendimų, turėtumėte greitai išspręsti problemą.
DUK
Kodėl „Origin“ neveikia „Windows 10“?
Iš naujo paleiskite kompiuterį. Tada eikite į viršutinį kairįjį meniu „Origin“, „App Settings“ – „Bendra“ ir atnaujinkite „Origin“ klientą į naujausią beta versiją. Baigę įsitikinkite, kad esate administratorius, ir paleiskite „Origin“ diegimo programą kaip administratorius. Origin turi būti paleista iš naujo.
Kodėl negaliu atidaryti Sims 4 arba Origin?
Dėl sugadintų išsaugojimo failų „The Sims 4“ gali nepasileisti. Galite pabandyti iš naujo įkelti failus iš naujo paleisdami žaidimą. Žaidime dalyvaujančios šeimos bus ištrintos, kai žaidimas bus nustatytas iš naujo. Jei norite, pirmiausia galite sukurti atsarginę žaidimo kopiją.
Ar „Origin“ skirta „Mac“?
„Origin of the Mac“ yra nauja tiesiogiai atsisiunčiama „Electronic Arts“ programos versija, skirta „Mac“ vartotojams visame pasaulyje. „Origin for Mac“ leis greitai ir saugiai atsisiųsti daugybę populiariausių žaidimų iš EA ir leidėjų partnerių, taip pat milijonų kompiuterių vartotojų visame pasaulyje.
Kodėl mano programa „Origin“ neveikia?
Darbalaukio nuorodos „Origin“ kontekstiniame meniu pasirinkite „Ypatybės“. Skirtuke Suderinamumas spustelėkite mygtuką „Vykdyti suderinamumo trikčių šalinimo įrankį“. Spustelėkite Norėdami išbandyti programą naudodami rekomenduojamus suderinamumo nustatymus, išbandykite rekomenduojamus parametrus.



Parašykite komentarą