10 populiariausių ekrano įrašymo arba įrašymo programų, skirtų „Windows 11/10“.
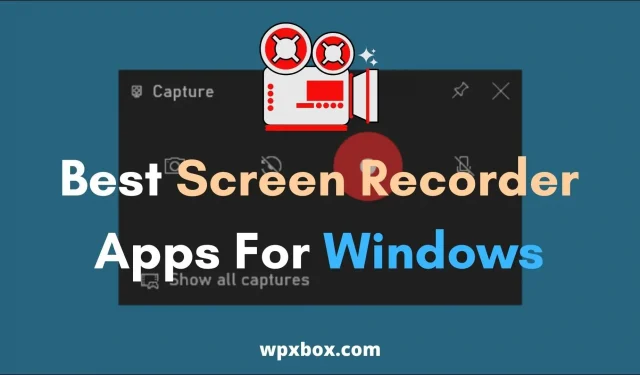
Ekrano įrašymo programos yra patogios ir praverčia įvairiomis progomis. Galbūt norite įrašyti internetines mokymo programas, filmuoti žaidimo vaizdo įrašus, kurti mokomuosius vaizdo įrašus, užfiksuoti ekranus, kad gautumėte pagalbos dėl kai kurių kompiuterio klaidų ir pan. Šiame įraše bus pateiktos geriausios ekrano įrašymo arba „Windows“ įrašymo programos.
10 geriausių ekrano įrašymo arba „Windows“ įrašymo programų
Yra daug ekrano įrašymo programų. Tačiau tarp jų, manau, šie toliau nurodyti pavadinimai yra patys veiksmingiausi. Be to, kai kuriomis iš šių programų galima naudotis nemokamai, o kai kuriomis – įperkamos. Taigi, pirmyn, pažvelkite į šiuos pavadinimus:
- OBS studija
- Loom
- Screencast-O-Matic
- ledų ekrano įrašymo įrenginys
- Kamtasia
- TinyTake
- ShareX
- Filmora Skrn
- „CamStudio“.
- Nemokamas „Apowersoft“ ekrano įrašymo įrenginys
Būtinai peržiūrėkite kiekvienos programos funkcijas ir pasirinkite tą, kuri jums labiausiai tinka.
1] OBS studija
OBS reiškia „Open Streaming Software“ ir yra mėgstamiausias „YouTube“ ir „Twitch“ tiesioginės transliacijos įrankis. Tai nemokama atvirojo kodo programinė įranga, skirta vaizdo įrašams įrašyti ir tiesioginei transliacijai. Tai nemokama atvirojo kodo programa, turinti daug nuostabių funkcijų.
Funkcijos:
- Didelio našumo vaizdo / garso įrašymas ir maišymas realiuoju laiku
- Neriboto skaičiaus scenų nustatymas
- Intuityvus garso maišytuvas su filtrais kiekvienam šaltiniui.
- Galinga ir paprasta naudoti konfigūracija
- Galima naudoti „Windows“, „Mac“ ir „Linux“.
Privalumai:
- Nemokamas atsisiuntimas
- Tiesiogiai
- Galingos konfigūracijos parinktys
- Įvairūs ir pritaikomi perėjimai
- Studijos režimas
Minusai:
- Sunku naudoti
- Nėra galimybės atšaukti
- Daug kompiuterio išteklių
2] staklės
Naudodami „Loom“ galite greitai įrašyti arba kurti vaizdo įrašus naudodami fotoaparatą. Jis akimirksniu sukuria paruoštus bendrinti vaizdo įrašus. Tai naudinga įrašant produkto demonstraciją, atsiliepimus ar dalijantis idėjomis. Galite įdiegti „Loom“ savo darbalaukyje naudodami „Chrome“ plėtinį arba atsisiųsti jo programą.
Funkcijos:
- Įrašykite ekrano, mikrofono, kameros ir sistemos garsą
- Automatiškai išsaugo vaizdo įrašus debesyje ir palengvina jų bendrinimą
- Gaukite pranešimą, kai kas nors peržiūri arba pakomentuoja jūsų vaizdo įrašą
- Skelbkite komentarus pagal laiką
- Atsisiųskite įrašus į kameros ritinį
- Žiūrėti vaizdo įrašo stenogramą
Privalumai:
- Itin paprasta naudoti.
- Sureguliuokite vaizdo įrašo atkūrimo greitį
- Pasirinkite, kas gali matyti jūsų įrašus
- Redaguokite ir apkarpykite vaizdo įrašus naudodami žiniatinklio programą
- Siūlo nemokamą planą
Minusai:
- Ribotos funkcijos nemokamoje versijoje
3] Screencast-O-Matic
„Screencast-O-Matic“ yra dar vienas lengvai naudojamas ekrano įrašymo įrenginys, kurį galite išbandyti. Naudodami tai galite lengvai kurti ir redaguoti savo vaizdo įrašus ir vaizdus. Galite užfiksuoti ir ekraną, ir fotoaparatą bei akimirksniu redaguoti vaizdo įrašą pridėdami perdangų, animacijos efektų, pvz., žalią ekraną, ir kt.
Funkcijos:
- Intuityvus ekrano įrašymo įrenginys ir vaizdo įrašų rengyklė
- Sumaišykite vaizdo įrašus, vaizdus ir muziką
- Neribotas vaizdo įrašų, nuotraukų ir muzikos kiekis
- Kinas su bendradarbiavimo įrankiais
- Kelių takelių garso įrašymas ir redagavimas
Privalumai:
- Automatinis pavadinimų kūrimas.
- Neribotas įrašymas
- Bendrinkite vaizdo įrašus naudodami privatumo nustatymus
- Neribota internetinė vaizdo įrašo atsarginė kopija
Minusai:
- Nėra nemokamo plano
- Vaizdo įrašų kūrimas užtrunka ilgiau nei konkurentų
Atsisiųskite „Screencast-O-Matic“.
4] Ice Cream Screen Recorder
Taip pat galite patikrinti Icecream Screen Recorder. Tai paprasta naudoti ekrano įrašymo priemonė, leidžianti įrašyti bet kurią ekrano dalį arba išsaugoti ją kaip ekrano kopiją. Be to, tai leis įrašyti ekraną kartu su garsu ir žiniatinklio kamera. Be to, galite nemokamai atsisiųsti programinę įrangą ir gauti aukščiausios kokybės planą.
Funkcijos:
- Įrašykite visą ekraną arba tam tikrą sritį.
- Įrašykite garsą iš mikrofono ar sistemos.
- Galite komentuoti savo įrašus pridėdami teksto, rodyklių ir formų.
- Ekrano įrašymas su internetinės kameros perdanga.
- Galite pridėti savo vandens ženklą.
Privalumai:
- Tai leidžia apkarpyti įrašus.
- Ekrano fiksavimo metu galite paslėpti žymeklį arba darbalaukio piktogramas.
- Galite konvertuoti savo įrašus.
- Paspartinkite arba sulėtinkite įrašytus vaizdo įrašus.
- Ekrano įrašymo grafikas.
Minusai:
- Dauguma funkcijų pasiekiamos tik aukščiausios kokybės versijoje.
- Nemokama versija apribota iki 5 minučių vaizdo įrašymo.
Atsisiųskite Ice Cream Screen Recorder
5. Kamtazija
Su Camtasia galite lengvai įrašyti profesionalios kokybės vaizdo įrašus. Naudodami programą galite kurti „YouTube“ vaizdo įrašus, pristatymų įrašus, mokomuosius vaizdo įrašus ir kt. Be to, galite pridėti efektų prie savo vaizdo įrašų, naudoti įvairius šablonus ir palaikyti garso bei internetinės kameros fiksavimą.
Funkcijos:
- Vaizdo įrašų šablonai
- Drag and drop redaktorius
- Įrašykite visą ekraną, konkrečius matmenis, langą ar programą.
- Pasirinkite muziką iš nemokamos bibliotekos
- PowerPoint palaikymas
Privalumai:
- Palaiko anotaciją.
- Pasirinkite iš daugiau nei 100 perėjimų.
- Paruoštos animacijos.
- Paryškinkite, padidinkite, paryškinkite arba išlyginkite žymeklio judėjimą.
Minusai:
- Nėra nemokamo plano
- Brangesnis nei kiti
6] Mažytis
TinyTake yra nemokama ekrano fiksavimo ir vaizdo įrašymo programinė įranga. Tai leidžia fiksuoti vaizdus ir vaizdo įrašus. Be to, prie savo įrašų galite pridėti komentarų ir gana greitai dalytis jais su kitais vartotojais. Be to, galite įrašyti vaizdo įrašą naudodami internetinę kamerą, fiksavimo sritį, langą ar visą ekraną ir pan.
Funkcijos:
- Ekrano įrašymas iki 120 minučių.
- Įrašykite konkrečias ekrano, lango ar viso ekrano sritis.
- Vaizdo fiksavimas naudojant internetinę kamerą
- Palaiko anotaciją
- Bendrinkite išsaugotas ekrano kopijas ir vaizdo įrašus naudodami nuorodą
Privalumai:
- Pasirinktiniai spartieji klavišai
- Bendrinkite failus iki 2 GB
- Integruota standartinių failų tipų peržiūros programa
Minusai:
- Nemokama versija ribotą laiką
7] ShareX
„ShareX“ taip pat yra vienas geriausių ekrano įrašymo įrenginių. Tai ekrano fiksavimo, failų bendrinimo ir produktyvumo įrankis. Jis siūlo lengvai fiksuojamą ekraną ir yra atvirojo kodo projektas. Dėl to „ShareX“ galite atsisiųsti nemokamai.
Funkcijos:
- Keli fotografavimo režimai (visas ekranas, langas arba tam tikra sritis)
- Ekrano įrašymas kaip vaizdo įrašas arba GIF
- Integruotas vaizdo redaktorius
- Bendrinkite savo ekrano kopijas, vaizdo įrašus ar GIF.
Privalumai:
- Lengva
- Jokių skelbimų
- Aktyvus atvirojo kodo kūrimas
Minusai:
- Sunku naudoti pradedantiesiems
8. Filmora ekranas
Filmora Scrn yra daugiafunkcinis ekrano fiksavimo įrankis. Ji siūlo daugybę įrankių ir leidžia labai lengvai įrašyti ir bendrinti ekraną. Su juo galite gauti ekraną, internetinę kamerą ir garsą. Be to, jis palaiko ekrano piešimą ir paryškinimą pele bei turi daug kitų funkcijų.
Funkcijos:
- Vienu metu galite įrašyti ekraną ir internetinę kamerą.
- Palaiko realaus laiko ekrano piešimą.
- Nauja pelės prožektorių funkcija
- Lengvai priartinkite ir pastumkite konkretų objektą iš įrašo
- Pilnas redagavimo rinkinys
Privalumai:
- Palaiko pasirinktinį įvesties lauką
- Trys skirtingi žymeklio efektai
- Palaiko laipsnišką garso atsiradimą ir išnykimą.
- Žaliojo ekrano efektai.
Minusai:
- Pelės žymeklio efektas ribotas
- Jums reikės licencijos.
9] „KamStudio“.
Ši programinė įranga gali įrašyti jūsų ekrano ir garso veiklą. Jis įrašo ir išsaugo jūsų įrašus kaip AVI vaizdo failus ir, naudodamas integruotą SWF Producer, gali paversti šiuos AVI failus į pralaidumo optimizuotą „flash“ vaizdo transliaciją.
Funkcijos:
- Įrašykite savo ekraną ir garsą į AVI failus.
- Konvertuoti AVI į Flash.
- Palaiko garso įrašymą.
- Pridėkite tekstinių komentarų prie savo įrašų.
Privalumai:
- Įrašo vaizdo įrašą mažesniu failo dydžiu
- Pasirinkite pasirinktinius žymeklius.
- Sumažinkite ir pagerinkite savo įrašų kokybę
Minusai:
- Pasenusi sąsaja
- Trūksta daugumos funkcijų
10] Nemokamas „Apowersoft“ ekrano įrašymo įrenginys
Juk yra „Apowersoft Free Screen Recorder“. Tai profesionalus darbalaukio ekranas ir garso įrašymo įrankis. Įrašus galite išsaugoti kaip standartinius MP4 failus ir jame yra visų funkcijų intuityvi sąsaja. Be to, galite eksportuoti savo įrašus į įvairius formatus, tokius kaip WMV, AVI, MP4, MOV, MKV ir kt.
Funkcijos:
- Palaiko kelis fiksavimo režimus, tokius kaip viso ekrano, lango ar konkrečios srities.
- Ekrano įrašymas su garsu tuo pačiu metu.
- Palaiko įvairius vaizdo formatus
- Du redaktoriai
Privalumai:
- Palaiko suplanuotą įrašymą
- Automatinis ekrano įrašymo būdas
- Integruotas vaizdo konverteris.
- Lengva naudoti vartotojo sąsają
Minusai:
- Reikalinga mokama licencija
- Brangus.
Atsisiųskite nemokamą „Apowersoft“ ekrano įrašymo programą
Ar „Windows 11/10“ turi ekrano įrašymo įrenginį?
Taip, „Windows“ yra su įmontuotu ekrano įrašymo įrenginiu, vadinamu „Gamebar“. Ši programa patogi norint įrašyti žaidimo vaizdo įrašus asmeninio kompiuterio ar Xbox žaidimų seansų metu. Bet jūs taip pat galite naudoti šį įrankį norėdami užfiksuoti ne tik žaidimus, bet ir kitų tipų vaizdo įrašus, ir jis išsaugos juos kaip failą. mp4.
Norėdami jį naudoti, pirmiausia turite įjungti žaidimų juostą, o tai galite padaryti nuėję į „Settings“ > „Games“ > „Xbox Game bar“ ir įgalinę ją įjungę jungiklį.
Įjungę paspauskite „Windows“ klavišą + G, kad paleistumėte žaidimų juostą, ir naudokite įrašymo mygtuką, kad pradėtumėte ekrano fiksavimą.
Kaip įrašyti ekraną ir garsą sistemoje „Windows“?
Jei norite įrašyti ekraną ir garsą vienu metu, galite naudoti OBS Studio. Tai nemokamas įrankis su daugybe funkcijų. Norėdami pradėti naudoti įrankį, atlikite šiuos veiksmus:
- Paleiskite OBS Studio.
- Dabar apatiniame skydelyje raskite langą Šaltiniai ir spustelėkite mažą pliuso piktogramą.
- Iššokančiajame meniu pasirinkite „Screen Capture“.
- Sukurkite naują ekrano fiksavimo parinktį > Gerai.
- Tada pasirinkite fiksavimo šaltinį. Galite pasirinkti monitorių arba išorinį šaltinį ir spustelėti Gerai.
- Panašiai spustelėkite mažą pliuso piktogramą ir pasirinkite Capture Audio Input.
- Tada pasirinkite garso įvesties šaltinį.
- Nustatę garso ir ekrano fiksavimą, spustelėkite mygtuką „Pradėti įrašymą“.
Taigi tai buvo vienos geriausių ekrano įrašymo programų, skirtų „Windows“. Dauguma pirmiau minėtų pavadinimų yra nemokami, o kai kuriems reikalinga mokama licencija. Taigi patikrinkite programas, palyginkite funkcijas ir pasirinkite programą, kuri atitinka jūsų poreikius.



Parašykite komentarą