11 pataisymų: Veiksmų centras neatsidarys sistemoje „Windows 10“.
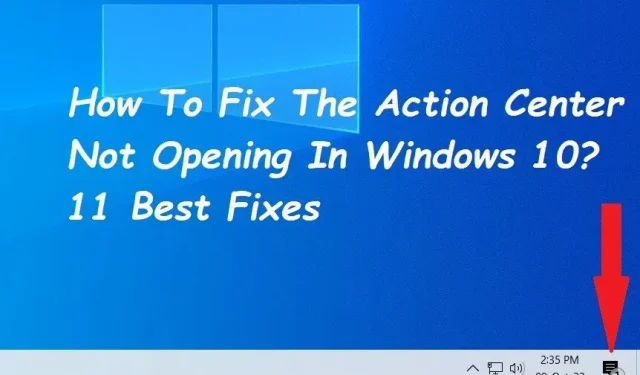
Naudodami sistemą vartotojai gali pasiekti visus savo aktyvuotus pranešimus pranešimų centre. Taip pat galite naudoti veiksmų centrą, kad sistema veiktų efektyviai.
Vartotojai pranešė apie problemas, kai veiksmų centras neatsidaro „Windows 10“ operacinėje sistemoje. Taip kartais gali nutikti, jei Windows programos yra sugadintos arba operacinės sistemos veiklos centras išjungtas.
Kas yra veiksmų centras?
Veiksmų centras Veiksmų centras yra „Windows Phone 8.1“, „Windows 10“ ir „Windows 11“ dalis. „Windows 10“ svarbius pranešimus galite peržiūrėti veiksmų centre. Dėl to jis suteiks vartotojams daug patogumų.
Dėl kelių veiksnių „Windows 10“ veiksmų centras gali neatidaryti problemos. Kitoje dalyje paaiškinsiu, kaip pataisyti veiksmų centrą, kuris neatsidaro „Windows 10“.
Dėl kokių priežasčių neveikia „Windows 10“ veiksmų centras?
- Centras paprastai neatsidaro, nes veiksmų centras išjungtas jūsų kompiuteryje.
- Pasirodo, pirmą kartą galite susidurti su šia problema, jei jūsų kompiuteryje esantys Windows programų failai yra sugadinti.
- Kita galima priežastis, kodėl veiksmų centras neatsidaro, kai spustelėsite užduočių juostą, yra ta, kad jis išjungtas jūsų kompiuteryje.
- Problema kartais gali atsirasti, jei „Windows Explorer“ procesas neveikia arba kyla problemų.
- Jei vartotojo abonementas sugadintas, gali tekti sukurti naują, nes tai gali sukelti problemų.
Kaip pataisyti pranešimų centrą, kuris neatsidaro „Windows 10“?
- Iš naujo paleiskite „Windows Explorer“.
- Naudokite SFC ir DISM įrankius
- Iš naujo užregistruokite veiksmų centrą paleisdami „PowerShell“ komandą
- Įgalinkite veiksmų centrą naudodami nustatymus
- Paleiskite disko valymą
- Atnaujinkite savo Windows operacinę sistemą
- Sukurkite naują vartotojo paskyrą
- Įgalinti veiksmų centrą (vietinės grupės strategijos redaktorius)
- Atlikite sistemos atkūrimą
- Pervardykite sistemos failą UsrClass.dat.
- Įgalinti pranešimų centrą (registro rengyklė)
1. Iš naujo paleiskite „Windows Explorer“.
Paleidus „Windows Explorer“ iš naujo, „Windows 10“ neatsidarys veiksmų centras, jei sistemos failuose yra laikinų problemų.
- Jei dešiniuoju pelės mygtuku spustelėsite užduočių juostą, pasirodys meniu, kuriame galėsite pasirinkti „Task Manager“.
- Atsidariusiame Task Manager lange dešiniuoju pelės mygtuku spustelėkite Windows Explorer.
- Atsidariusiame kontekstiniame meniu pasirinkite Baigti užduotį.
- Galite pradėti naują užduotį užduočių tvarkyklės meniu Failas pasirinkę Failas.
- Lange Sukurti naują užduotį įveskite explorer.exe ir spustelėkite Gerai.
2. Naudokite SFC ir DISM įrankius
SFC patikrina, ar jūsų kompiuteryje nėra sugadintų arba trūkstamų failų, o DISM tikrina sistemos vaizdą, naudojamą šiems pataisymams taisyti. Tai darydami pirmiausia paleiskite DISM, kad įsitikintumėte, jog SFC veikia tinkamai.
- Paspaudus „Windows“ klavišą + R ir įvedus CMD, bus rodoma komandų eilutė.
- Norėdami paleisti padidintą komandų eilutę, naudokite Ctrl + Shift + Enter.
- Dabar įveskite įvedę šią komandą:
- DISM /Prisijungęs /Išvalymo vaizdas /ScanHealth
- Kai nuskaitymas bus baigtas, įveskite šią komandą:
- DISM/Online/Cleanup-Image/RestoreHealth
- Baigę nuskaitymą, iš naujo paleiskite kompiuterį.
3. Iš naujo užregistruokite veiksmų centrą paleisdami komandą PowerShell.
Tai paprastai išsprendžia centro atidarymo problemą. Aš ketinu naudoti „Windows Powershell“ komandai vykdyti. Daugumą „Windows 10“ problemų galima greitai ir tiksliai išspręsti naudojant „Powershell“ funkciją.
- Naudokite paieškos juostą, kad surastumėte „Windows Powershell“ arba „Windows“ klavišą + X, kad pasirinktumėte „Vykdyti kaip administratorių“.
- Powershell lange įveskite šią komandą:
- Get-AppxPackage | % { Add-AppxPackage -DisableDevelopmentMode -Registruotis „$($_.InstallLocation)\AppxManifest.xml“-verbose }
- Iš naujo paleiskite sistemą, kad išsaugotumėte pakeitimus ir įsitikintumėte, kad veiksmų centras veikia tinkamai.
4. Įjunkite veiksmų centrą per nustatymus.
Pasirinkus centrinę piktogramą dešinėje užduočių juostos pusėje, ji greitai atsidarys. Paspaudę „Windows“ klavišą + A galite. Jei tai neveikia, centras gali neveikti. Norėdami jį įjungti, atlikite toliau nurodytus veiksmus.
- Apatiniame dešiniajame užduočių juostos kampe spustelėkite pranešimo piktogramą arba paspauskite „Windows“ klavišą + A. Jei centrinis langas nepasirodo, jis yra išjungtas arba turi būti įjungtas.
- Spustelėkite „Windows“ pradžios mygtuką arba paspauskite „Windows“ klavišą + I, kad atidarytumėte nustatymų meniu.
- Ieškokite personalizavimo, kurį rasite nustatymų ekrane.
- Kairėje esančiame naršymo meniu pasirinkite Užduočių juosta.
- Antraštėje „Pranešimų sritis“ spustelėkite „Įjungti arba išjungti sistemos piktogramą“.
- Čia yra centrinis perjungimo jungiklis. Naudokite perjungimo jungiklį, kad jis būtų aktyvus, jei jis šiuo metu išjungtas.
5. Atlikite disko valymą
Svarbūs procesai, tokie kaip centras, bando paleisti, bet nepavyksta, kai Windows 10 baigiasi atminties ir vietos diske. Operacinė sistema gali būti pastebimai lėtesnė.
Disko valymas išvalys vietą standžiajame diske ir pašalins laikinus failus, kurie gali neleisti atidaryti „Windows 10“ veiksmų centro.
- Paieškos laukelyje įveskite disko valymas ir rezultatų sąraše pasirinkite Disko valymas, kad pašalintumėte laikinuosius failus.
- Skiltyje „Failai, kuriuos reikia ištrinti“ pasirinkite norimų ištrinti failų tipą, tada spustelėkite „Gerai“.
- Skiltyje Disko valymas spustelėkite Išvalyti sistemos failus, pasirinkite elementus, kuriuos norite pašalinti, tada spustelėkite Gerai, kad atlaisvintumėte daugiau vietos.
- Langas automatiškai užsidarys, kai bus baigtas sistemos valymas.
- Norėdami visiškai ištrinti failus, iš naujo paleiskite kompiuterį. Patikrinkite, ar pranešimų centras paleidžiamas po to.
6. Atnaujinkite „Windows“ (operacinė sistema)
Atnaujinus Windows , kai kurie vartotojai skundėsi, kad Windows 10 veiksmų centras nustojo veikti arba pradėjo veikti. Jei kompiuterį reikia atnaujinti, galite pabandyti jį atnaujinti ir paleisti iš naujo, kad pamatytumėte, ar pasirodo centras.
- Pradėti („Windows“) yra apatiniame kairiajame kampe.
- Prieiga prie nustatymų (krumpliaračio piktograma).
- Įrankių juostoje spustelėkite Atnaujinti ir sauga.
- Kairiosios šoninės juostos skirtukuose (apvalios rodyklės) pasirinkite Windows Update.
- Meniu pasirinkite „Patikrinti atnaujinimus“. Jei bus, naujinys bus automatiškai atsisiunčiamas.
7. Sukurkite naują vartotojo abonementą
„Windows 10“ veiksmų centras gali nepasileisti dėl sugadinto vartotojo profilio. Sukurkite naują vartotojo paskyrą ir patikrinkite, ar problema vis dar išlieka.
- Eikite į „Pradėti“, tada „Nustatymai“, tada „Paskyros“.
- Pasirinkite Kiti vartotojai ir šeima.
- Skiltyje „Kiti vartotojai“ šalia pliuso ženklo pasirinkite „Pridėti ką nors kitą prie šio kompiuterio“.
- Atsidariusiuose languose pasirinkite Neturiu šio asmens prisijungimo duomenų.
- Pasirinkite Pridėti vartotoją be „Microsoft“ paskyros ir įveskite naujos paskyros pavadinimą, kad suteiktumėte reikiamas teises.
- Dabar įveskite naujos paskyros vartotojo vardą ir slaptažodį.
- Kai kompiuteris bus paleistas iš naujo, prisijunkite naudodami naujus kredencialus.
8. Įjunkite veiksmų centrą (vietinės grupės politikos redaktorius).
- Vietinę grupės strategijos rengyklę galima pasiekti paspausdami „Windows“ klavišą + R, įvedę gpedit.msc ir paspausdami „Enter“.
- Eikite į meniu Pradėti ir užduočių juostą skiltyje Vartotojo konfigūracija > Administravimo šablonai.
- Dukart spustelėkite „Pašalinti pranešimus ir veiksmų centro“ nustatymus dešinėje srityje.
- Norėdami įjungti veiksmų centrą, iškylančiajame lange pasirinkite „Nekonfigūruota“ arba „Išjungta“. Pasirinkite Gerai > Taikyti.
9. Atlikite sistemos atkūrimą.
- Sukurkite atkūrimo tašką, kol veiksmų centras nustos atsidaryti sistemos atkūrimui.
- Pasirinkite „Sukurti atkūrimo tašką“, paieškos laukelyje įvedę „sistemos atkūrimas“.
- Skirtuke Sistemos apsauga pasirinkite Naujas.
- Įvedę aprašymą, pvz., „Veiksmų centro atkūrimas“, spustelėkite „Sukurti“, kad prisimintumėte, kodėl sukūrėte atkūrimo tašką.
- Grąžinkite sistemą į ankstesnį atkūrimo tašką. Grįžę ten, skirtuke „Sistemos apsauga“ spustelėkite „Sistemos atkūrimas“> „Kitas“.
- Pasirinkite sukurtą atkūrimo tašką, tada pasirinkite Ieškoti pažeidžiamų programų.
- Tada spustelėkite „Kitas“, pasirinkę atkūrimo tašką, kurį norite naudoti.
- Pasirinkite Taip, kad pradėtumėte procedūrą. Sistemos atkūrimo procedūra reikalauja iš naujo paleisti kompiuterį.
- Dabar patikrinkite ir pabandykite atidaryti pranešimų centrą.
10. Pervardykite sistemos failą UsrClass.dat.
Stalinio kompiuterio „ShellBag“ duomenys saugomi UsrClass faile. DAT. „ShellBag“ yra registro raktai, apibūdinantys aplanko dydį, piktogramą ir vietą, kad būtų galima stebėti vartotojo veiklą.
Nuotoliniai ir vietiniai aplankai, ZIP failai, virtualūs aplankai ir specialieji Windows aplankai saugomi faile usrclass.dat. Kai kurios funkcijos, pvz., kalendorius, garso mygtukas, darbalaukio paieškos parinktys ir pradžios meniu, neveiks, jei UsrClass failas bus pašalintas iš kompiuterio.
- Paleisti komandų langą galite atidaryti paspausdami klavišų kombinaciją Windows + R.
- Tada paspauskite Enter įvedę %localappdata%\Microsoft\Windows.
- Pažymėkite langelį šalia Paslėpti objektai naršyklės lange skirtuke Rodinys.
- Tada visi paslėpti lango failai bus matomi jums.
- Raskite UsrClass.dat ir pakeiskite jo pavadinimą į UsrClass.Old.dat.
- „Windows“ sukuria naują UsrClass.data failą, kai pervardijame esamą.
- Pervadinę failą, paleiskite kompiuterį iš naujo, tada patikrinkite, ar veiklos centras veikia.
11. Įgalinkite pranešimų centrą (registro rengyklė)
„Windows 10“ veiksmų centras jūsų kompiuteryje nepasileidžia arba nebus rodomas. Patikrinkite, ar registro nustatymas neleidžia rodyti veiksmų centro.
Naudosiu „Windows“ registro rengyklę, kad ištaisyčiau „Windows 10“ veiksmų centras nebus paleistas.
- Atidarykite dialogo langą Vykdyti komandą paspausdami „Windows“ klavišą + R.
- Norėdami paleisti registro rengyklę, įveskite Regedit ir paspauskite Enter.
- Registro rengyklėje eikite į HKEY CURRENT USER > Software > Policies > Microsoft > Windows > Explorer.
- Turite sukurti naršyklės raktą, jei jo dar nėra „Windows“ rakte.
- Be to, naujajame Explorer rakte turite sukurti reikiamus failus.
- Toliau pateikiamos naršyklės rakto ir reikalingų failų generavimo procedūros.
- Registro rengyklėje dešiniuoju pelės mygtuku spustelėkite „Windows“ klavišą ir pasirinkite Naujas > Raktas.
- Įveskite „Explorer“, kai bus paprašyta suteikti šiam naujam raktui pavadinimą.
- Nauja > DWORD (32 bitų) reikšmę galima pasirinkti dešiniuoju pelės mygtuku spustelėjus ką tik sukurtą naršyklės klavišą.
- Kai bus paprašyta suteikti šiai reikšmei pavadinimą, įveskite DisableNotificationCenter.
- Dešinėje šoninėje juostoje dukart spustelėkite DisableNotificationCenter.
- Pakeiskite duomenų reikšmę iš vienos į nulį, kai pasirodys pranešimų centro aktyvinimo langas.
Išvada
Viena geriausių „Windows 10“ funkcijų yra veiksmų centras, kartais vadinamas veiksmų centru. Visi pranešimai apie sistemą ir atskiras programas yra vienoje vietoje.
Veiksmų centras kartais gali nustoti veikti. Jei kada nors susidursite su panašiu scenarijumi, galite išspręsti problemą „Veiksmų centras neatsidaro sistemoje Windows 10“ naudodami pirmiau išvardytus pagrindinius metodus.
DUK
Kaip įjungti veiksmų centrą „Windows 10“?
Veiksmų centras bus paleistas bet kuriuo iš šių veiksmų: dešinėje užduočių juostos pusėje pasirinkite veiksmų centro piktogramą. Paspauskite „Windows“ logotipo klavišą ir A. Jutiklinio ekrano įrenginyje braukite nuo dešiniojo ekrano krašto.
Kas nutiko „Windows 10“ veiksmų centrui?
Programų pranešimai ir greiti veiksmai yra naujajame „Windows 10“ veiksmų centre. Užduočių juostoje ieškokite veiksmų centro piktogramos. Pradinis veiksmų centras buvo pervadintas į Sauga ir priežiūra, tačiau jis vis dar yra. Vis tiek eini ten, kad pakeistumėte saugos nustatymus.
Kaip iš naujo nustatyti pranešimų centrą?
Paleiskite registro rengyklę. Eikite į HKCU klavišą naudodami savo naršymo įgūdžius. Dešinėje esančių mygtukų veiksmai yra pavaizduoti eilutės reikšmėmis nuo 0 iki 3. Kiekvieno iš šių mygtukų eilutės reikšmės turi būti pakeistos į tuščias. Užbaikite naudoti registro rengyklę. Iš naujo paleiskite kompiuterį.
Kodėl mano pranešimų centras yra pilkas?
Sugadinti arba trūkstami failai yra atsakingi už neaktyvų paleidimą, užduočių juostą ir pranešimų centrą. Šią problemą galite išspręsti paleisdami SFC nuskaitymą, kad pakeistumėte šiuos failus. Aukščiau pateiktas trumpas SFC ir A DISM nuskaitymo vadovas.



Parašykite komentarą