12 pataisymų: „Steam Link“ nustatymas „Pagrindinių kompiuterių nerasta“
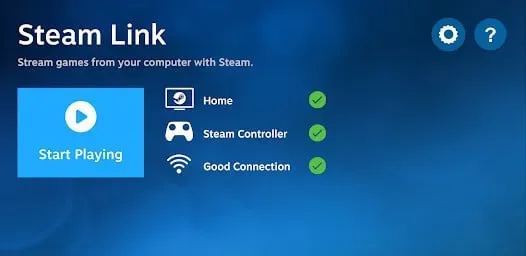
Fantastiška „Steam“ paslauga yra „Steam Link“. Žaidėjai gali naudotis šia paslauga norėdami transliuoti kiekvieną savo Steam žaidimą į savo telefonus, televizorius ar planšetinius kompiuterius. Be to, naudojant „Steam Link“ nereikia patirti jokių išlaidų.
Tai reiškia, kad viskas, ką jums reikia padaryti norint transliuoti bet kurį žaidimą internete, yra turėti jo kopiją savo „Steam“ paskyroje. Programa turi būti įdiegta įrenginyje, kuriame norite transliuoti žaidimą, kad galėtumėte naudoti „Steam Link“. Programa taip pat yra visiškai nemokama, kaip ir paslauga.
Dėl daugybės problemų, kurios gali kilti, „Steam Remote Play“ nustatymas gali atrodyti šiek tiek bauginantis. Tai gali būti susiję su tinklo ryšiu, žaidimu, kurį bandote žaisti, arba pačiu ryšiu. Norėdami tęsti žaidimą, galite rasti problemos „Steam Link negali rasti jūsų kompiuterio“ šaltinį, išbandydami keletą skirtingų priemonių.
Kas yra „Steam Remote Play“?
Naudodami „Steam Remote Play“ funkciją galite žaisti žaidimus planšetiniame kompiuteryje, televizoriuje, telefone ar kitame kompiuteryje, prieš tai jų neįdiegę. Sesija vyksta pagrindiniame kompiuteryje, kuriame veikia žaidimas, ir galite žaisti kitame įrenginyje naudodami Steam Link.
Dėl to galite paleisti žaidimą įrenginyje, kuris nepalaiko didesnio našumo. Žaidimo teikimą gali palaikyti pagrindinis kompiuteris. Kad žaisti kompiuterinius žaidimus be klaviatūros palaikymo būtų patogu ir patogu, „Steam“ sukūrė visas sąsajas, skirtas lietimui.
Kas sukelia „Steam Link“ diegimo problemą „Pagrindinių kompiuterių nerasta“
Nereikia jokios konkrečios operacinės sistemos, kad būtų išspręsta problema „Steam nuoroda negali rasti kompiuterio“. Tai pastebėta Windows, Mac, Linux ir Android operacinėse sistemose.
Kai atjungiate maršrutizatorių nuo interneto arba ilgą laiką paliekate išjungtą kompiuterį, o jūsų IP adresas priskiriamas kitam įrenginiui, klaida pirmiausia yra susijusi su IP adreso pasikeitimu.
- Dėl kitų aplinkybių, įskaitant kompiuterio interneto ryšio problemą ar bet kokius kitus nepatogumus dėl mūsų tinklo įrenginių, jūsų kompiuterio IP adresas gali pasikeisti.
- Jei eksperimentas nepavyks, gali būti pažeista kompiuterio tinklo plokštė, nesvarbu, ar ji integruota, ar ne. Perjungimas į „Wi-Fi“ arba „Ethernet“ kabelį, atsižvelgiant į atvejį, yra geriausias būdas nustatyti tinklo plokštės gedimo problemą.
- Jei galite pasiekti internetą vienaip, bet ne kitu būdu, gali kilti problemų dėl tinklo plokštės lusto.
- Įrenginio žurnale yra daug procesų ir atminties naudojimo, kuriuos reikia periodiškai nustatyti iš naujo, kad sistema pradėtų veikti nuo nulio, greičiau ir mažiau duomenų atmintyje.
- Norėdami užbaigti šį procesą, galite išjungti įrenginį. Norėdami atlikti maitinimo ciklą, maršruto parinktuvą tereikia atjungti nuo maitinimo šaltinio 30 sekundžių ir dviem minutėms.
- Kartais pagrindinė šios klaidos priežastis nėra susijusi su jūsų IP adresu, interneto prieiga ar bet kuo kitu jūsų atžvilgiu. Visą „Steam“ platformos egzistavimo laikotarpį buvo paslaugų nutrūkimų.
- Jei norite patvirtinti Steam serverio būseną, kitame skyriuje patikrinkite vieną iš mūsų „Steam nesijungia prie tinklo“ trikčių šalinimo procedūrų.
- Ši problema gali kilti dėl netinkamo Steam programos failo arba bibliotekos. Visada įsitikinkite, kad turite naujausią naujinimą ir stenkitės nekeisti failų.
Steam nuorodos nustatymo „Nerasta pagrindinio kompiuterio“ pataisymo būdai
- Įjunkite srautinį perdavimą Steam nustatymuose.
- Patikrinkite abu interneto ryšius
- Pridėkite Steam į baltąjį Windows ugniasienės sąrašą
- Išjunkite visas antivirusines programas kompiuteryje
- Iš naujo paleiskite maršrutizatorių
- Patikrinkite IP adresus
- Įgalinkite „Steam“ transliaciją namuose
- Žaidimo failų vientisumo tikrinimas
- Iš naujo įgalinkite nuotolinį atkūrimą
- Iš naujo nustatykite maršrutizatoriaus įrenginį
- Atnaujinti sistemos tvarkykles
- Patikrinkite, ar valdiklis veikia tinkamai
1. Steam žaidimo nustatymuose įjunkite srautinį perdavimą.
Dar kartą patikrinkite jo nustatymus, kad įsitikintumėte, jog „Steam“ yra pasirengęs transliuoti jūsų žaidimą. Nors „Steam Link“ nustatymas neturėtų būti sudėtingas, yra keli veiksmai, kuriuos kiekvienas gali praleisti.
Toliau aprašoma, kaip įjungti srautinį perdavimą naudojant „Steam“ nustatymus:
- Paleidę „Steam“ programą kompiuteryje, eikite į mygtuką „Steam“. Tai yra viršutiniame kairiajame lango kampe.
- Dabar reikia rasti ir atidaryti skirtuką „In-Home Streaming“.
- Ten suraskite parinktį „Įjungti srautinį perdavimą“ ir pasirinkite ją.
- Jei pastebėsite, kad ši parinktis iš pradžių buvo išjungta, ją patikrinę ir įjungę turėtumėte turėti didžiausią galimybę išspręsti problemą.
- Dabar patikrinkite, ar „steam nuoroda negali rasti kompiuterio“ problema išspręsta.
2. Patikrinkite abu interneto ryšius
Akivaizdu, kad jei jūsų tinklas yra viešas, greičiausiai susidursite su problema. Saugumo sumetimais tinklas paslėps jūsų kompiuterį ar įrenginį nuo prieigos.
Atsakymas šiuo atveju yra perjungti tinklą iš viešojo į privatų. Dėl to kiti tinklai galės patikrinti jūsų įrenginį.
- Suaktyvinkite „Windows“ nustatymus. Norėdami gauti nuorodą, paspauskite Windows + I.
- Tada pasirinkite Tinklas ir internetas.
- Kairiojoje srityje pasirinkite Ethernet arba Wi-Fi, atsižvelgdami į tai, ką šiuo metu naudojate.
- Norėdami pasiekti tinklą, spustelėkite jo pavadinimą. Pasirodys tinklo nustatymų dialogo langas.
- Įsitikinkite, kad pasirinkta „Privatus“.
- Dabar patikrinkite, ar „steam nuoroda negali rasti kompiuterio“ problema išspręsta.
3. Įtraukite Steam į baltąjį sąrašą Windows ugniasienėje
Kai kompiuteriai ir toliau užsikrečia virusais, kai ugniasienė įjungta, daugelis žmonių kaltina ją dėl nenaudingumo. Užkarda stebi kenkėjišką tinklo veiklą, o ne virusus kompiuteryje.
Gali būti, kad jūsų užkarda neteisingai identifikavo „Steam“, neleisdama jai pasiekti arba priglobti tam tikrų ryšių. Naudodami šią techniką įtrauksime „Steam“ į baltąjį sąrašą jūsų užkardoje.
- Pirmiausia įeikite į meniu Pradėti paspausdami klaviatūros „Windows“ klavišą. Ugniasienė ir tinklo apsauga atsidarys, kai tik įvesite „ugniasienė“.
- Kai pasirodys naujas langas, slinkę žemyn spustelėkite Leisti programai per ugniasienę.
- Turėtumėte būti nukreipti į puslapį, kuriame yra visos jūsų kompiuteryje esančios programos.
- Norėdami pradėti keisti šiuos nustatymus, viršutiniame dešiniajame ekrano kampe turite spustelėti „Keisti nustatymus“.
- Kai turite prieigą prie programų, kairiuoju pelės mygtuku spustelėkite bet kurią programą ir įveskite „Steam“, kad ją rastumėte.
- Galiausiai pažymėkite langelius Viešasis ir Privatus.
- Baltasis sąrašas yra programų, kurioms leidžiama prieiga prie tinklo prie tam tikrų jūsų kompiuterio sričių, neužblokuojant ugniasienės, sąrašas.
- Tai turėtų leisti „Steam“ prisijungti prie jūsų televizoriaus ir pirmą kartą pasiekti.
- Dabar patikrinkite, ar „steam nuoroda negali rasti kompiuterio“ problema išspręsta.
4. Išjunkite visas antivirusines programas kompiuteryje.
Jūsų antivirusinė programinė įranga taip pat gali sukelti šią problemą. Panašiai kaip „Steam Link“ suaktyvinti ryšiai, trečiosios šalies antivirusinė programinė įranga apsaugo jūsų įrenginį nuo kenkėjiškų ar nesąžiningų ryšių.
Taikydami šį metodą negalėsite sukurti, priglobti ar prisijungti prie nepasirašyto ar užsienio interneto ryšio. Nors tai puiki saugos priemonė jūsų saugumui užtikrinti, turėsime ją išjungti, kad pamatytume, ar išspręsta iškilusi ryšio problema.
- Kiekviena trečiosios šalies antivirusinė programa yra unikali ir turi savo vartotojo sąsają.
- Dėl šios priežasties negalėsime pasiūlyti pagrindinių instrukcijų, padėsiančių išjungti antivirusinę programą, sąrašo.
- Užuot visiškai išjungę antivirusinę programinę įrangą, galite įtraukti „Steam“ į baltąjį sąrašą, kurį turi dauguma antivirusinių produktų.
- Turėtumėte sugebėti rasti pagrindinius veiksmus atlikdami greitą tų veiksmų „Google“ paiešką.
- Dabar patikrinkite, ar „steam nuoroda negali rasti kompiuterio“ problema išspręsta.
5. Iš naujo paleiskite maršrutizatorių
Galbūt galite pabandyti iš naujo nustatyti maršrutizatorių. Daugumoje namų ūkių visada įjungtas modemas arba maršrutizatorius yra įprastas dalykas. Kai kuriuose namuose kompiuteris ir modemas lieka įjungti net kelias dienas ar savaites.
- Nors galite manyti, kad tai yra įprasta, reguliariai iš naujo paleisti maršruto parinktuvą yra gera idėja, norint išspręsti bet kokias programinės įrangos ar ryšio problemas.
- Tai leis jūsų maršruto parinktuvui atkurti ryšius su atitinkamais serveriais ir atnaujinti LAN ryšius.
- Negalite iš naujo paleisti modemo vykdydami iš anksto nustatytas instrukcijas.
Iš naujo paleiskite maršrutizatorių
- Atjunkite maitinimo kabelį nuo modemo ir maršrutizatoriaus. Išjunkite visus valdomus tinklo įrenginius, pvz., tinklo jungiklius.
- Atkūrimo arba paleidimo iš naujo mygtukai neturėtų būti naudojami, nes jie gali inicijuoti atstatymo arba gamyklinių parametrų atkūrimo procesą.
- Išjungimas pašalina bet kokius neaiškumus. Tačiau paprastai yra priimtina naudoti aiškiai pažymėtą maitinimo mygtuką.
- Palaukite bent minutę. Per šį laikotarpį galite leisti įrangai atvėsti ir pranešti savo IPT, kompiuteriams ir kitiems įrenginiams, kad maršruto parinktuvas ir modemas neveikia.
- Jums gali nereikėti šio veiksmo, jei žinote ryšio problemą.
- Jei nesate tikri dėl problemos, iš naujo paleiskite modemą ir maršruto parinktuvą.
- Prijunkite modemą. Paspauskite maitinimo mygtuką, jei jis neįsijungia per kelias sekundes.
- Idealiu atveju palaukite 60 sekundžių. Šiuo metu modemas autentifikuojasi su jūsų IPT ir gauna viešą IP adresą.
- Pauzė bent dvi minutes. Dėl to maršrutizatorius turi laiko paleisti. Tai taip pat leidžia per maršruto parinktuvo DHCP paslaugą priskirti naujus privačius IP adresus kompiuteriams, išmaniesiems telefonams ir kitiems prie tinklo prijungtiems įrenginiams.
- Jungikliai ir kita tinklo įranga turėtų būti vėl įjungti, jei anksčiau juos išjungėte. Remdamiesi savo tinklo žemėlapiu, įgalinkite kiekvieną įrenginį, jei turite daug.
- Dabar patikrinkite, ar „steam nuoroda negali rasti kompiuterio“ problema išspręsta.
6. Patikrinkite IP adresus
Galbūt nežinote, kad jūsų įrenginių rodomi IP adresai skiriasi. Dėl to galiausiai atsiranda „Steam“ klaida, kai pagrindinis kompiuteris nerandamas. Pagrindinis kompiuteris ir prijungtas įrenginys turi būti prijungti prie to paties interneto tinklo. Tinklas neturėtų būti svarbus, ar tai LAN, ar „Wi-Fi“. Jei jų negalima palyginti, paprašykite savo IPT padėti jas išspręsti.
- Įveskite Command Prompt į mygtuką Pradėti.
- Komandinė eilutė turi būti atidaryta.
- Komandinėje eilutėje įveskite
ipconfig.
- Įveskite raktą. Raginame bus rodomi keli scenarijai ir kodai.
- Raskite IPv4 slinkdami žemyn.
- Jūsų IP adresas atrodo taip. Suradę patikrinkite abu. Jei radote neatitikimų, susisiekite su savo paslaugų teikėju.
- Dabar patikrinkite, ar „steam nuoroda negali rasti kompiuterio“ problema išspręsta.
7. Įjunkite „Steam Home Stream“.
Dauguma vartotojų bando transliuoti turinį į savo televizorių neįjungę „Steam“ namų srautinio perdavimo parinkčių. Dėl šios priežasties jie negali prisijungti prie „Steam“. Norėdami įjungti „Steam Home Streaming“, atlikite šiuos veiksmus:
- Pagrindiniame kompiuteryje atidarykite „Steam“.
- Viršutinėje meniu juostoje pasirinkite Steam. Bus išskleidžiamasis meniu.
- Iš pasirinkimo pasirinkite Nustatymai.
- Kairiojoje srityje pasirinkite Home Streaming.
- Dešinėje atžymėkite laukelį ir dar kartą pažymėkite „Įgalinti srautinį perdavimą“.
- Spustelėję Gerai bandykite dar kartą.
- Dabar patikrinkite, ar „steam nuoroda negali rasti kompiuterio“ problema išspręsta.
8. Patikrinkite žaidimų failų vientisumą
Bet koks žaidimas, kurį ketinate žaisti nuotoliniu būdu, turi būti atnaujintas ir veikiantis pagrindiniame kompiuteryje. Patikrinkite, ar žaidimas veikia tinkamai, atidarydami jį savo kompiuteryje. Galite dar kartą patikrinti savo failus, kad įsitikintumėte, jog žaidimo failai nėra sugadinti.
- Steam bibliotekoje dešiniuoju pelės mygtuku spustelėkite žaidimą.
- Pasirinkite „Ypatybės“.
- Pasirinkite Vietiniai failai.
- Spustelėkite „Patikrinti žaidimų failų vientisumą“.
- „Steam“ atsisiųs ir atnaujins žaidimą, jei reikės, kai tik leisite užbaigti procesą.
- Dabar patikrinkite, ar „steam nuoroda negali rasti kompiuterio“ problema išspręsta.
9. Iš naujo įjunkite nuotolinį atkūrimą
- Pagrindiniame kompiuteryje paleiskite „Steam“. Viršutiniame meniu pasirinkite „Steam“.
- Pasirinkite „Nustatymai“.
- Tada pasirinkite Remote Play.
- Atžymėję „Įgalinti nuotolinį atkūrimą“, pasirinkite „Gerai“.
- Iš naujo paleiskite „Steam“ ir nuotolinio paleidimo nustatymuose pažymėkite laukelį „Įgalinti nuotolinį paleidimą“.
- Spustelėkite Gerai.
- Dabar patikrinkite, ar „steam nuoroda negali rasti kompiuterio“ problema išspręsta.
10. Iš naujo nustatykite maršrutizatoriaus įrenginį
Kai kurie klientai naudoja maršrutizatorius arba modemus be pertraukos savaites ar net mėnesius. Šiuo atveju yra maršruto parinktuvo gedimo galimybė. Pirmiausia patariu įjungti ir išjungti maitinimo jungiklį. Bet jei situacija nepagerėja, paleiskite iš naujo.
- Laikykite maršrutizatorių įjungtą.
- Suraskite maršrutizatoriaus nustatymo iš naujo mygtuką. Tai bus jūsų maršrutizatoriaus apačioje arba gale.
- Per 30 sekundžių sąvaržėlę paspauskite ir palaikykite atstatymo mygtuką.
- Išjunkite mygtuką.
- Palaukite, kol maršrutizatorius vėl įsijungs.
- Dabar patikrinkite, ar „steam nuoroda negali rasti kompiuterio“ problema išspręsta.
11. Atnaujinkite sistemos tvarkykles
Nuotolinis paleidimas kartais gali neveikti, jei jūsų kompiuterio vaizdo tvarkyklės yra pasenusios. Norėdami lengvai nustatyti, ar jūsų GPU reikia atnaujinti:
- Pasirinkite „Nustatymai“ paspausdami „Windows“ mygtuką.
- Paieškos laukelyje įveskite „Device Manager“ ir sąraše pasirinkite terminą.
- Išplėskite kategoriją „Ekrano adapteriai“.
- Dešiniuoju pelės mygtuku spustelėkite grafikos plokštę.
- Tada pasirinkite Atnaujinti tvarkyklę.
- Pasirinkite „Automatiškai ieškoti tvarkyklių“. Jei įmanoma, galėsite atnaujinti ir įdiegti tvarkyklę.
- Atnaujinkite vaizdo tvarkykles visuose kompiuteriuose, kuriuos naudojate kaip nuotolinį įrenginį.
- Dabar patikrinkite, ar „steam nuoroda negali rasti kompiuterio“ problema išspręsta.
12. Patikrinkite, ar valdiklis veikia tinkamai
Jei jūsų valdiklis neturi įtakos žaidimui, gali būti, kad „Steam“ netinkamai sukonfigūravo jūsų valdiklį. Negalėsite naudoti valdiklio, o žaidimai, užkoduoti naudojant neapdorotą įvestį, nepalaikomi.
Kad valdiklis veiktų nuotolinio atkūrimo seanso metu, atlikite reikiamus Steam nustatymų pakeitimus.
- Spustelėkite „Steam“ meniu mygtuką „Steam“ viršuje, kad jį paleistumėte.
- Tada pasirinkite Valdiklis.
- Pasirinkite „Bendrieji valdiklio nustatymai“.
- Pažymėkite laukelį šalia valdiklio.
- Išsaugoję nustatymus grįžkite į „Steam“.
- Spustelėjus kvadratinę piktogramą, esančią kairėje nuo sumažinimo parinkties, „Steam“ galima perjungti į didelio vaizdo režimą.
- Kai tik įmanoma, valdiklyje naudokite didelio vaizdo režimą. Jei jis neveikia, nuotolinis paleidimas taip pat gali neveikti.
- Dabar patikrinkite, ar „steam nuoroda negali rasti kompiuterio“ problema išspręsta.
Išvada
Daugelis žmonių naudojasi „Steam“ paslauga, kuri leidžia žmonėms žaisti kompiuterinius žaidimus savo kompiuteriuose. Daugelis kompiuterių žaidėjų nusivilia, kai „Steam“ klientas negali rasti jų kompiuterio. Mes žiūrime, kas negerai ir ką su tuo daryti. Atlikite visus aukščiau pateiktus metodus, kad išspręstumėte šią „steam nuoroda negali rasti jūsų kompiuterio“ problemą.
DUK
Kodėl mano „Steam Link“ neprisijungia?
Eikite į „Steam“ nustatymų puslapį. Kairėje esančiame sąraše pasirinkite srautas namuose ir pažymėkite laukelį šalia Įgalinti srautinį perdavimą. Pažymėkite laukelį Įgalinti srautinį perdavimą. Pabandykite dar kartą naudoti „Steam“ nuorodą spustelėdami mygtuką „Gerai“.
Kaip prijungti kompiuterį prie „Steam Link“ kompiuteryje?
Paleiskite „Steam“ savo namų kompiuteryje, tada prisijunkite. Prisijunkite prie namų tinklo, prijunkite ekrano įrenginį (HDMI) ir įjunkite „Steam Link“ naudodami maitinimo adapterį. Prijunkite klaviatūrą, pelę arba valdymo įrenginį prie vieno iš Link USB prievadų.
„Steam Link“ vis dar veikia 2020 m.?
2018 m. lapkritį „Valve“ nutraukė „Steam Link“ palaikymą ir paliko „Steam Link“ programinę įrangą, skirtą išmaniesiems telefonams, išmaniesiems televizoriams ir „Raspberry Pi“ programinės įrangos paketui.
Steam nuoroda veikia?
Naudodami Steam Link galite transliuoti žaidimus iš savo kompiuterio Steam bibliotekos į bet kurį televizorių savo namuose. Naudodama apdorojimo galią, kurią šiuo metu turite namuose, technologija perduoda žaidimą iš jūsų žaidimų kompiuterio į televizorių.


Parašykite komentarą