13 pataisymų: NVIDIA kodas 43 („Windows“ sustabdė šį įrenginį, nes pranešė apie problemas)
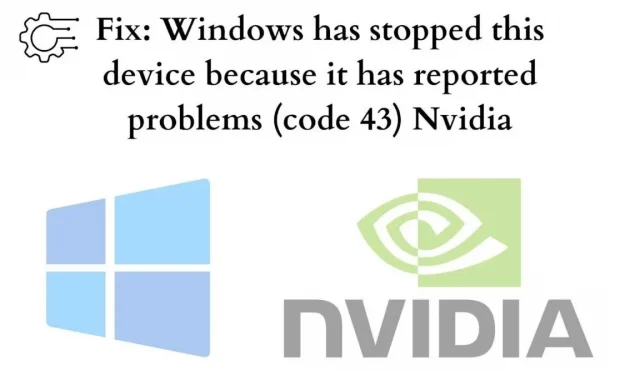
Per pastarąsias kelias dienas daugelis vartotojų pranešė apie tą pačią problemą. Ir jei taip pat susiduriate su šia problema, susijusia su NVIDIA vaizdo plokšte. Tada leisk man pasakyti.
Šio straipsnio pabaigoje turėtumėte sugebėti išspręsti problemą. Taigi įsigilinkime į tai ir išspręskime problemą.
Ką reiškia „Windows sustabdė šį įrenginį, nes pranešė apie problemas. (kodas 43) Nvidia“?
Įrenginių tvarkytuvė išmeta šią klaidą; šis teiginys yra bendro pobūdžio ir gali reikšti, kad yra neišspręstos aparatinės įrangos problemos, turinčios įtakos sklandžiam „Windows“ kompiuterio veikimui.
„Windows“ nori, kad ją ištaisytumėte. O jei to nepadarysite, greičiausiai gausite Windows 43 Nvidia klaidos kodą.
Kodėl „Windows“ sustabdė šį įrenginį (kodas 43)?
Taip gali nutikti dėl įrenginio aparatinės įrangos klaidų arba įrenginio tvarkyklės gedimo. Yra daug kitų priežasčių, kurios prisideda prie šios klaidos. Tai gali būti procesoriaus perkaitimas, Lucid Virtu MVP programa, neteisingai prijungtas kontaktinis kabelis, sugadintos įdiegtos tvarkyklės, pasenusios tvarkyklės arba pasenusi pagrindinės plokštės BIOS.
Jums nereikia dėl to jaudintis. Galite naudoti vieną iš čia pateiktų sprendimų, kurie gali padėti rasti sprendimą ir išspręsti šią problemą.
Dabar kyla klausimas, kaip išspręsti šią problemą. Nors šios problemos sprendimas gali būti šiek tiek sudėtingas, jei turite pagrindinių žinių apie kompiuterius, galite lengvai išspręsti šią problemą. Kai kurie iš šių sprendimų gali būti naudingi ir tikriausiai nereikės jų visų išbandyti.
Gali tekti pasirinkti maršrutą, kol rasite sprendimą. Galite naudoti šiuos metodus norėdami rasti NVIDIA Code 43 sprendimą („Windows“ sustabdė šį įrenginį, nes pranešė apie problemas)
Pataisymas: NVIDIA kodas 43 („Windows“ sustabdė šį įrenginį, nes pranešė apie problemas)
- Maitinimo atstatymas
- Pabandykite atnaujinti visas tvarkykles
- NVIDIA grafikos tvarkyklės pašalinimas
- Vaizdo plokštės išjungimas ir elektros pavaros iškrovimas
- Atjunkite nereikalingus USB įrenginius ir iš naujo paleiskite kompiuterį.
- Susiekite įrenginį su kitu kompiuteriu
- Naudokite sistemos atkūrimą
- Išjunkite ir įjunkite įrenginį
- Atnaujinkite „Windows“ savo kompiuteryje
- Pabandykite atnaujinti BIOS programinę-aparatinę įrangą
- Keisti energijos valdymą
- Pridėkite daugiau galios savo įrenginiui
- Patikrinkite suderinamumą
1. Maitinimo atstatymas:
Norėdami išspręsti šią problemą, galite pabandyti atlikti maitinimo atstatymą, kuris yra lengviausias sprendimas ir gali veikti kaip žavesys.
Iš naujo nustatę maitinimą galėsite vėl atitikti sistemos reikalavimus ir galbūt išspręsti visas neišspręstas problemas. Tai leidžia jūsų sistemai tinkamai veikti.
Štai ką turėtumėte padaryti:
- Būtinai išjunkite kompiuterį.
- Atjunkite įkroviklį arba laidą, kuriuo maitinamas jūsų kompiuteris, ir, jei reikia, išimkite akumuliatorių.
- Paspaudę ir palaikę maitinimo mygtuką bent vieną minutę, galėsite iškrauti elektros kaupimąsi.
- Prijunkite įkroviklį ir pakeiskite akumuliatorių.
Iš naujo paleiskite kompiuterį ir patikrinkite, ar „Windows“ sustabdė šį įrenginį, nes pranešė apie problemas. (kodas 43) „Nvidia“ klaida vis tiek atsiranda. Na, jei problemos nebėra.
Bet jei problema vis dar išlieka, eikite į kitus čia paminėtus pasiūlymus, jei tai nepadėjo išspręsti klaidos.
2. Pabandykite atnaujinti visas tvarkykles:
Klaidą gali sukelti sugedusi grafikos tvarkyklė, todėl turėtumėte pabandyti atnaujinti tvarkyklę į naujausią versiją.
Probleminių vairuotojų nepaisymas gali sukelti didelių problemų. Įrenginių tvarkyklių atnaujinimas padeda jūsų sistemai nuolat atnaujinti bet kokius didesnius ar mažesnius pakeitimus.
Jei neturite laiko, kantrybės ar pakankamai darbo kompiuteriu įgūdžių atnaujinti tvarkyklę patys, galite rasti programų, kurios padės automatiškai įdiegti tvarkyklės naujinimus.
Šios programos automatiškai atpažins jūsų sistemą ir suras tinkamas tvarkykles.
Toliau pateikti metodai padės:
- Atidarykite programą.
- Tada pradėkite nuskaityti. Jei kyla problemų dėl tvarkyklių, programa jas aptiks.
- Po NVIDIA grafikos tvarkyklės pasirinkite „Atnaujinti tvarkyklę“.
- Arba galite spustelėti mygtuką Atnaujinti viską, kad automatiškai atsisiųstumėte ir kompiuteryje įdiegtumėte tinkamą trūkstamų arba pasenusių tvarkyklių versiją.
Taip pat galite tai padaryti rankiniu būdu. Žiūrėkite čia kaip:
- Eikite į įrenginių tvarkytuvę. Jį galite rasti paieškos juostoje.
- Dabar pereikite prie ekrano adapterių.
- Dešiniuoju pelės mygtuku spustelėkite „Nvidia“ tvarkyklės ir pasirinkite „Ypatybės“.
- Tada eikite į skirtuką „Vairuotojas“ ir spustelėkite „Atnaujinti tvarkyklę“.
3. Pašalinkite NVIDIA grafikos tvarkyklę:
Jei po įrenginio pavadinimo įrenginių tvarkytuvėje rodoma geltona etiketė, problemos priežastis gali būti netinkamos grafikos tvarkyklės. Pabandykite pašalinti NVIDIA vaizdo plokštės tvarkyklę atlikdami šiuos veiksmus:
- Paspauskite kombinaciją Win + R (ty Windows klavišą ir R), kad iškviestumėte paleidimo komandą.
- Įveskite
devmgmt.msc, tada spustelėkite Gerai, kad atidarytumėte įrenginių tvarkytuvės langą kompiuteryje.
- Išplėskite kategoriją Ekrano adapteriai ir dešiniuoju pelės mygtuku spustelėkite savo NVIDIA įrenginį. Pasirodys kontekstinis meniu.
- Spustelėkite Pašalinti.
- Uždarykite viską.
Dabar galite atsisiųsti naujausią „Nvidia“ tvarkyklę iš oficialios svetainės, čia įvesdami savo sistemos informaciją.
Iš naujo paleiskite kompiuterį ir patikrinkite, ar „Windows“ nesustabdė šio įrenginio, nes pranešė apie problemas. (kodas 43) „Nvidia“ problema vis dar iškyla.
4. Vaizdo plokštės išjungimas ir susikaupusios elektros iškrovimas:
Kitas būdas išspręsti šią problemą – išjungti vaizdo plokštę ir iškrauti susikaupusią elektros energiją. Pabandykite išjungti NVIDIA vaizdo plokštės tvarkyklę atlikdami šiuos veiksmus:
- Paspauskite kombinaciją Win + R (ty Windows klavišą ir R), kad iškviestumėte paleidimo komandą.
- Įveskite
devmgmt.msc, tada spustelėkite Gerai, kad atidarytumėte įrenginių tvarkytuvės langą kompiuteryje.
- Išplėskite kategoriją Ekrano adapteriai ir dešiniuoju pelės mygtuku spustelėkite savo NVIDIA įrenginį. Pasirodys kontekstinis meniu.
- Dabar spustelėkite „Išjungti tvarkyklę“.
- Ir tylėkite visi.
- Iš naujo paleiskite kompiuterį ir patikrinkite, ar problema kyla.
Jei ir tai nepadeda. Pereikite prie kito pataisymo.
5. Atjunkite nereikalingus USB įrenginius ir iš naujo paleiskite kompiuterį:
Pirmas dalykas, kurį reikia padaryti, yra išvalyti neesminius UBS įrenginius. Tada iš naujo paleiskite kompiuterį. Tai išspręs šią problemą. Jei ne, išbandykite kitus pataisymus. Norėdami iš naujo paleisti kompiuterį, atlikite šiuos veiksmus:
- Išvalykite USB iš sistemos.
- Dabar išjunkite įrenginį.
- Palaukite apie 10 minučių ir iš naujo paleiskite kompiuterį.
- Iš naujo prijunkite USB prie sistemos.
Tai turėtų išspręsti problemą, jei problema nėra rimta. Bet vis tiek, jei negalite to ištaisyti. Tada pabandykite atlikti kelis kitus veiksmus.
6. Prijunkite įrenginį prie kito kompiuterio:
Pabandykite prijungti USB diską prie kito kompiuterio. Taip pat galite naudoti su bet kuria kita operacine sistema. Sveikiname, jei kompiuteris veikia tiksliai!
Norėdami ištrinti, „Windows“ sustabdė šį įrenginį, nes pranešė apie problemas. (kodas 43) Nvidia USB. Norėdami tai padaryti, turite tinkamai išimti USB atmintinę. Po to galite pabandyti iš naujo prijungti įrenginį prie ankstesnio kompiuterio ir čia gali išnykti „Windows“ klaidos kodas 43.
7. Naudokite sistemos atkūrimo funkciją:
Prieš atlikdami šią sistemos atkūrimo operaciją, turite išsaugoti savo darbą ir uždaryti visas programas, nes norėdami atkurti sistemą turėsite iš naujo paleisti kompiuterį. Dabar vykdykite toliau pateiktas instrukcijas, kad atliktumėte sistemos atkūrimą.
- Spustelėkite Pradėti.
- Eikite į „Valdymo skydas“ arba „Nustatymai“, kad rastumėte „Atkūrimas“.
- Eikite į atkūrimo parinktį.
- Atidarykite sistemos atkūrimą.
- Pasirinkite Atkurti ankstesnį kompiuterį.
- Pasirinkite datą, kurią sukūrėte Kalendoriaus ekrano skiltyje „Pasirinkite atkūrimo tašką“.
Tai padės išspręsti klaidos kodą 43. Taip pat galite jį patikrinti oficialioje „Microsoft“ svetainėje .
8. Išjunkite ir įjunkite įrenginį:
Galite pabandyti išjungti įrenginį ir vėl jį įjungti. Taip bus tinkamai įdiegta įrenginio tvarkyklė su sistemos programine įranga. Galbūt jūsų atveju tai gali padėti išspręsti langus, kurie sustabdė šį įrenginį, nes pranešė apie problemas. (kodas 43) „Nvidia“ klaida jums. Norėdami įjungti ir išjungti įrenginio tvarkyklę, turite atlikti šiuos veiksmus:
- Pirmiausia paspauskite „Windows“ pradžios mygtuką.
- Dabar paieškos laukelyje įveskite „Device Manager“ ir pasirinkite „Device Manager“.
- Dešiniuoju pelės mygtuku spustelėkite įrenginį, kuriame yra 43 kodo klaida, ir pasirinkite išjungti įrenginį.
- Spustelėkite Taip, kad patvirtintumėte.
- Dabar pasirinkite Įgalinti įrenginį spustelėdami įrenginį.
9. Atnaujinkite savo kompiuterio langus:
Dažnai vartotojai daro viską, kad išspręstų problemą. Tačiau jie praleidžia sistemos programinės įrangos atnaujinimą. Niekas neveiks, jei neatnaujinsite sistemos į naujausią versiją.
Ir norint ištaisyti šią klaidą, rekomenduoju patikrinti, ar nėra laukiančių naujinimų. Jei tokių yra. Tada tiesiog eikite į priekį ir įdiekite juos. Kad išspręstų klaidą, „Windows“ sustabdė šį įrenginį, nes jis pranešė apie problemas. (kodas 43) Nvidia, atnaujinkite Windows. Veiksmai apima:
- Eikite į nustatymus.
- Atidarykite parinktį „Atnaujinimai ir sauga“.
- Spustelėkite „Windows Update“. Dabar dešinėje po Atnaujinimai ir sauga kairiojoje srityje.
- Dešinėje srityje eikite į mygtuką „Tikrinti atnaujinimus“.
Taip pat galite apsilankyti „Microsoft“ pagalbos centre arba ieškoti naujinimų ieškodami „Windows“ naujinimų savo paieškos sistemoje.
10. Pabandykite atnaujinti BIOS:
Ši klaida gali atsirasti dėl pasenusios BIOS versijos jūsų sistemoje. BIOS yra pagrindinis programinės įrangos instruktorius, kuris valdo visas jūsų sistemos įvesties ir išvesties operacijas. Turėtumėte sužinoti apie savo sistemą, nes jums nereikia taikyti naujinimo, jei tai naujausia versija.
BIOS leidžia kompiuteriui veikti ir bendrauti su vienu ar kitu elementu, kad kompiuterio funkcija veiktų tinkamai. Norėdami atnaujinti BIOS savo kompiuteryje. Vykdykite toliau pateiktas instrukcijas:
- Pirmiausia vienu metu paspauskite Win ir R.
- Įveskite
msinfo32ir paspauskite Enter.
- Raskite BIOS versiją / įrašą su datos antspaudu.
- Užsirašykite šią BIOS versijos informaciją ir uždarykite langą.
- Tada naršyklėje ieškokite BIOS informacijos, kad atsisiųstumėte BIOS naujinimo failą.
- Galite palyginti abi BIOS versijas, kad sužinotumėte, ar tai naujesnė versija, ir ją atsisiųsti.
- Tada įsitikinkite, kad jūsų kompiuteryje yra patikimas maitinimo šaltinis.
- Išskleiskite BIOS failus į savo kompiuterį.
- Tarkime, jums kyla abejonių dėl diegimo. Visada galite perskaityti „Readme“ failą, pateiktą su BIOS.
- Dabar prijunkite „flash drive“ prie kompiuterio ir nukopijuokite į jį visus ištrauktus BIOS failus.
- Išjunkite kompiuterį.
- Dabar vėl. Įjunkite kompiuterį ir paspauskite gamintojo nurodytą klavišą, kad pasiektumėte savo įrenginio BIOS sąranką.
Jei nežinote, kaip pasiekti BIOS sąranką, eikite į bet kurį paieškos variklį ir raskite joje savo konkretų įrenginį.
- Raskite BIOS naujinimo parinktį ir pasirinkite „flash drive“, iš kurio ištraukėte failą.
- Šiuo metu. Pasirinkite naujinimą ir vykdykite ekrane pateikiamas instrukcijas.
Taip pat galite eiti į „Microsoft BIOS Update“ puslapį ir patikrinti, ar nėra BIOS naujinimų. Dabar pažiūrėkite, ar BIOS atnaujinimas padėjo išspręsti problemą. „Windows“ sustabdė šį įrenginį, nes pranešė apie problemas. (kodas 43) Nvidia. Jei ne. Eikite į kitą veiksmą.
11. Keiskite energijos valdymą:
Energijos taupymo komponentas gali būti atsakingas už „Nvidia“ „Windows 43“ klaidos kodą, jei nešiojamąjį kompiuterį naudojate didelio našumo užduotims atlikti. Nustatykite maitinimo plano valdymą taip:
- Dar kartą atidarykite įrenginių tvarkytuvę ir skiltyje Universal Serial Bus Controllers ieškokite USB Root Hub elementų.
- Dukart spustelėkite pirmąjį veikiantį USB šakninį šakotuvą. Po to iš parinkčių pasirinkite Ypatybės.
- Atsidarius naujam langui, atidarykite skirtuką Energijos valdymas ir panaikinkite žymėjimą „Leisti kompiuteriui išjungti šį įrenginį, kad būtų taupoma energija“.
- Spustelėkite Gerai, kad užbaigtumėte procedūrą ir pakartokite su kitu USB šaknies šakotuvu.
12. Pridėkite daugiau energijos savo įrenginiui:
Maitinimo trūkumas taip pat gali sukelti šią problemą. Tarkime, kad susiduriate su šia problema. Apsvarstykite galimybę įsigyti maitinamą USB šakotuvą, jei USB įrenginyje rodoma 43 kodo klaida.
Kai kuriems USB įrenginiams reikia daugiau energijos, nei gali suteikti jūsų kompiuterio USB prievadai. Šią problemą išspręsite prijungę šiuos įrenginius prie maitinamo USB šakotuvo.
Išbandykite tai ir pažiūrėkite, ar „Windows“ sustabdo šį įrenginį, nes pranešė apie problemas. (kodas 43) Nvidia.
13. Patikrinkite suderinamumą:
Kita galimybė, nors ir nelabai tikėtina, yra ta, kad įrenginys nesuderinamas su jūsų „Windows“ sistema. Visada galite tai peržiūrėti, kad įsitikintumėte.
Norėdami patikrinti suderinamumą su kompiuteriu. Vykdykite toliau pateiktas instrukcijas:
- Languose pasirinkite paieškos skirtuką.
- Tada įveskite
CMDir paspauskite Enter. - Įrenginyje paleiskite CMD kaip administratorių.
- Dabar terminale įveskite schtasks.exe /Run /TN „\Microsoft\Windows\Application Experience\Microsoft Compatibility Appraiser“ ir paspauskite Enter.
- Ši komanda vykdys nuskaitymą 10–15 minučių. Ir pateiks rezultatų sąrašą.
Tarkime, kad jūsų langams nepavyko užbaigti nuskaitymo. Tada tikriausiai yra suderinamumo problema. Prieš paleisdami komandą įsitikinkite, kad įrenginį įjungėte į saugųjį režimą, kad išvengtumėte prieigos ar kitų problemų.
Norėdami saugiai įkelti sistemą, vadovaukitės toliau pateiktomis instrukcijomis:
- Atidarykite programą Vykdyti.
- Dabar įvesties lange. Įveskite
MSConfigir paspauskite Enter. - Spustelėkite skirtuką Boot ir pasirinkite Secure Boot.
Sistema paprašys iš naujo paleisti sistemą arba tęsti neperkraunant. Pasirinkite iš naujo paleisti sistemą. Kai tai padarysite, jis bus rodomas kitame lange.
Dabar galite atidaryti komandų eilutę, kuri bus automatiškai atidaryta su administratoriaus teisėmis. Taigi jums nereikia. Ir tiesiog paleiskite komandą, kaip darėme anksčiau.
Išvada:
Štai jis! Tikimės, kad vienas iš šių sprendimų padės išspręsti NVIDIA Code 43 problemą („Windows“ sustabdė šį įrenginį, nes pranešė apie problemas). Jei vis dar nerimaujate dėl problemos sprendimo. Norėdami išspręsti šią problemą, susisiekite su artimiausiu techninės priežiūros centru.
DUK:
Kaip pataisyti NVIDIA kodą 43 („Windows“ sustabdė šį įrenginį, nes pranešė apie problemas)?
Jei įrenginio tvarkyklė arba aparatinė įranga sugenda, Windows sustabdo įrenginį, nes praneša apie problemas (kodas 43) ir klaidas, kurios gali atsirasti. Daugeliu atvejų problemą galima išspręsti iš naujo įdiegus tvarkyklę.
Kaip peržiūrėti NVIDIA kodą 43 („Windows“ sustabdė šį įrenginį, nes pranešė apie problemas) „Bluetooth“?
Galite atlikti toliau nurodytus veiksmus, kad paleistumėte „Bluetooth“ trikčių šalinimo įrankį ir išspręstumėte „Bluetooth“ kodo 43 klaidą: 1. Paspauskite Win + I („Windows“ klavišas ir I), kad atidarytumėte nustatymų langą klaviatūroje.2. Eikite į skyrių „Atnaujinimai ir sauga“.3. Kairiojoje srityje atidarykite trikčių šalinimo įrankį ir dešinėje srityje spustelėkite nuorodą Išplėstinis trikčių šalinimo įrankis.
Kaip atkurti USB klaidos kodą 43?
Yra trys trumpos praktikos, kaip išspręsti šią problemą. Kas apima: 1. Išvalykite ir vėl prijunkite įrenginį, tada perjunkite į USB prievadą.2. Pakeiskite jungiamąjį kabelį, jei laidas ar laidas pažeistas. Pakeiskite jį nauju ir vėl prijunkite įrenginį prie kompiuterio.3. Iš naujo paleiskite kompiuterį. Išvalykite pašalintą įrenginį, iš naujo paleiskite kompiuterį, vėl prijunkite ir patikrinkite tą įrenginį.


Parašykite komentarą