13 pataisymų: „Steam“ užšąla ruošiantis paleisti
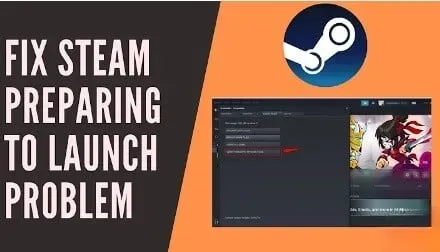
„Steam“ yra viena didžiausių žaidimų platformų, o vartotojai gali susitikti ir bendrauti su kitais žaidėjais. Tai suteikia vartotojams visapusišką žaidimų aplinką, kurioje jie gali mėgautis savo laiku. Tačiau kartais „Steam“ paleidimas gali užtrukti. Tai nuvils vartotojus.
Norite sužinoti, kaip ištaisyti „Steam“ užstrigimą ruošiantis paleisti? Jūs esate tinkamoje vietoje. Pateikėme priežastis ir 13 sprendimų, kaip išspręsti „Steam“ neįsijungiančią problemą.
„Steam“ paleidimo problemos priežastys
- Laukiama atnaujinimų
- Neatnaujina tvarkyklių
- Programa neatnaujinama
1. Laukiami atnaujinimai
Jei nešiojamajame arba asmeniniame kompiuteryje neįdiegėte naujausių naujinimų, gali atsirasti Steam paleidimo klaida. Visada rekomenduojama dažnai atnaujinti kompiuterį, kad išvengtumėte klaidų.
2. Neatnaujinkite tvarkyklių
Tvarkyklės turi būti dažnai atnaujinamos. Priešingu atveju galite gauti klaidų paleidžiant bet kurį žaidimą arba įdiegiant naują programinę įrangą savo sistemoje.
3. Neatnaujinkite programos
Kūrėjai dažnai atnaujins programą. Jei naudojate senesnę programos versiją, paleidžiant gali kilti problemų. Todėl geriau programą atnaujinti dažniau.
Sprendimai, kaip išspręsti „Steam“ įstrigusią problemą
- Paleiskite „Steam“ administratoriaus režimu
- Patikrinkite žaidimų failų vientisumą
- Išjungti nepageidaujamus procesus
- Išjunkite „Windows Defender“.
- Atnaujinkite su jūsų sistema susietas tvarkykles
- Atnaujinkite „Steam“ programą
- Patikrinkite, ar nėra „Windows“ naujinimų
- Ištrinkite AppCache aplanką
- Pašalinkite ir iš naujo įdiekite „Steam“.
- Patikrinkite žaidimo reikalavimus
- Atlikite švarų sistemos paleidimą
- Nuskaitykite sistemą ir patikrinkite, ar nėra probleminių programų
- Įdiekite reikiamus Visual C++ komponentus
Sprendimai, kaip ištaisyti „Steam“ įstrigo ruošiantis paleisti
1. Paleiskite Steam administratoriaus režimu.
Kai paleidžiate Steam administratoriaus režimu, galite valdyti visą programą. Tai leidžia pasiekti failus, kurie anksčiau nebuvo pasiekti. Norėdami paleisti srautą administratoriaus režimu, atlikite šiuos veiksmus.
- Atidarykite „File Explorer“ programą.
- Atsisiuntimų skiltyje raskite „Steam“ programą.
- Dešiniuoju pelės mygtuku spustelėkite šią programą ir pasirinkite ypatybes.
- Spustelėkite suderinamumo skirtuką.
- Pažymėkite langelį, kad paleistumėte šią programą kaip administratorius.
- Baigę spustelėkite Taikyti ir Gerai, kad išsaugotumėte pakeitimus.
2. Patikrinkite žaidimo failų vientisumą.
Kartais žaidimų failai gali būti sugadinti po išskleidimo. Dėl to taip pat gali atsirasti „SteamStick“ paleidimo klaida. Atlikite toliau nurodytus veiksmus, kad patikrintumėte žaidimo failų vientisumą.
- Spustelėkite paieškos piktogramą ir ieškokite „Steam“ programos. Spustelėkite Atidaryti.
- Skirtuke pasirinkite bibliotekos parinktį.
- Kairiajame skydelyje pasirinkite norimą žaidimą.
- Dešiniuoju pelės mygtuku spustelėkite jį ir pasirinkite ypatybių parinktį.
- Kairėje esančiame meniu pasirinkite parinktį Vietiniai failai.
- Spustelėkite mygtuką „Patikrinti demonstracinių failų vientisumą“.
- Tai užtruks šiek tiek laiko. Po to žaidimas bus sėkmingai patikrintas, o tai rodo, kad failai nėra sugadinti.
3. Išjunkite nepageidaujamus procesus
Kartais fone veikiančios programos taip pat sukelia problemų paleidžiant „Steam“. Jei taip, turėtumėte išjungti visas nepageidaujamas programas. Atlikite toliau nurodytus veiksmus, kad išjungtumėte visus nepageidaujamus procesus.
- Vienu metu paspauskite klaviatūros klavišus Ctrl + Shift + Esc.
- Bus paleistas Task Manager langas.
- Dešiniuoju pelės mygtuku spustelėkite nepageidaujamą procesą. Pavyzdžiui, „Microsoft Edge“.
- Apatiniame dešiniajame kampe spustelėkite parinktį „Baigti užduotį“.
4. Išjunkite „Windows Defender“.
„Windows Defender“ išjungimas padėjo daugeliui vartotojų, nes apriboja naujų programų paleidimą. Yra nedidelė tikimybė, kad tai taip pat gali neleisti „Steam“ paleisti. Atlikite toliau nurodytus veiksmus, kad išjungtumėte „Windows Defender“ ir patikrintumėte, ar tai yra priežastis, ar ne.
- Klaviatūroje paspauskite „Windows“ klavišą + R.
- Įveskite
gpedit.mscir spustelėkite Gerai.
- Dukart spustelėkite kompiuterio konfigūracijos parinktį.
- Eikite į Administravimo šablonai -> „Windows“ komponentai -> „Windows Defender“ antivirusinis aplankas.
- Čia turite išjungti šią funkciją. Dukart spustelėkite parinktį, kad išjungtumėte „Windows Defender Antivirus“.
- Šiame lange pasirinkite įjungtą parinktį. Tai visam laikui išjungs šią funkciją jūsų įrenginyje. Jei norite įjungti šią funkciją, turite pasirinkti išjungtą parinktį.
- Spustelėkite Taikyti ir Gerai, kad išsaugotumėte pakeitimus.
- Dabar iš naujo paleiskite sistemą ir patikrinkite, ar problema išspręsta.
5. Atnaujinkite su jūsų sistema susietas tvarkykles
Pasenusi arba sugadinta tvarkyklė taip pat yra šios problemos priežastis. Vienas iš paprasčiausių būdų atnaujinti vaizdo plokštės tvarkyklę yra atsisiųsti sąsajas iš GPU gamintojo svetainės.
Iš čia galite gauti naujinimų ir juos įdiegti. Pavyzdžiui, jei naudojate „Nvidia“ arba „Intel“ vaizdo plokštės tvarkykles, galite jas atsisiųsti tiesiai iš jų svetainės.
Norėdami atnaujinti vaizdo plokštės tvarkyklę, atlikite toliau nurodytus veiksmus.
- Klaviatūroje paspauskite „Windows“ klavišą + R.
- Įveskite
devmgmt.mscir spustelėkite Gerai. - Atsidarys įrenginių tvarkytuvės langas. Išplėskite vaizdo adapterių skyrių.
- Dešiniuoju pelės mygtuku spustelėkite jį ir pasirinkite atnaujinimo tvarkyklės parinktį.
- Pasirodys iššokantis langas. Tai darydami spustelėkite automatiškai ieškoti atnaujintos tvarkyklės programinės įrangos.
- Windows ieškos naujausios vaizdo plokštės tvarkyklės jūsų sistemoje ir internete. Jei ji randa kokią nors tvarkyklę, ji automatiškai ją įdiegs. Tai užtruks šiek tiek laiko.
- Atlikę efektus iš naujo paleiskite sistemą ir patikrinkite, ar problema išspręsta.
6. Atnaujinkite „Steam“ programą
Tai vienas geriausių variantų vartotojams, patiriantiems klaidų ar strigčių. Vykdykite toliau pateiktas instrukcijas, kad atnaujintumėte „Steam“ programą.
- Spustelėkite paieškos piktogramą ir ieškokite „Steam“ programos. Paleiskite programą.
- Viršutiniame kairiajame kampe spustelėkite „Steam“ programą. Spustelėkite parinktį „Patikrinti, ar nėra „Steam“ kliento naujinimų“.
- Tai savaime atsinaujinanti programa, kuri atsinaujins automatiškai.
- Baigę spustelėkite „Iš naujo paleisti Steam“, kad užbaigtumėte atnaujinimą.
- Jei atnaujinimų nėra, pasirodys pranešimas, nurodantis, kad jūsų „Steam“ klientas jau atnaujintas.
7. Patikrinkite, ar nėra „Windows Update“.
Atlikite šiuos veiksmus, kad patikrintumėte, ar nėra „Windows“ naujinimų.
- Spustelėkite paieškos piktogramą ir ieškokite numatytosios nustatymų programos.
- Spustelėkite Atnaujinti ir sauga.
- Spustelėkite Tikrinti, ar nėra naujinimų.
- Spustelėkite „Įdiegti“, kad atnaujintumėte laukiančius naujinimus.
8. Ištrinkite AppCache aplanką
Aplanke AppCache yra informacijos apie programas ir žaidimus. Kai jį ištrinsite, šis aplankas puikiai atnaujins programą ir ištaisys Steam paleidimo klaidą. Norėdami ištrinti programos talpyklos aplanką, atlikite toliau nurodytus veiksmus.
- Atidarykite „File Explorer“.
- Eikite į šį kelią – C:\Program Files (x86)\Steam
- Dešiniuoju pelės mygtuku spustelėkite programos talpyklos aplanką ir pasirinkite ištrynimo parinktį.
- Tai ištrins talpyklos aplanką.
- Po to iš naujo paleiskite kompiuterį ir iš naujo paleiskite „Steam“ administratoriaus režimu.
9. Pašalinkite ir iš naujo įdiekite Steam
Galite pašalinti „Steam“ programą ir įdiegti naujausią versiją, kuri gali išspręsti problemą. Kadangi naujojoje versijoje nebus jokių komplikacijų, atlikite toliau nurodytus veiksmus, kad pašalintumėte „Steam“ programą.
- Atidarykite failų peržiūros programą.
- Atidarykite Steam aplanką ir dešiniuoju pelės mygtuku spustelėkite aplanką Steam Applications. Spustelėkite kopijavimo parinktį.
- Sukurkite naują aplanką ir įklijuokite jį, kad turėtumėte įdiegtų žaidimų atsarginę kopiją.
- Spustelėkite paieškos piktogramą ir ieškokite programų bei funkcijų. Spustelėkite atidaryti.
- Paieškos piktogramoje raskite „Steam“ programą. Kai jis pasirodys, spustelėkite parinktį ištrinti.
- Dar kartą spustelėkite „Ištrinti“, kad patvirtintumėte.
- Jis nukreips jus į „Steam“ pašalinimo langą. Spustelėkite ištrynimo parinktį apačioje.
- Dabar iš naujo paleiskite kompiuterį.
Vykdykite toliau pateiktas instrukcijas, kad įdiegtumėte „Steam“ programą.
- Atidarykite pasirinktą žiniatinklio naršyklę ir ieškokite „Steam“ programos.
- Spustelėkite Įdiegti Steam.
- Atsisiuntę steamsetup.exe failą, dukart spustelėkite jį.
- „Steam“ nustatymų lange spustelėkite mygtuką „Kitas“.
- Pasirinkite aplanką, kuriame norite jį atsisiųsti, ir spustelėkite „Įdiegti“.
- Palaukite, kol diegimas bus baigtas.
- Baigę spustelėkite Baigti.
- Galite nukopijuoti žaidimų aplanką, kurį sukūrėte kaip atsarginę kopiją, ir įklijuoti jį į naują Steam aplanką.
- Dabar iš naujo paleiskite kompiuterį.
10. Patikrinkite žaidimo reikalavimus
Žaidimai gali neveikti, jei jūsų kompiuteris ar nešiojamasis kompiuteris neatitinka reikiamų specifikacijų. Rekomenduojama palyginti savo kompiuterio specifikacijas su žaidimo reikalavimais. Kartais tai neįvyksta net gavus reikiamas specifikacijas. Tokiu atveju turite atnaujinti sistemą.
11. Išvalykite sistemą
- Spustelėkite paieškos piktogramą ir ieškokite
msconfig. - Atsidarys sistemos konfigūracijos langas. Tai darydami paspauskite pasirinktinį paleidimo jungiklį. Pažymėkite langelį, kad įkeltumėte tik sistemos paslaugas.
- Spustelėkite mygtuką Gerai.
- Viršutiniame meniu pasirinkite skirtuką „Paslaugos“. Čia rodomos visos jūsų sistemai „Microsoft“ teikiamos paslaugos.
- Raskite paslėptus visus „Microsoft“ paslaugų nustatymus. Ir spustelėkite „Išjungti viską“.
- Spustelėkite mygtuką Taikyti ir spustelėkite Gerai.
- Tada viršutiniame meniu spustelėkite skirtuką „Paleistis“.
- Spustelėkite atidaryti užduočių tvarkyklę.
- Dešiniuoju pelės mygtuku spustelėkite ir išjunkite viską, ką matote tame skirtuke.
- Iš naujo paleiskite kompiuterį ir jis atsidarys atsisiuntimo režimu. Patikrinkite, ar problema išspręsta, ar ne.
12. Nuskaitykite sistemą ir patikrinkite, ar nėra probleminių programų.
Įdiegus bet kokią trečiosios šalies programą, Steam žaidimas taip pat gali neleisti paleisti. Nuskaitykite įrenginį, kad surastumėte probleminę programą. Tai padės rasti pagrindinį šios klaidos kaltininką. Atidarykite antivirusinę programą ir nuskaitykite sistemą.
Kai tik programa bus aptikta, nedelsdami ją pašalinkite, kad ateityje neatsirastų neatitikimų.
13. Įdiekite reikiamus Visual C++ komponentus
Kai kuriais atvejais „steam Hang“ klaida gali atsirasti dėl trūkstamų vaizdinių C++ komponentų. Norėdami paleisti bet kokius žaidimus, turite turėti „Visual C++ Redistributable“. Norėdami įdiegti trūkstamus vaizdinius C++ komponentus, atlikite šiuos veiksmus.
- Eikite į žaidimo diegimo katalogą.
- Raskite aplanką \_CommonRedist\vcredist\. Pasirinkite šį aplanką.
- Čia rasite du diegimo failus.
- Paleiskite abu failus ir įdiekite reikiamus komponentus.
Išvada
Tikiuosi, kad aukščiau pateiktas straipsnis suteikė jums idėją, kaip ištaisyti „Steam“ paleidimo klaidą. Vykdykite sprendimus po vieną, kad sužinotumėte, kur yra problema. Atsargiai atlikite veiksmus, nes gali prireikti šiek tiek techninių žinių.
DUK
Kaip priversti „Steam“ paleisti žaidimą?
– Atidarykite Steam biblioteką. – Dešiniuoju pelės mygtuku spustelėkite žaidimą ir pasirinkite ypatybes. – Paleidimo parinktį rasite skirtuke Bendra. – Įveskite norimas paleidimo parinktis, priversdami „Steam“ paleisti žaidimą.
Kaip pagreitinti Steam paleidimą?
Vienas geriausių būdų paspartinti Steam paleidimą – įsigyti SSD (Solid State Drive). Įdiekite jį „Steam“. Jame yra funkcija, leidžianti perkelti žaidimų failus iš numatytosios vietos į kitą diską.
Kaip padaryti, kad „Steam“ nebūtų paleistas paleidžiant?
Spustelėkite sąsajos skirtuką. Atžymėkite laukelį, kuriame rašoma paleisti „Steam“, kai kompiuteris paleidžiamas. „Steam“ nepasileidžia paleidžiant.
Kaip ištaisyti „Steam“ paleidimo klaidą?
– Paspauskite Ctrl + Shift + Esc ir pasirinkite procesų skirtuką. – Iš šio sąrašo pasirinkite žaidimo vykdomąjį failą. – Dešiniuoju pelės mygtuku spustelėkite pasirinktą procesą ir pasirinkite tikslinį procesą. – Atsiras iššokantis langas. Norėdami patvirtinti, pasirinkite procesą „Baigti“.


Parašykite komentarą