14 funkcijų, kurias galite naudoti naudodami „iPhone“ arba „iPad“ užrakinimo ekraną

Nors atrakinus „iPhone“ ir įėjus į vidų, atsiveria didelis langas į pasaulį, yra keletas naudingų dalykų, kuriuos galite padaryti tiesiai iš „iOS“ užrakinimo ekrano. Šiame vadove papasakosime apie keturiolika veiksmų, kuriuos galite atlikti naudodami „iPhone“ arba „iPad“ užrakinimo ekraną, net kai įrenginys užrakintas.
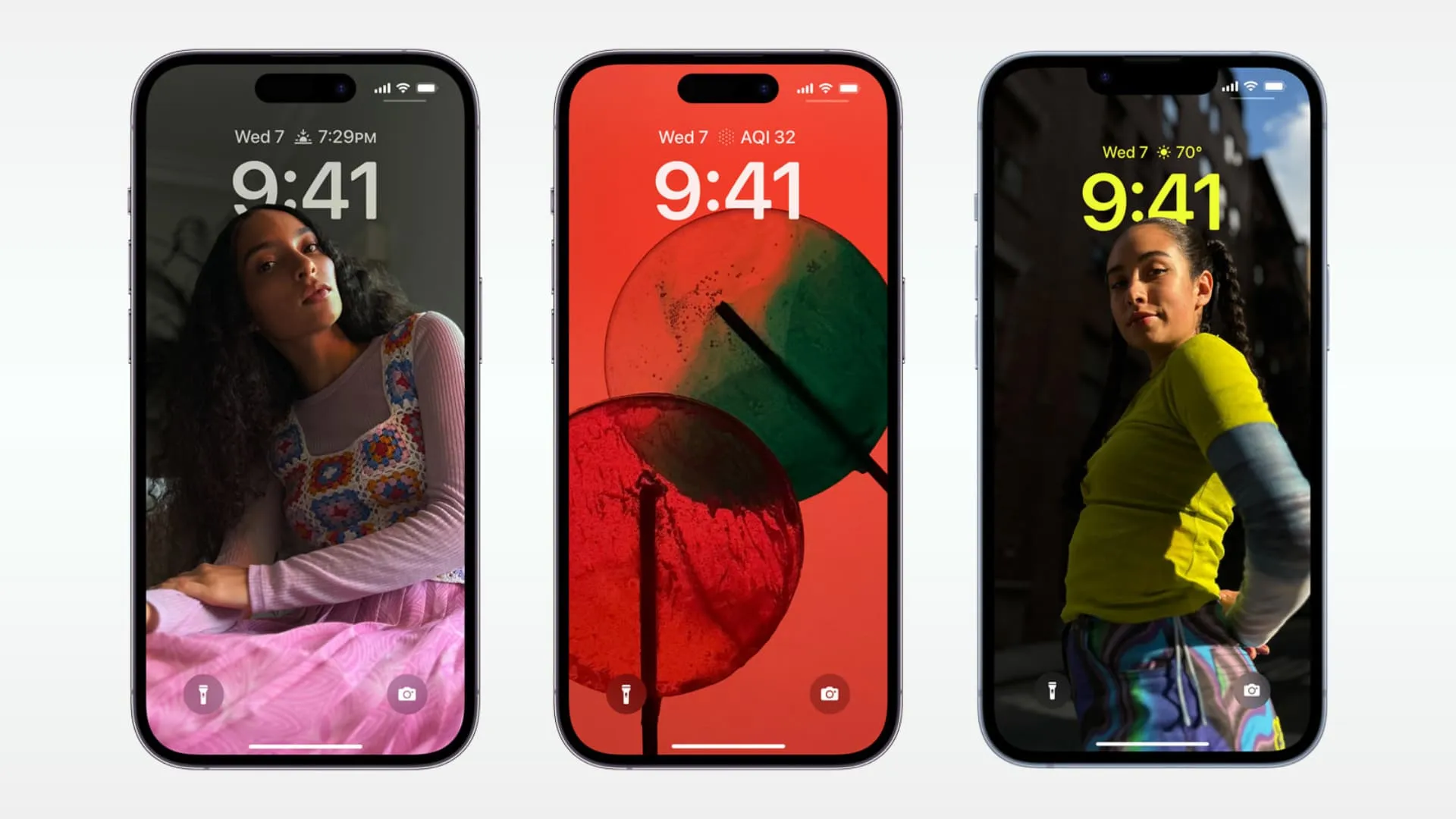
Atminkite, kad kai kurios čia išvardytos funkcijos gali neveikti, jei užrakinote ekraną, kad užtikrintumėte daugiau privatumo.
1. Sukurkite greitą užrašą arba eskizą
Kai jums reikia skubiai ką nors užsirašyti, atidarykite „iPhone“ arba „iPad“ valdymo centrą ir sukurkite užrašą palietę „ Quick Note“ mygtuką.
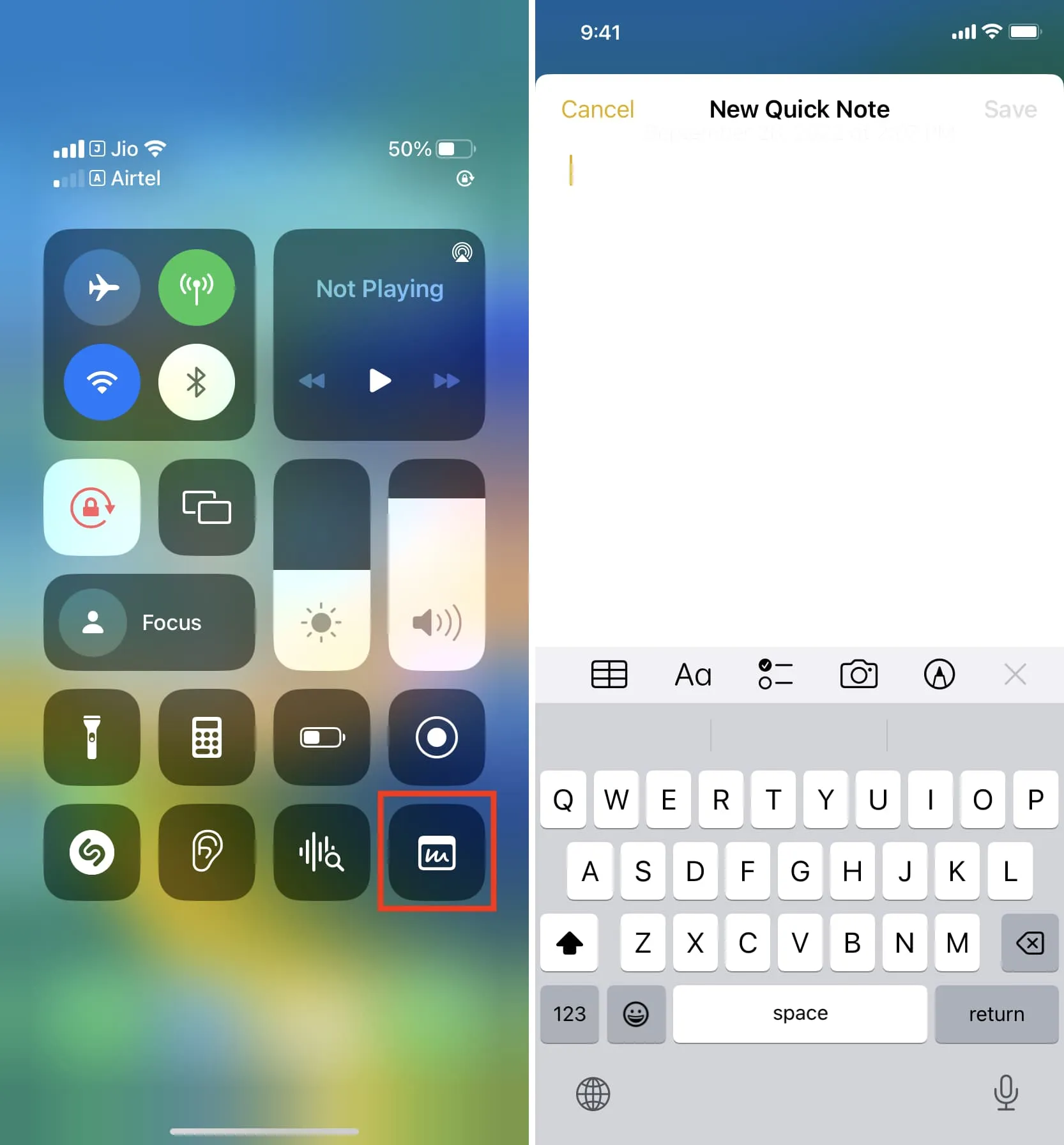
„iPad“ galite tiesiog bakstelėti juodą užrakintą ekraną naudodami „Apple Pencil“ ir bus parodyta piešimo lenta, kurioje galėsite piešti, nuskaityti dokumentus arba nufotografuoti ir pridėti ją prie savo užrašo.
2. Skaitykite ir sąveikaukite su ankstesniais pranešimais
Be naujų pranešimų peržiūros, užrakinimo ekrane galite braukti aukštyn , kad pamatytumėte ankstesnius neatidarytus pranešimus.
Jei neapsaugojote „iPhone“ užrakinimo ekrano pranešimų, galite gauti teksto ir kitų programų pranešimų peržiūrą. Čia galite atsakyti į pranešimus, imtis kitų su tuo pranešimu susijusių veiksmų, atmesti įspėjimą arba pasiekti tos programos pranešimų nustatymus perbraukdami kairėn ir paliesdami Parinktys .
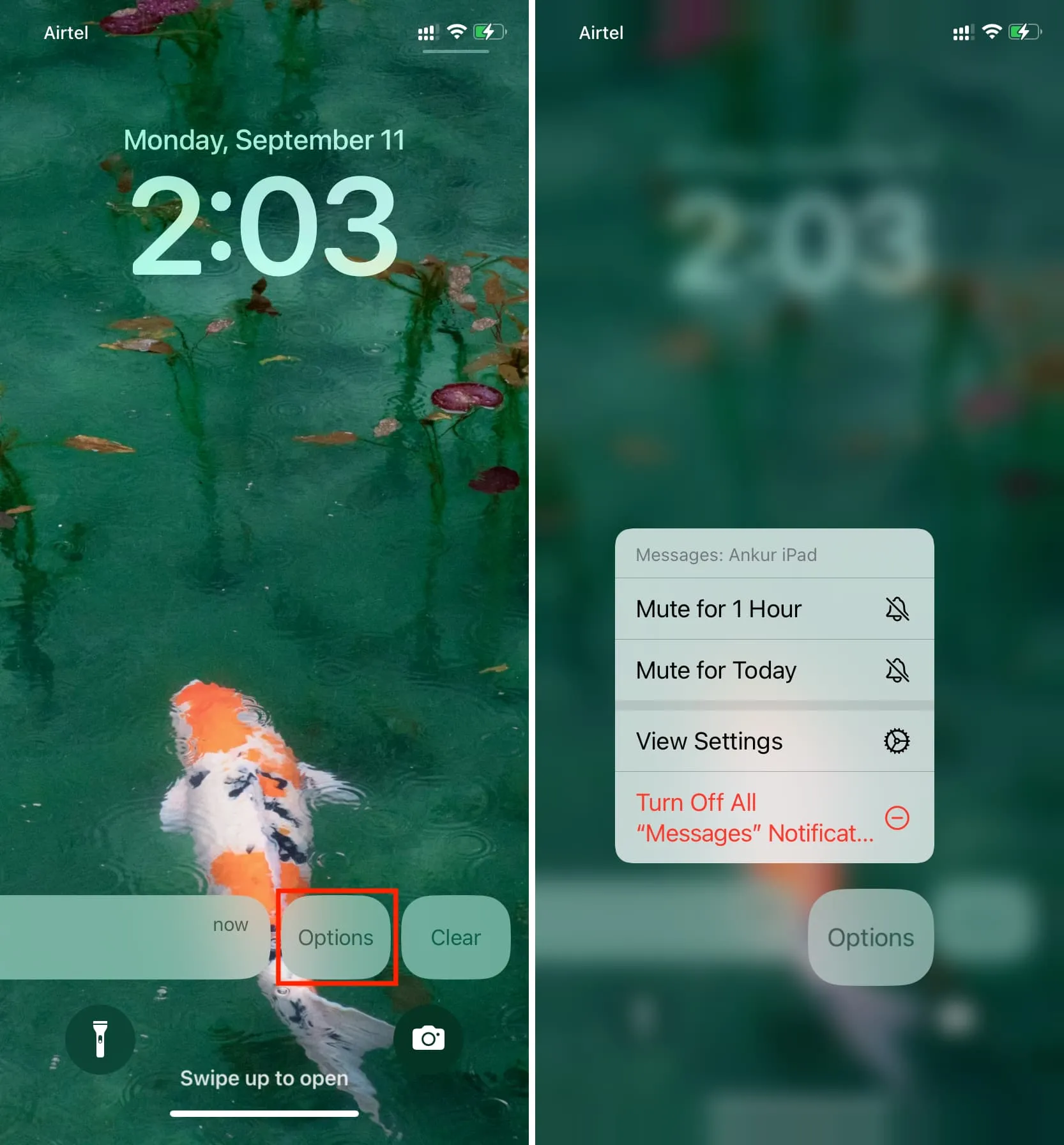
3. Naudokite Siri
Galite iškviesti „Apple“ balso asistentą iš užrakinimo ekrano arba net naudoti laisvų rankų įrangą „Hey Siri“.

4. Eikite į „Spotlight Search“.
Braukite žemyn „iPhone“ arba „iPad“ užrakinimo ekrane, kad būtų parodyta „Spotlight“ paieška . Tačiau atminkite, kad už kai kurias asmenines užklausas ir norėdami pamatyti visus rezultatus turėsite atrakinti įrenginį naudodami Face ID arba Touch ID.

5. Paverskite savo iPhone į stalą arba prieš miegą ekraną
Kai jūsų iPhone yra užrakintas ir prijungtas prie laidinio arba belaidžio įkrovimo, galite tiesiog pasukti jį gulsčioje pusėje, kad galėtumėte naudoti budėjimo režimą , todėl jis yra patogus stalas arba prieš miegą ekranas su laikrodžiu, nuotraukomis, kalendoriaus įvykiais, valdikliais, muzikos atkūrimo valdikliais, ir dar.
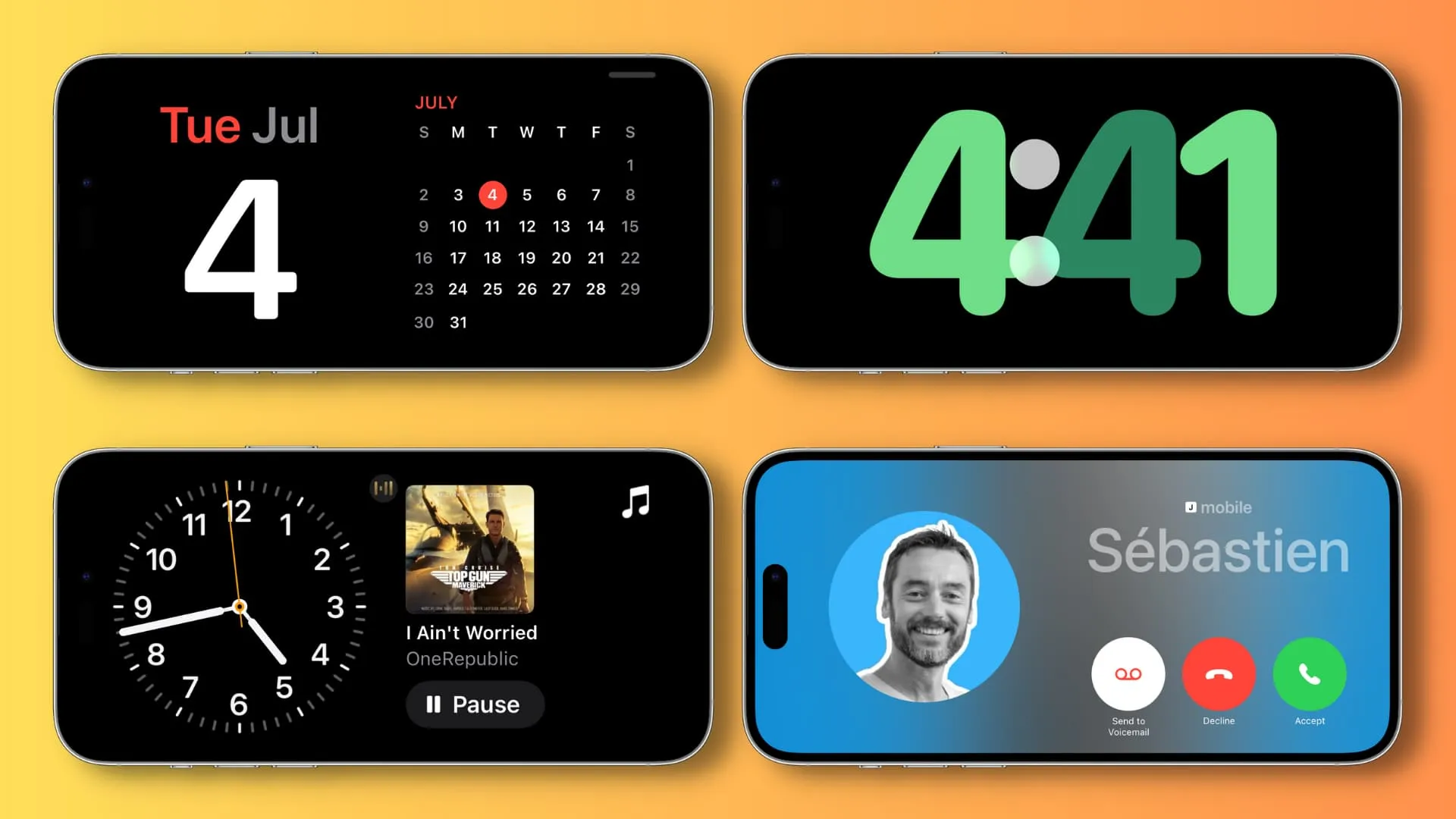
6. Stebėkite žaidimo rezultatus, „Uber“ ar maisto pristatymą
Naudodami tiesioginę veiklą galite gauti naujausią informaciją apie savo Uber arba maisto pristatymo būseną. Taip pat realiuoju laiku galite matyti sporto rezultatus arba orų naujienas.
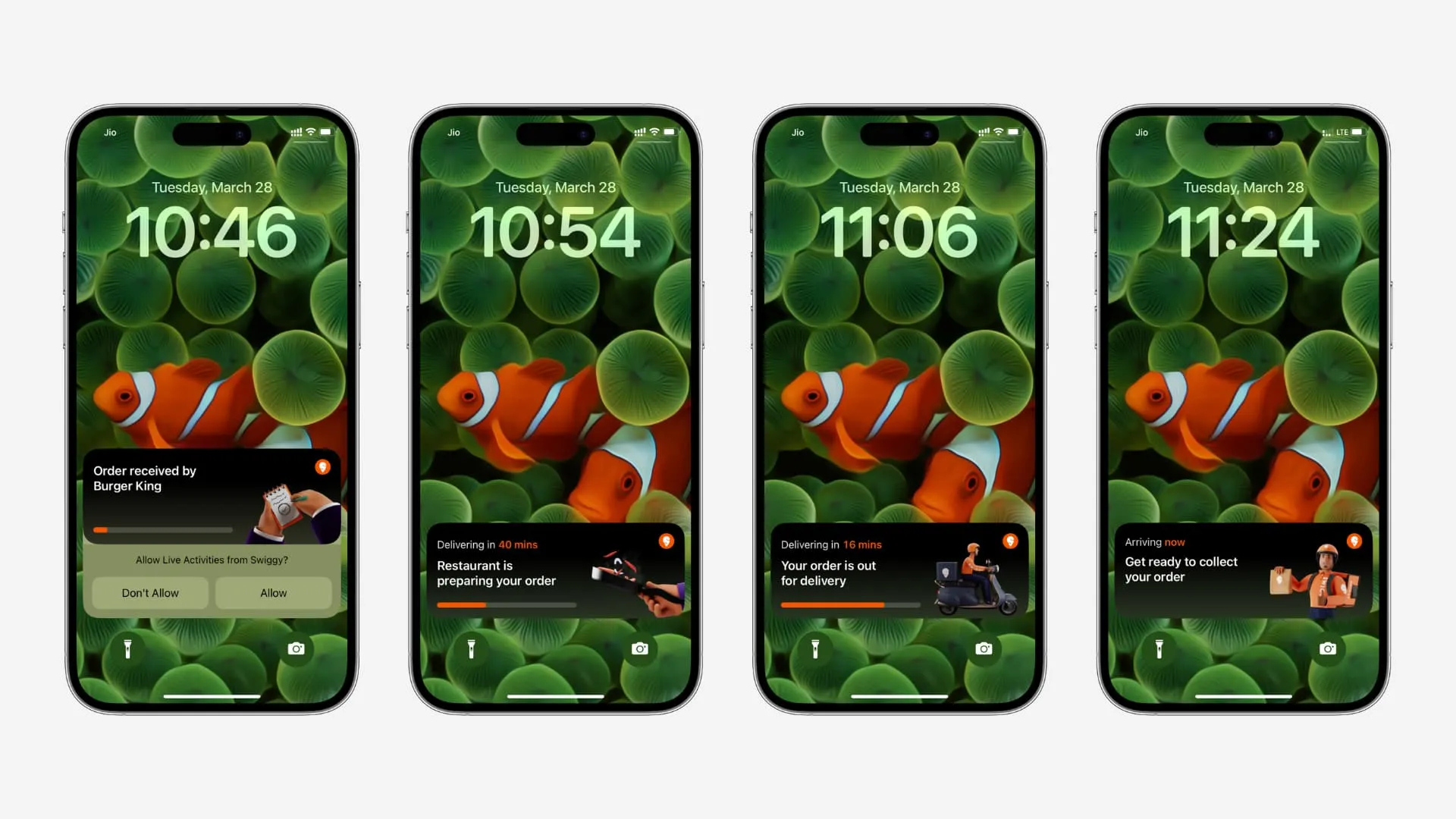
7. Naudokite Apple Pay
Nereikia atrakinti „iPhone“, kad galėtumėte mokėti parduotuvėse. Tiesiog du kartus paspauskite šoninį mygtuką, kad būtų parodyta „Apple Pay“.
8. Naudokite fotoaparatą
Palieskite ir palaikykite fotoaparato piktogramą arba braukite kairėn, kad padarytumėte nuotraukas, vaizdo įrašus, panoramą ir pan.
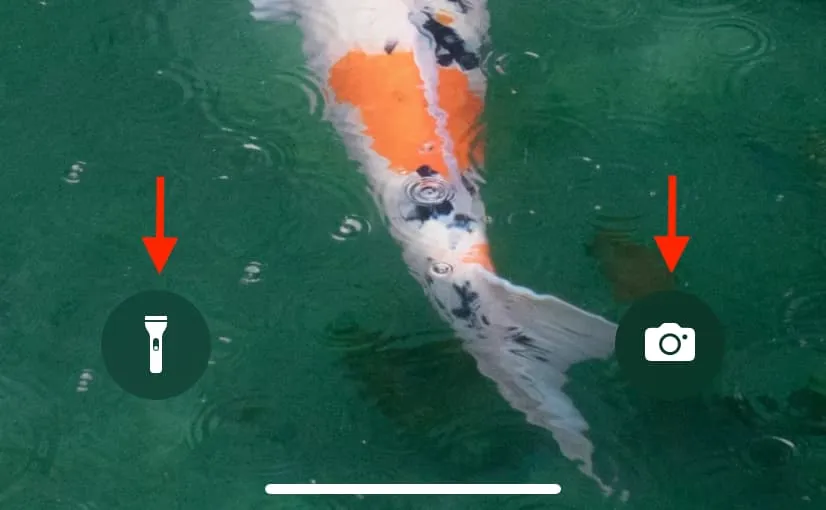
9. Įjunkite žibintuvėlį
Žibintuvėlio piktograma yra apatiniame kairiajame „iPhone“ užrakinimo ekrano kampe. Galite ją paliesti ir palaikyti, kad įjungtumėte žibintuvėlį.
10. Atidarykite valdymo centrą ir atlikite kelis veiksmus
Braukite žemyn iš viršutinio dešiniojo iPhone arba iPad kampo, kad atidarytumėte valdymo centrą. Čia turite įprastą „Wi-Fi“, mobiliojo ryšio duomenis, asmeninį viešosios interneto prieigos tašką, ryškumą, fokusavimą, skaičiuotuvą ir kitus valdiklius.
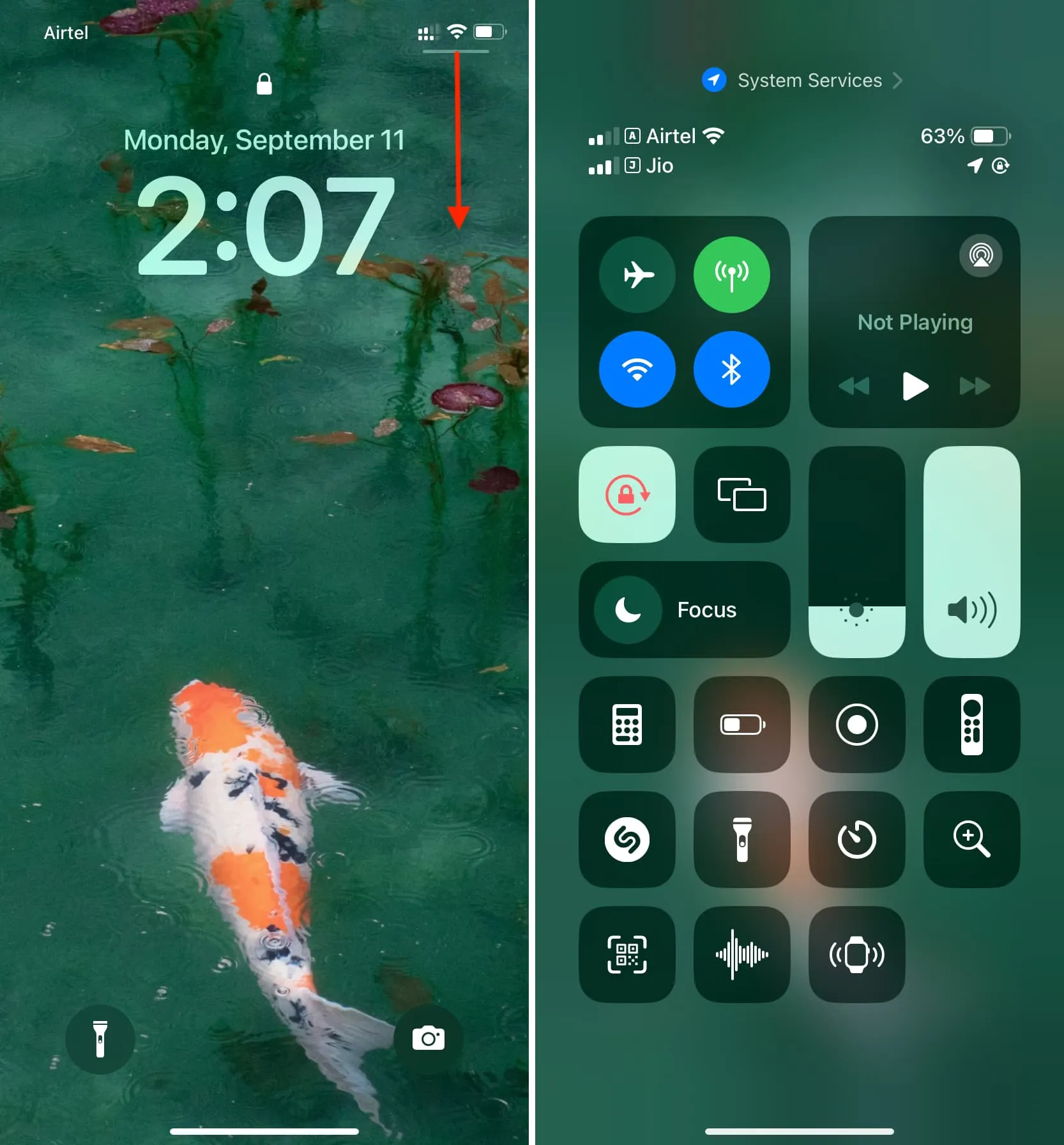
Be to, pridėję atitinkamus mygtukus prie valdymo centro, galite atlikti šiuos veiksmus :
- Muzikai atpažinti naudokite „Shazam“.
- Naudokite savo iPhone arba iPad kaip Apple TV nuotolinio valdymo pultą
- Nuskaitykite QR kodus
- Naudokite didintuvą, kad pamatytumėte mažas etiketes
- Nustatykite laikmačius
11. Naudokite valdiklius
Galite pridėti užrakinimo ekrano valdiklius prie savo iPhone arba iPad užrakinimo ekrano , kad gautumėte atitinkamos informacijos arba greitai paleistumėte programas. Antra, galite pasiekti daugumą viso dydžio valdiklių iš šiandienos rodinio , braukdami dešinėn užrakinimo ekrane.
Panašiai galite:
- Peržiūrėkite kalendoriaus įvykius: galite sekti būsimus įvykius pridėję Kalendoriaus valdiklį prie užrakinimo ekrano arba šiandienos rodinio ir pasiekite juos užrakintame „iPhone“ arba „iPad“ .
- Pridėti mokėjimo programėlės skaitytuvą: jei atliekate QR pagrindu pagrįstus mokėjimus realiuoju laiku, galite pridėti palaikomo banko arba mokėjimo programos QR kodo skaitytuvą prie užrakinimo ekrano arba šiandienos rodinio, kad greitai patektumėte į programėlę ir atidarytumėte jos mokėjimų skaitytuvą.
- Patikrinkite „AirPods“ arba „Apple Watch“ baterijos būseną: Baterijų valdiklis užrakinimo ekrane ir „Today View“ gali padėti sužinoti likusį „AirPods“, „Apple Watch“, „Apple Pencil“ ar kitų „Bluetooth“ įrenginių įkrovą.
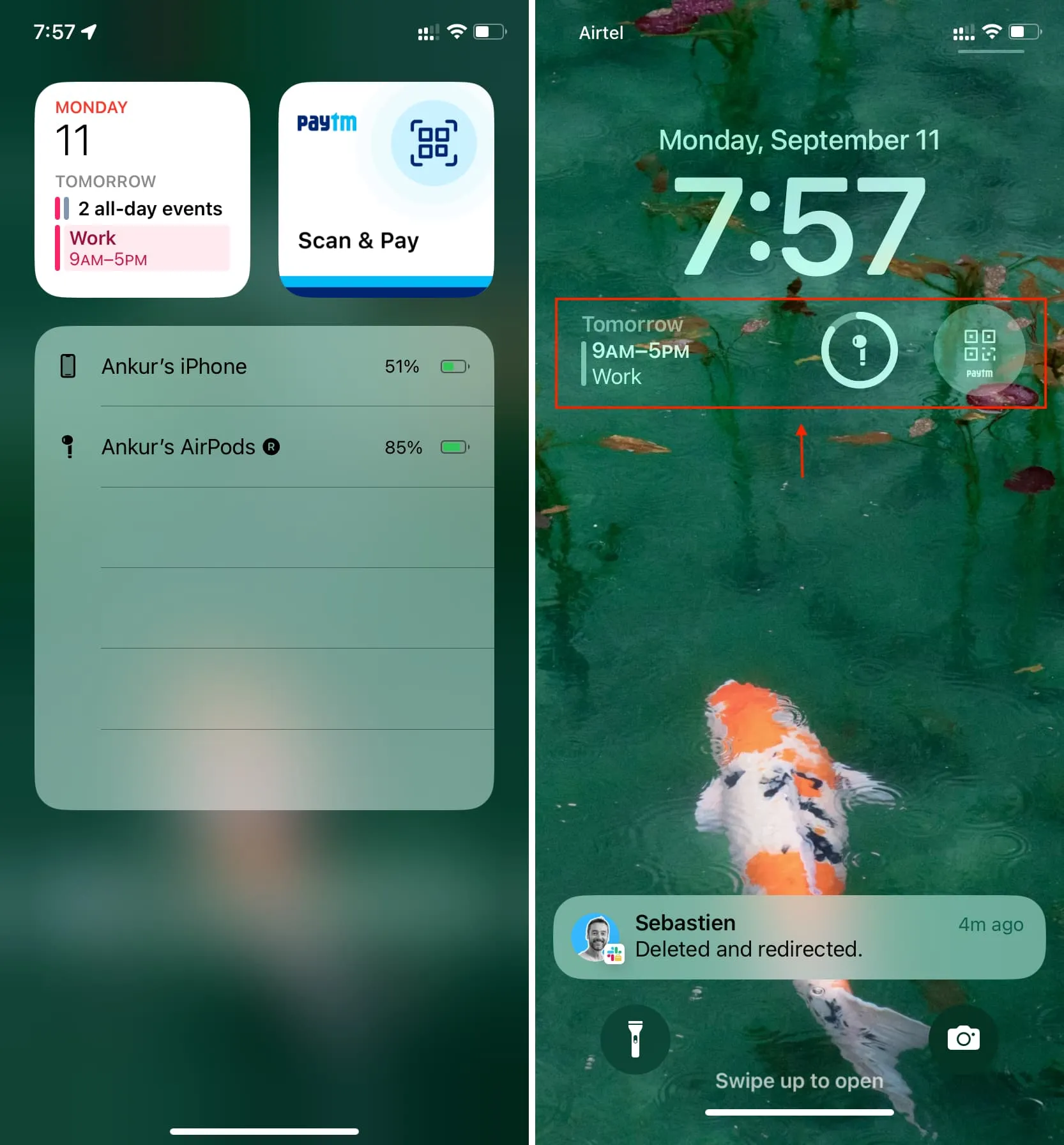
12. Tinkinkite užrakinimo ekraną ir pagrindinį ekraną
Nesvarbu, ar norite pakeisti užrakinimo ekrano, ar pagrindinio ekrano foną , abu galite padaryti tiesiai iš užrakinimo ekrano. Tačiau atminkite, kad pirmiausia turėsite autentifikuoti naudodami „Face ID“ arba „Touch ID“.
13. Neleiskite iPhone būti randamam išjungus
Net ir išjungus „iPhone“, jis ir toliau rodo savo vietą „ Find My“ (kurį galite matyti kituose „Apple“ įrenginiuose arba iCloud.com) ir „Family Sharing“ (nariams, su kuriais bendrinate savo vietą).
Tačiau jei norite, kad jūsų iPhone nebūtų galima rasti jį išjungus, galite tai padaryti užrakinimo ekrane:
- Paspauskite ir palaikykite šoninį mygtuką ir vieną iš garsumo mygtukų, kad pamatytumėte išjungimo slankiklį.
- Bakstelėkite „ iPhone Rasti po išjungimo “.
- Bakstelėkite Laikinai Išjungti ieškant .

14. Pasiekite medicininį ID, naudokite skubios pagalbos SOS ir užblokuokite veido ID
Jei reikia, galite tris kartus paspausti šoninį mygtuką, kad iškviestumėte pagalbos tarnybas. Tačiau atminkite, kad turėsite naudoti avarinę SOS iš maitinimo išjungimo ekrano, jei nustatytas šoninio mygtuko paspaudimas tris kartus, kad suaktyvintumėte pritaikymo neįgaliesiems nuorodas. Tai galite tvarkyti nustatymų programoje > Avarinės SOS .
Antra, „iOS Medical ID“ , kurį sudaro kai kurie esminiai jūsų sveikatos ir šeimos duomenys, galima pasiekti užrakinimo ekrane.
Galiausiai, veido ID laikinai išjungiamas, jei einate į maitinimo išjungimo ekraną arba tris kartus paspaudžiate šoninį mygtuką, kad paskambintumėte pagalbos tarnybai. Po to vienintelis būdas įvesti „iPhone“ yra jį atrakinti naudojant prieigos kodą.
Parašykite komentarą