14 pataisymai: klaida 0x80070035 „Tinklo kelias nerastas“ sistemoje „Windows“
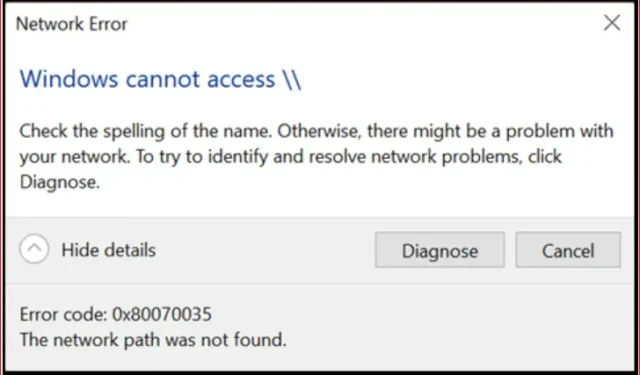
Sistemoje Windows vartotojai gali pasiekti bendrinamus failus ir aplankus tarp kompiuterių per panašų tinklą be išorinių įrenginių. Tačiau bandydami prijungti „Windows 10“ sistemą prie kito kompiuterio, matote tinklo klaidos kodą: 0x80070035 [tinklo kelias nerastas].
Taigi neišsigąskite, jei iškyla problema, nes tai visai nesvarbu. Išsamias instrukcijas, kaip išspręsti šią problemą, rasite šiame straipsnyje, todėl atidžiai perskaitykite.
Klaidos kodas 0x80070035 – ką tai reiškia?
„Windows“ operacinė sistema leidžia vartotojams dalytis failais ir aplankais tarp kompiuterių, esančių tame pačiame tinkle, net jei jie nėra fiziškai prijungti vienas prie kito. Administratoriai turi suteikti vartotojams prieigą, o sistemos turi būti prijungtos prie interneto.
Tačiau kai kurie vartotojai praneša apie klaidą 0x80070035 su pranešimu „Tinklo kelias nerastas“, o tai reiškia, kad kelio rinkinio nepavyko rasti.
Kodėl atsiranda klaidos kodas 0x80070035?
Prie šio klaidos pranešimo gali prisidėti daugybė priežasčių. Keletą dienų tyrinėję šią problemą, nustatėme keletą galimų priežasčių, kodėl taip gali būti.
- Klaidos registro įrašuose.
- Problemos su ugniasienės nustatymais.
- Problema kyla antivirusinėje programinėje įrangoje.
- Dirigentas vis dūžta.
- Prisijungiant prie vartotojo profilio paslaugos įvyko klaida.
- Klaida peržiūrint paslėptus failus ir aplankus.
- „Windows“ negali rodyti dabartinio savininko.
- Sistemos OS pasenusi.
- Paskirties IP adresas buvo įvestas neteisingai.
- Tinklo aptikimas išjungtas.
- AllowInsecureGuestAuth išjungtas.
Kaip ištaisyti tinklo klaidos kodą 0x80070035 sistemoje Windows?
Klaidos kodas 0x80070035 gali būti ištaisytas sistemoje „Windows“ išbandant šiuos metodus
- Išspręskite problemą naudodami „Windows Update“ trikčių šalinimo įrankį
- Laikinai išjunkite trečiosios šalies užkardą
- Įgalinti SMB 1.0 versiją
- Įsitikinkite, kad tiksliniame diske įgalintas bendrinimas
- Naudodami registro rengyklę suaktyvinkite AllowInsecureGuestAuth.
- Pridėkite patikimą daugialypės terpės perdavimo protokolą.
- Pakeiskite tinklo saugos nustatymus
- Iš naujo įdiekite kompiuterio tinklo adapterius
- Įgalinti tinklo aptikimą
- Sukurkite naujus „Windows“ kredencialus
- Įgalinti NetBIOS
- Paleiskite SFC Scan ir DISM Scan
- „Windows Update Server“ baltasis sąrašas
- Iš naujo nustatyti DNS
1. Išspręskite problemą naudodami „Windows Update“ trikčių šalinimo įrankį.
Klaidos kodas: 0x80070035 kartais atsiranda dėl operacinės sistemos klaidų. „Windows“ naujinimo trikčių šalinimo įrankis gali padėti išspręsti šią problemą. Norėdami tai padaryti, atlikite šiuos veiksmus:
- Atidarykite nustatymų programą spustelėdami mygtuką Pradėti.
- Eikite į meniu skyrių „Atnaujinimas ir sauga“.
- Išskleidžiamajame meniu pasirinkite „Trikčių šalinimas“.
- Spustelėkite Išplėstiniai trikčių šalinimo įrankiai, kad pasiektumėte išplėstines trikčių šalinimo parinktis.
- Spustelėkite „Windows naujinimas“ ir toliau rodomą „Vykdyti trikčių šalinimo įrankį“.
- Dabar vykdykite vedlio instrukcijas ir leiskite jam užbaigti procesą už jus.
- Paleidę iš naujo patikrinkite, ar problema išspręsta. Jei ne, išbandykite kitą metodą.
2. Laikinai išjunkite trečiosios šalies užkardą.
„Windows Defender“ ugniasienė gali klaidingai priskirti tam tikras svetaines arba tinklo duomenis kaip pavojingus, blokuodama prieigą ir dėl to tinklo klaidos kodas 0x80070035. Turėtumėte apsvarstyti galimybę išjungti trečiosios šalies užkardą, jei esate tikri, kad vidinio tinklo konfigūracija veikia tinkamai, tačiau klaida išlieka.
Toliau pateikiami veiksmai, kaip laikinai išjungti „Windows Defender“ užkardą, kad išspręstumėte problemą:
- Vienu metu paspauskite klaviatūros klavišus Win + R, kad atidarytumėte komandą Vykdyti, tada įveskite
control firewall.cplkomandą ir paspauskite klavišą Enter. - Kairiojoje srityje rasite parinktį „Įjungti arba išjungti Windows Defender ugniasienę“. Paspauskite čia.
- Dabar galite pamatyti, kad privataus ir viešojo tinklo nustatymuose yra parinktis „Išjungti Windows Defender ugniasienę“. Turite spustelėti abi parinktis, tada spustelėkite Gerai.
- Dabar pabandykite patikrinti, ar išspręstas tinklo klaidos kodas 0x80070035. Kitu atveju tęskite kitą trikčių šalinimo procedūrą.
3. Įgalinkite SMB 1.0 versiją.
SMB V1.0 protokolas suteikia failų ir aplankų bendrinimą vietiniame tinkle. Naujausios „Windows 10“ versijos nepalaiko prisijungimo prie tinklo bendrinamų įrenginių įrenginiuose, kurie palaiko prieigą tik per SMBv1. Tokiu atveju galite gauti tinklo klaidos kodą „0x80070035“.
Atlikite šiuos veiksmus, kad įgalintumėte SMB V1.0:
- Apatiniame kairiajame kampe esančioje paieškos juostoje įveskite „Windows Funkcijos“ ir spustelėkite „Įjungti arba išjungti lango funkcijas“.
- Išplėskite meniu, kol rasite parinktį „SMB 1.0/CIFS File Sharing Support“. Spustelėkite šalia jo esantį laukelį ir spustelėkite Gerai.
- Dabar įsitikinkite, kad jūsų failai ar aplankai yra bendrinami, arba pereikite prie kito metodo.
4. Įsitikinkite, kad tiksliniame diske įgalintas bendrinimas
Norėdami išspręsti tinklo klaidos kodą, turite įsitikinti, kad tiksliniame diske įgalintas bendrinimas. Norėdami tai padaryti, atlikite šiuos veiksmus:
- Pasirinkite ypatybes dešiniuoju pelės mygtuku spustelėdami tikslinį diską.
- Pasirinkite skirtuką „Bendrinimas“, tada įjunkite parinktį „Išplėstinis bendrinimas“.
- Pažymėkite langelį šalia Bendrinti šį aplanką.
- Turite spustelėti mygtuką Gerai, kad patikrintumėte, ar problema išspręsta.
5. Naudodami registro rengyklę įjunkite AllowInsecureGuestAuth.
Nesaugūs svečių prisijungimai suteikia neteisėtą prieigą prie bendrinamų aplankų tinklo prijungtuose failų serveriuose. Jei išjungėte nustatymą AllowInsecureGuestAuth, galite susidurti su klaida 0x80070035. Naudodami registro rengyklę galite įjungti nustatymą AllowInsecureGuestAuth.
- Savo kompiuteryje atidarykite registro rengyklę.
- Kitas veiksmas yra įklijuoti šį adresą po žodžio „Kompiuteris“ adreso juostoje.
| \HKEY_LOCAL_MACHINE\SYSTEM\CurrentControlSet\Services\LanmanWorkstation\Parameters |
- Tada paspauskite klavišą Enter, kad pereitumėte į aplanką Parinktys.
- Patekę į aplanką Parinktys, dukart spustelėkite įrašą AllowInsecureGuestAuth.
- Tada turite pakeisti šios parinkties reikšmę nuo 1 iki 0 ir spustelėti Gerai, kad išsaugotumėte pakeitimus.
- Dabar iš naujo paleiskite kompiuterį ir patikrinkite, ar klaida išspręsta.
6. Pridėkite patikimą multicast protokolą.
Šis klaidos pranešimas gali pasirodyti, jei multicast protokolas yra nepatikimas. Tačiau norint išspręsti šią problemą, rankiniu būdu galima pridėti geresnį protokolą.
- Paspaudus Win + R, bus atidarytas dialogo langas Vykdyti.
- Dialogo lange Vykdyti įveskite žemiau esančią komandą ir spustelėkite Gerai, kad tęstumėte veiksmus.
| ncpa.cpl |
- Perkelkite pelės mygtuką į Ethernet tinklo parinktį ir dešiniuoju pelės mygtuku spustelėkite, kad pasirinktumėte parinktį Ypatybės.
- Kai pasirodys langas „Ethernet Properties“, spustelėkite mygtuką Įdiegti.
- Taip pateksite į papildomą langą, kuriame galėsite pasirinkti protokolą kaip tinklo funkcijos tipą, tada spustelėkite toliau esantį mygtuką „Pridėti…“.
- Kaip tinklo protokolą, kurį norite įdiegti, pasirinkite Reliable Multicast Protocol ir spustelėkite Gerai, kad tęstumėte.
7. Pakeiskite tinklo saugos nustatymus
Vietinė saugos politika kartais neleidžia kompiuteriui normaliai veikti ir rodo klaidos kodą 0x80070035. Norėdami išspręsti šią klaidą, politikos tvarkytuvėje sukursime vietinę saugos politiką. Tai galima pasiekti atlikus šiuos veiksmus:
- Paspauskite Windows + R klavišus, kad atidarytumėte eilutę Vykdyti, tada įveskite
Secpol.msckomandą. - Kairėje esančiame meniu pasirinkite „Vietinė politika“, tada dešinėje srityje pasirinkite „Saugos parinktys“.
- Slinkite žemyn dešinėje srityje ir paskutinėse eilutėse rasite įrašą pavadinimu „Tinklo sauga: LAN tvarkyklės autentifikavimo lygis“. Dukart spustelėkite jį.
- Iš sąrašo pasirinkite parinktį, kuri rodo „Siųsti LM ir NTLM – naudokite NTLMv2 seanso apsaugą, jei susitarta“ ir spustelėkite Taikyti.
- Patikrinkite, ar problema vis dar egzistuoja.
8. Iš naujo įdiekite kompiuterio tinklo adapterius.
Jei tinklo tvarkyklės buvo atnaujintos ir problema išlieka, pabandykite pašalinti ir iš naujo įdiegti su tinklo adapteriu susijusias tvarkykles. Šios instrukcijos jums padės:
- Atidarykite eilutę Vykdyti paspausdami lango + R klavišus, įvesdami
devmgmt.msckomandą ir paspausdami Enter, kad paleistumėte įrenginių tvarkytuvę. - Lange „Įrenginių tvarkytuvė“ pasirinkite skirtuką „Rodyti“ iš aukščiau išvardytų parinkčių ir pažymėkite laukelį „Rodyti paslėptus įrenginius“.
- Išskleiskite meniu, kad surastumėte ir išplėstumėte Tinklo adapterius.
- Išplečiant tinklo adapterių sąrašą, paslėpti adapteriai dabar bus rodomi su šviesiomis permatomomis piktogramomis.
- Dešiniuoju pelės mygtuku spustelėkite kiekvieną tvarkyklę ir pasirodžiusiame meniu pasirinkite pašalinti įrenginį.
- Iš naujo paleiskite sistemą ir patikrinkite, ar klaida pašalinta.
Pastaba. Tvarkykles galima atsisiųsti rankiniu būdu iš programinės įrangos gamintojo svetainės arba automatiškai iš naujo įdiegti pasirinkus parinktį „Visas aparatinės įrangos pakeitimų nuskaitymas“.
9. Įjunkite tinklo aptikimą
Galite bendrinti dokumentus su kitais įrenginiais, jei įjungsite tinklo aptikimą. Išjungus šią parinktį bus apribota galimybė dalytis failais tarp kitų tinklo kompiuterių.
- Pradėkite atidarydami valdymo skydelį „Windows“ kompiuteryje.
- Kai pasirodys valdymo skydo langas, spustelėkite parinktį Tinklas ir internetas, kuri turėtų būti rodoma kairėje.
- Meniu pasirinkite „Tinklo ir bendrinimo centras“.
- Tada šoninėje juostoje parinkčių sąraše pasirinkite parinktį Keisti išplėstines bendrinimo parinktis.
- Išskleiskite skyrių „Privatus“ lange, kuris rodomas mygtuko „Daugiau bendrinimo parinkčių“ viduje.
- Po to turėsite pasirinkti parinktis, kad įjungtumėte tinklo aptikimą ir įgalintumėte spausdinimą bei failų bendrinimą.
- Tada turėsite spustelėti mygtuką Išsaugoti pakeitimus, kad pakeitimai būtų nuolatiniai.
- Norėdami iš naujo paleisti kompiuterį, pasirinkite Pradėti > Maitinimas > Paleisti iš naujo.
10. Sukurkite naujus „Windows“ kredencialus
Kartais šis klaidos pranešimas pasirodo dėl neteisingų sistemos kredencialų. Dėl to kyla problemų bendrinant failus. Norėdami tai išspręsti naudodami „Windows“ kredencialus, galime juos pridėti naudodami tvarkyklę.
- Eikite į savo kompiuterio valdymo skydelį.
- Po to turėtumėte pakeisti rodinį, nustatydami jį į Didelės piktogramos.
- Tada turėsite pasirinkti Credential Manager parinktį.
- Tada spustelėkite parinktį „Windows“ kredencialai ir pasirinkite parinktį „Pridėti Windows kredencialus“.
- Pasirinkite savo naudojimo atvejui reikalingus kredencialus ir spustelėkite Gerai.
Pastaba. Kompiuteryje turėsite naudoti administratoriaus teises turinčio asmens kredencialus.
11. Įjunkite NetBIOS
Įjungę NetBIOS per TCP, turėtumėte galėti visam laikui pašalinti klaidą 0x80070035, jei ji rodo, kad funkcija išjungta.
- Paspauskite Win + R klavišus, kad atidarytumėte langą Vykdyti, įveskite
ncpa.cplkomandą ir paspauskite Enter, kad atidarytumėte WiFi ypatybes. - Eikite į savo „Wi-Fi“ tinklą, dešiniuoju pelės mygtuku spustelėkite ir eikite į „Ypatybės“.
- Turite dukart spustelėti interneto protokolo 4 versiją, kad pasiektumėte jos ypatybes.
- Spustelėkite skirtuką „Išplėstinė“.
- Pasirinkite aukščiau esantį skirtuką Laimėjimai.
- „NetBIOS“ nustatymų stulpelyje pasirinkite „Įgalinti NetBIOS per TCP/IP“.
- Norėdami išsaugoti kompiuterio pakeitimus, spustelėkite Gerai ir paleiskite jį iš naujo, kai tai padarysite.
12. Paleiskite SFC Scan ir DISM Scan
„Windows“ diegimas kartais gali sustoti dėl sugadintų duomenų, todėl gali kilti problemų, įskaitant dažną tinklo klaidos kodą 0x80070035. Komandinę eilutę galima naudoti norint paleisti SFC ir DISM nuskaitymą, kad išspręstumėte problemą ir pašalintumėte sugadintus failus.
SFC nuskaitymas
- Norėdami paleisti komandų eilutę kaip administratorius, eikite į paieškos juostą ir įveskite „Command Prompt“.
- Įveskite
SFC/scannowkomandą į komandų eilutę ir paspauskite Enter, kad ją paleistumėte:
| sfc/scan |
- Procesas užtruks šiek tiek laiko. Tiesiog palaukite, kol veiks.
- Kompiuterį reikės paleisti iš naujo.
Paleiskite DISM
DISM, trikčių šalinimo įrankis, galingesnis nei SFC, turi didelę galimybę nedelsiant išspręsti problemą.
- Dar kartą būtų naudinga, jei atidarytumėte komandų eilutę įvesdami ją paieškos juostoje apačioje kairėje ir pasirinkdami „Vykdyti kaip administratorių“.
- Komandų eilutėje viena po kitos reikia įvesti šias komandas:
| DISM.exe /Online/Cleanup-image/Scanhealth |
| DISM.exe /Online/Cleanup-Image/RestoreHealth |
- Palaukite, kol procedūra bus baigta, nes tai gali užtrukti iki dešimties minučių.
- Iš naujo paleiskite kompiuterį, kad pakeitimai įsigaliotų.
13. Į baltąjį sąrašą įtraukite Windows naujinimo serverius
Jūsų sistema taip pat gali blokuoti „Windows Update“ serverius, todėl būtinai įtraukite juos į baltąjį sąrašą, jei negalite įdiegti „Windows“ naujinimų.
- Paieškos juostoje įveskite Valdymo skydas, kad atidarytumėte Valdymo skydą.
- Parinkčių sąraše pasirinkite Tinklas ir internetas.
- Dešinėje srityje pasirinkite „Interneto parinktys“.
- Tada spustelėkite skirtuką „Sauga“, esantį lange „Interneto parinktys“, kai jį atidarysite.
- Lange „Sauga“ galite pasirinkti parinktį „Patikimos svetainės“.
- Spustelėkite dešinėje esantį mygtuką „Svetainės“.
- Atžymėkite „Reikalauti serverio patvirtinimo (HTTPS:)“ visose šios zonos svetainėse.
- Dabar pamatysite langelį su užrašu „Pridėti šią svetainę į zoną“. Įveskite šiuos adresus:
| http://windowsupdate.microsoft.com |
| http://update.microsoft.com |
- Įvedę aukščiau nurodytus adresus, tai padarę spustelėkite mygtuką „Pridėti“.
- Išsaugojus nustatymus, kompiuteris turi būti paleistas iš naujo.
14. Išvalyti DNS
Iš naujo nustatyti DNS gali būti naudinga, kai kompiuteryje kyla problemų pasiekiant tam tikrą žiniatinklio paslaugą.
- Apatiniame kairiajame ekrano kampe esančioje paieškos juostoje įveskite komandų eilutę.
- Paieškos rezultatuose pasirinkite „Command Prompt“ ir „Vykdyti kaip administratorių“ dešinėje.
- Dabar įveskite šias komandas.
ipconfig /flushdns
ipconfig /release
ipconfig /renew
Išvada
Užpildėme trikčių šalinimo vadovą, kuris padės ištaisyti tinklo klaidos kodą 0x80070035, kurį matėte ankstesniame skyriuje. Atsižvelgdami į problemas, su kuriomis susiduriate, galite pasirinkti vieną iš visų sprendimų.
DUK
Kodėl tinklo pavadinimas nepasiekiamas?
Ši klaida pasirodo, kai klientas bando prisijungti prie tinklo disko arba įrenginys nėra suderinamas su SMB, o tai dažniausiai būna. Užkardos ir antivirusinė programinė įranga taip pat gali blokuoti prieigą prie tinklo išteklių.
Kaip pridėti tinklo kelią?
Tinklo kelią galite įtraukti atlikdami šiuos veiksmus: – Meniu Pradėti pasirinkite parinktį Šis kompiuteris, raskite ją ir spustelėkite. – „Windows Explorer“ atsidarys naujame lange. Tada dešiniuoju pelės mygtuku spustelėkite „Šis kompiuteris“ ir pasirinkite „Pridėti tinklo vietą“. Atidarę vedlį, norėdami tęsti, turite spustelėti „Kitas“. Mygtukas Kitas – teksto laukelyje įveskite adresą, FTP svetainės URL arba tinklo vietą, tada spustelėkite Pirmyn. – Pasirinkite tinklo pavadinimą ir spustelėkite Pirmyn. – Kai vedlys bus baigtas, spustelėkite Pirmyn. spustelėkite Atlikta.
Kaip pasiekti savo tinklo kelią?
Norėdami pasiekti tinklo kelią, atlikite šiuos veiksmus: – Failų naršyklę galite atidaryti iš užduočių juostos, meniu Pradėti arba paspausdami Win logotipo klavišą ir raidę E. – Kairiojoje lango srityje pasirinkite This PC. – Failų naršyklės juostelėje pasirinkite Daugiau > Susieti tinklo diską.


Parašykite komentarą