15 būdų, kaip naudoti „iPad“ ir „iPhone“ kartu su „Mac“.
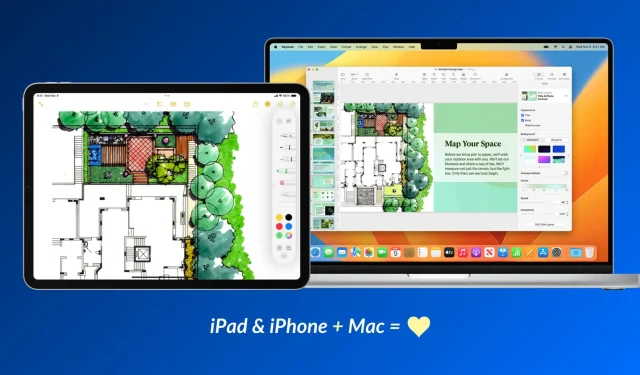
„Apple“ įrenginiai ypač gerai veikia vienas su kitu, todėl šiame vadove pasidalinsime penkiolika būdų, kaip kartu naudoti „iOS“ įrenginį ir „Mac“, kad patirtis būtų produktyvesnė ir kūrybiškesnė.
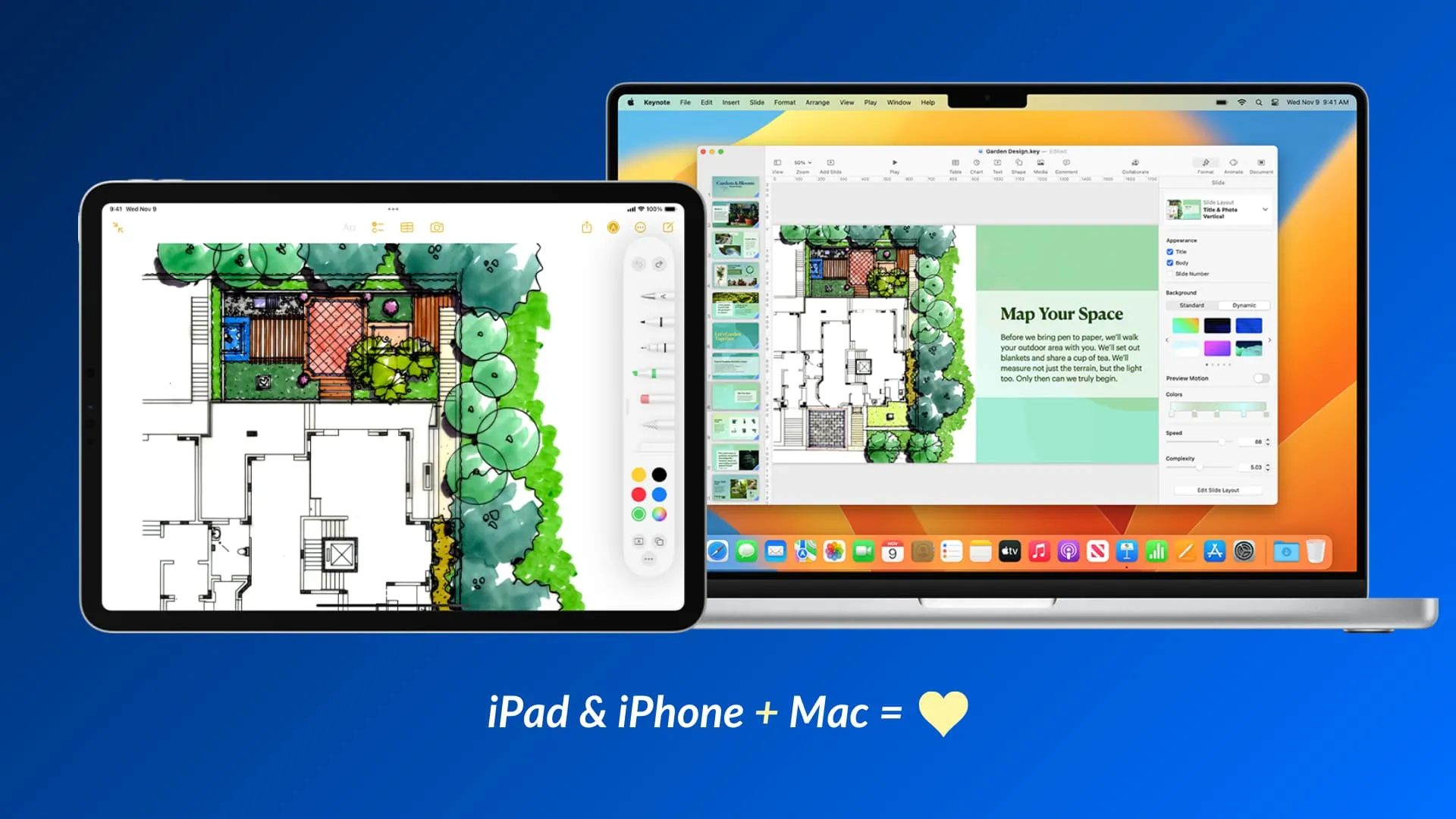
Naudodami „iCloud“ ir „Continuity“ funkcijas, jūsų iPhone ir iPad gali bendrauti su jūsų Mac kompiuteriu ir atvirkščiai. Tai leidžia įrenginiams veikti kartu ir pridėti daugiau funkcijų arba papildyti vienas kitą. Pavyzdžiui, kadangi jūsų „Mac“ nėra jutiklinio ekrano įvesties, jūsų „iPhone“ ar „iPad“ gali belaidžiu būdu paversti „Mac“ piešimo bloknotu! Argi tai ne šaunu?
Štai keletas geriausių ir įdomiausių dalykų, kuriuos galite padaryti, jei turite „iPad“, „iPhone“ ir „Mac“. Apribojau sąrašą, įtraukdamas funkcijas, kurias „Apple“ palaiko iš karto ir nereikalauja papildomų programų atsisiuntimų ar sudėtingų konfigūracijų. Tai reiškia, kad patarimai, pavyzdžiui, kaip naudoti „iPhone“ kaip „Mac“ skirtą pelę, nepaminėti toliau. Tačiau įsitikinkite, kad „iPhone“, „iPad“ ir „Mac“ įrenginiuose naudojate tą pačią „Apple ID“ / „iCloud“ paskyrą .
1. Naudokite savo iPad kaip savo Mac ekraną
Ar manote, kad vieno „Mac“ ekrano neužtenka, ar būtumėte produktyvesni, jei turėtumėte antrą ekraną? Lengva! Tiesiog naudokite „iPad“ kaip antrinį „Mac“ ekraną , tada galėsite perkelti „Mac“ programas į „iPad“ ekraną arba tiesiog atspindėti kompiuterio ekraną su „iPad“, kad abiejuose matytumėte tą patį turinį.
2. Pasirašykite dokumentus „Mac“ naudodami „iPhone“ arba „iPad“.
Ar turite PDF ar kitą dokumentą „Mac“, kuriam reikia parašo? Savo „iOS“ įrenginį galite paversti belaidžiu jutikliniu ekranu, skirtu „Mac“. Po to galite pirštu arba Apple Pencil prisijungti prie savo iPhone ar iPad ir tas parašas bus rodomas jūsų kompiuteryje! Norėdami sužinoti daugiau, sužinokite, kaip pasirašyti dokumentus „Mac“ kompiuteryje .
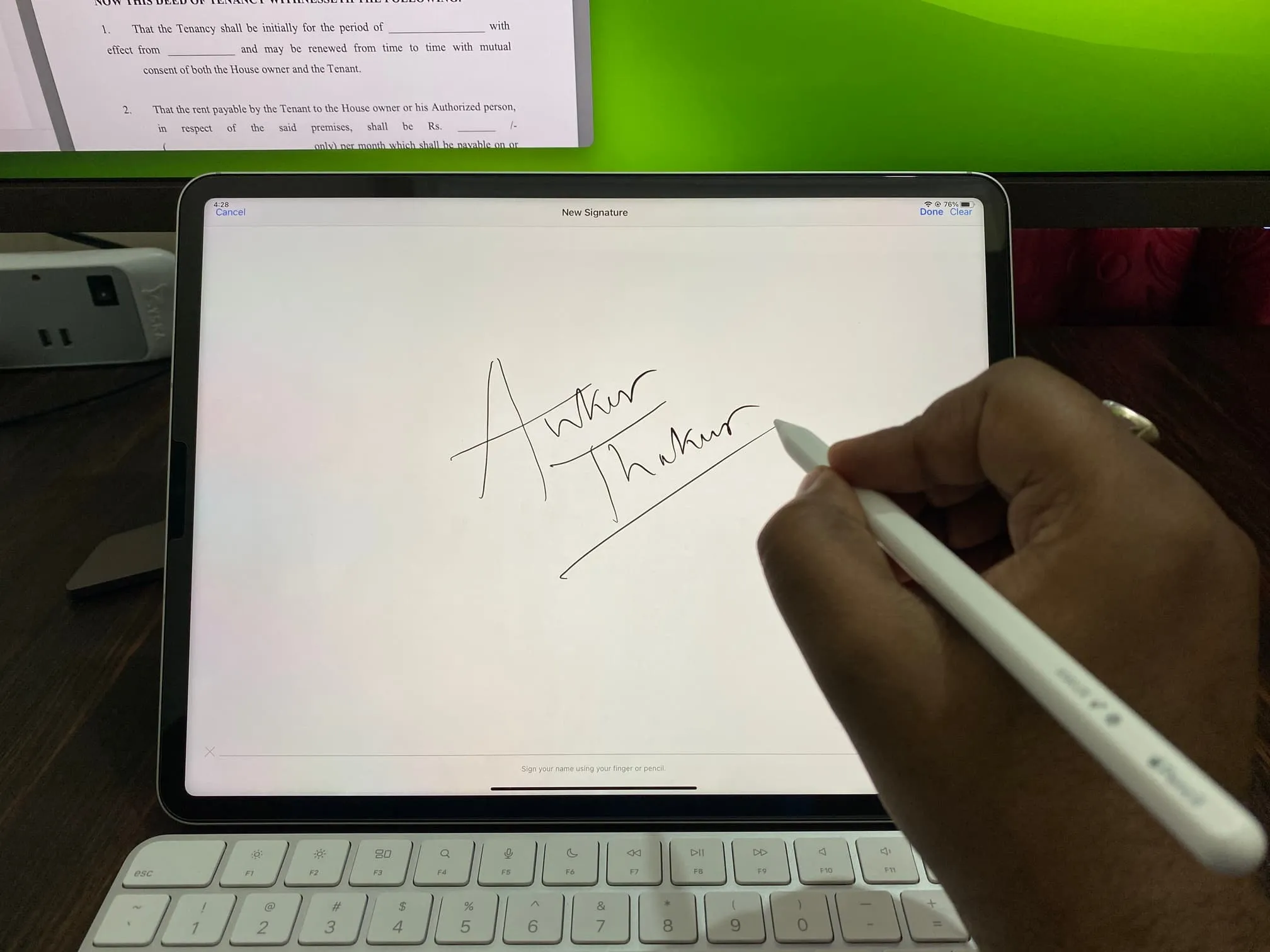
„Mac“ parašo kūrimas „iPad“ naudojant „Apple Pencil“.
3. Pieškite naudodami „Apple Pencil“ „iPad“.
Fantastiška Apple Notes programa palaiko piešimą užraše. Tačiau, kadangi jūsų „Mac“ neturi jutiklinio ekrano, galite gauti pagalbos iš „iPad“ ir „Apple Pencil“ :
- Dešiniuoju pelės mygtuku spustelėkite užrašą „Mac“ kompiuteryje.
- Pasirinkite Įterpti iš iPhone arba iPad ir po savo iPad pavadinimu pasirinkite Pridėti eskizą .
- Dabar savo iPad pamatysite tuščią baltą drobę. Pieškite naudodami „Apple Pencil“ arba pirštą, o baigę bakstelėkite Atlikta , kad eskizas būtų rodomas „Mac“ kompiuteryje.
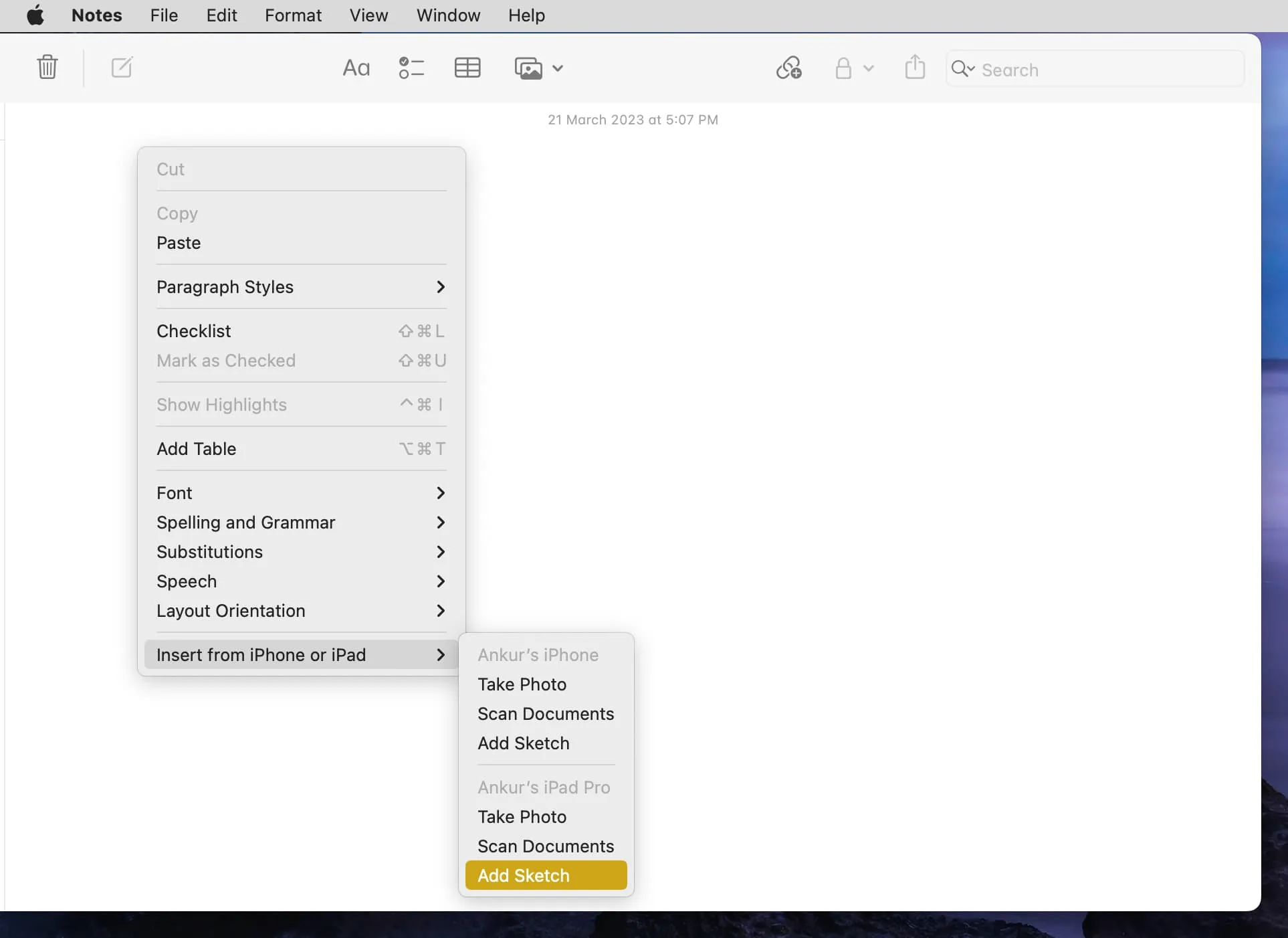
4. Naudokite iPad ir iPhone kaip dokumentų skaitytuvą
Naudodami „Continuity Camera“ galite nuskaityti dokumentą, vizitinę kortelę, meniu ar ką nors panašaus naudodami „iOS“ įrenginį, kad jie būtų rodomi „Mac“ kompiuteryje.
- Atidarykite „Mac“ programą „Notes“ ir eikite į užrašą.
- Dešiniuoju pelės mygtuku spustelėkite ir pasirinkite Įterpti iš iPhone arba iPad > Nuskaityti dokumentus .
- Kameros skaitytuvas dabar bus atidarytas jūsų iPhone arba iPad. Naudokite jį popieriui nuskaityti ir jis stebuklingai pasirodys jūsų kompiuteryje.
5. Naudokite „iPhone“ kaip „Mac“ žiniatinklio kamerą su profesionaliomis funkcijomis, pvz., „Desk View“.
Nors „MacBook Air“ ir „MacBook Pro“ turi neblogą įmontuotą kamerą, turite nusipirkti išorinę internetinę kamerą arba monitorių su kamera (pvz., „Apple Studio Display“), jei norite priimti vaizdo skambučius naudodami „iMac“, „Mac Pro“, „Mac mini“, arba „Mac Studio“.
Tačiau, jei turite „iPhone“, galite naudoti jį kaip laidinį arba belaidį fotoaparatą „Mac“ staliniam ar nešiojamajam kompiuteriui . Dar geriau yra patogūs vaizdo efektai, tokie kaip centrinė scena , studijos šviesa , portreto režimas ir darbalaukio vaizdas , kurie pagerina vaizdo skambučių ar įrašymo patirtį.
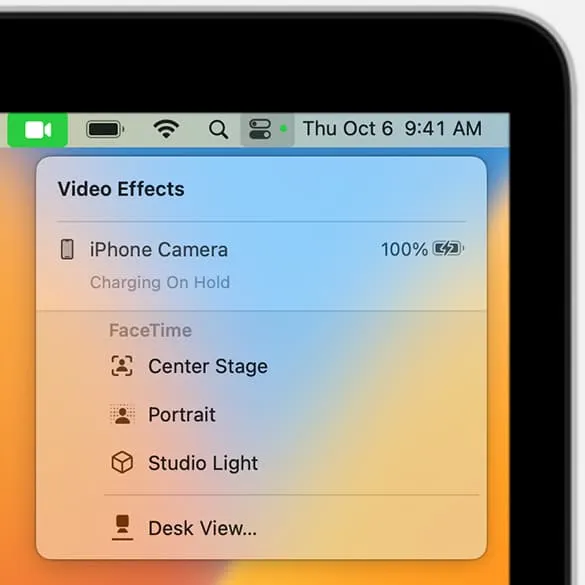
6. „iPad“ belaidžiu būdu naudokite „Mac“ klaviatūrą, jutiklinę dalį ir pelę
Jei neįsigijote Apple Magic Keyboard, Magic Keyboard Folio, Smart Keyboard Folio ar Smart Keyboard savo iPad arba neturite papildomų išorinių įrenginių, kad galėtumėte prie jų prisijungti, galite tiesiog naudoti savo Mac klaviatūrą, valdymo pultą ir pelę . Tai lengva ir gerai veikia.
7. Naudokite Instant Hotspot tarp iPhone ir Mac, kad nereikėtų įvesti slaptažodžio
Naudodami momentinį viešosios interneto prieigos tašką „Mac“ gali be vargo prisijungti prie „iPhone“ arba mobiliojo „iPad“ asmeninio viešosios interneto prieigos taško, neatrakinant „iOS“ įrenginio ar įvedus viešosios interneto prieigos taško slaptažodį.
8. „AirPlay“ iš mažesnio „iPhone“ arba „iPad“ ekrano į „Mac“.
Jei norite pereiti iš „iPhone“ ar „iPad“ ekrano į didelį „Mac“ monitorių, galite lengvai „AirPlay“ vaizdo įrašą, nuotraukų skaidrių demonstraciją ar vaizdą į savo kompiuterį . Panašiai, jei nesate patenkinti „iPhone“ garsu, galite leisti muziką iš jo į „MacBook“ garsiakalbius.
9. Kopijuokite tekstą, vaizdus ir vaizdo įrašus iš iOS įrenginių į Mac ir atvirkščiai
Universali iškarpinė leidžia nukopijuoti žodį, sakinį, pastraipą, visą straipsnį, nuotraukas ir vaizdo įrašus atliekant įprastus veiksmus viename įrenginyje (tarkime, iPhone, iPad ar Mac) ir tiesiog įklijuoti jį kitame. Jums nereikia nieko papildomai daryti!
10. Naudokite „Handoff“, kad galėtumėte tęsti „iPhone“ ar „iPad“ užduotis „Mac“.
Perdavimas leidžia ką nors pradėti viename įrenginyje ir tęsti iš tos pačios vietos kitame netoliese esančiame įrenginyje. Tai reiškia, kad galite pradėti rašyti el. laišką naudodami „iPhone“ ir patogiai užbaigti jį „Mac“ kompiuteryje, kai esate prie stalo. „Mac“ ir „iPad“ doke pamatysite programos „Handoff“ piktogramą, o „iPhone“ – „ App Switcher“ .
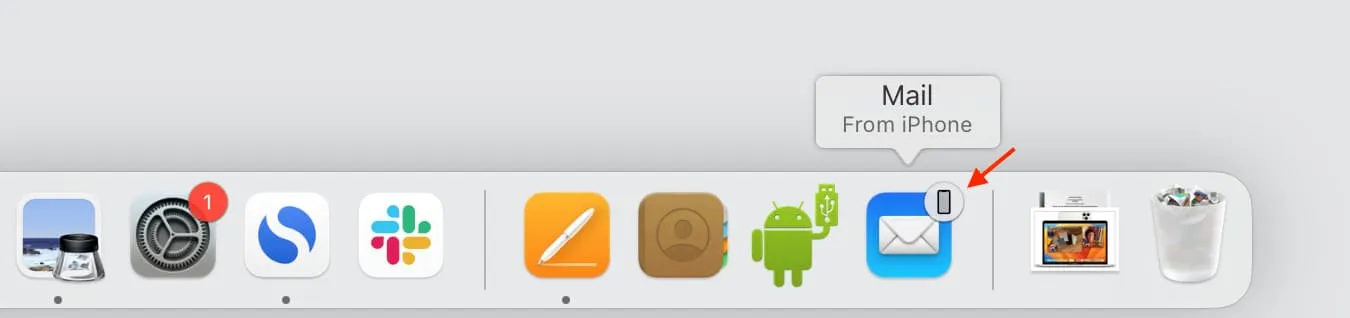
11. Pristatymų metu naudokite iPhone arba iPad kaip nuotolinio valdymo pultą
Kai biure ar koledže demonstruojate Keynote pristatymą iš savo Mac, galite susieti iPhone ir naudoti jį kaip nuotolinio valdymo pultą, kad perjungtumėte skaidres neliesdami kompiuterio.
12. Naudokite „Mac“ kaip „iPhone“ nuotraukų atsarginę kopiją
Jei mokate už „iCloud+“ arba „Apple One“ , visos jūsų nuotraukos ir vaizdo įrašai jau yra debesyje. Tačiau jei nemokate už šias papildomas paslaugas arba neturite pakankamai laisvos vietos „iCloud“ , galite išsaugoti savo prisiminimus kompiuteryje kaip atsarginę kopiją.
- Prijunkite „iPhone“ arba „iPad“ prie „Mac“ naudodami atitinkamą laidą.
- „Mac“ kompiuteryje atidarykite „Image Capture“ arba „ Photos“ programą ir pasirinkite „iOS“ įrenginį.
- Dabar pasirinkite nuotraukas ir importuokite jas į „Mac“.
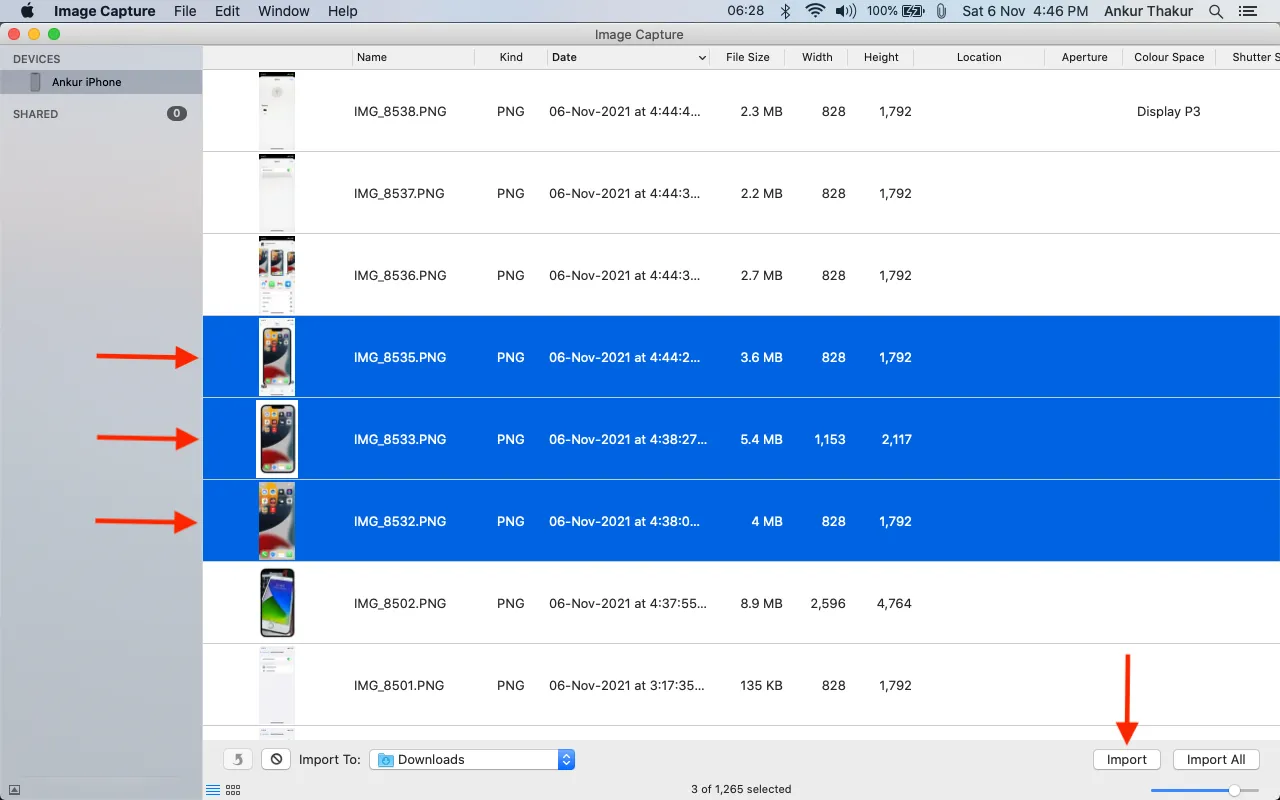
13. Sukurkite atsargines „iPhone“ ir „iPad“ kopijas „Mac“.
Galite užtikrinti ramybę reguliariai kurdami atsargines iOS įrenginio atsargines kopijas „Mac“ kompiuteryje . Tokiu būdu, jei atsitiks kažkas nelaimingo, žinosite, kad failai yra saugūs jūsų kompiuteryje ir galite lengvai atkurti atsarginę kopiją naujame „iPhone“.
Be to, jei kuriate atsarginę kopiją „iCloud“, nauji failai / atsarginė kopija pakeis seną atsarginę kopiją. Tačiau „Mac“ sistemoje galite archyvuoti „iPhone“ arba „iPad“ atsarginę kopiją ir šis atsarginės kopijos failas liks nepaliestas. Vėliau netgi galite naudoti archyvuotą atsarginę kopiją, kad grąžintumėte iš iOS beta versijos į ne beta versiją .
14. Naudokite „Mac“ savo iPhone arba iPad ekranui įrašyti
Nors iOS siūlo paprastą įtaisytą ekrano įrašymą , galbūt norėsite naudoti Apple QuickTime Player Mac kompiuteryje, kad užfiksuotumėte savo iPhone ekraną, kai norite įrašyti FaceTime vaizdo skambučius .
15. Naudokite „Mac“ kaip „iPhone“ įkroviklį
Ir pagaliau tai akivaizdu! Kadangi „iPhone“ nebepridedami su įkrovimo adapteriu, telefonui įkrauti galite naudoti „Mac“.
Parašykite komentarą