16 pataisymų: „Windows 10“ nepavyksta prisijungti naudojant „Microsoft“ paskyrą
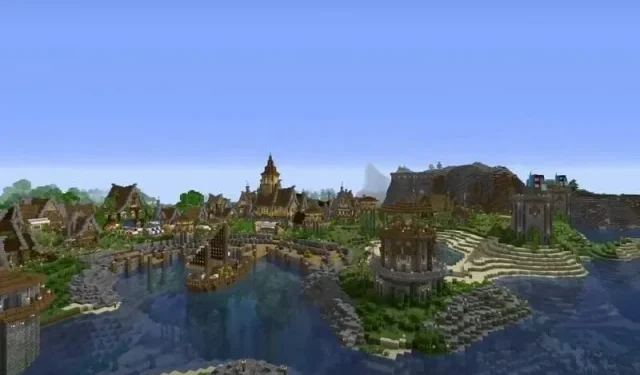
Jei esate „Windows“ naudotojas, žinote, kad „Microsoft“ paskyra yra svarbi „Windows“ OS dalis. Kaip ir kitose paskyrose, ši paskyra nebėra be klaidų. Neturėdami „Microsoft“ paskyros negalėsite pasiekti daugelio „Windows 10“ funkcijų.
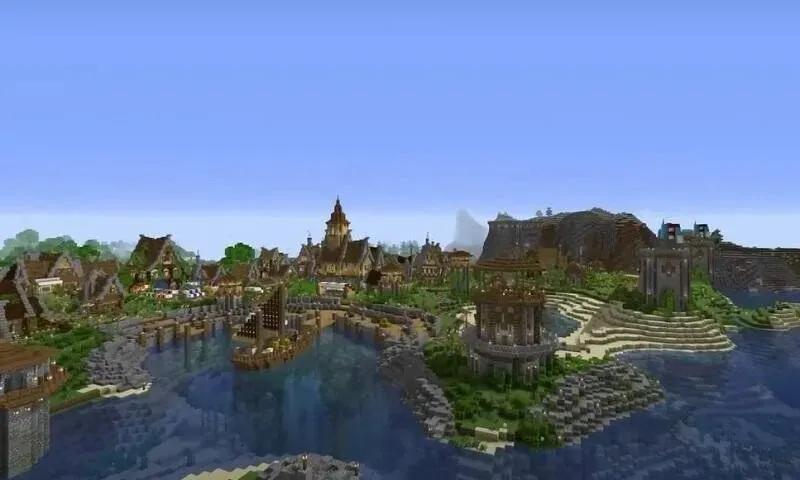
Taigi turėtumėte nuolat atnaujinti savo „Microsoft“ paskyrą ir vengti klaidų.
Žinome, kaip gali būti apmaudu, kai bandote prisijungti prie „Windows“ gauti pranešimą „Negaliu prisijungti naudojant „Microsoft“ paskyrą. Tai reiškia, kad negalėsite prisijungti prie savo sistemos ir daug ką prarasite.
Nesijaudinkite, nes pateiksime kelis skirtingus būdus, kaip ištaisyti klaidą „nepavyksta prisijungti naudojant Microsoft paskyrą“ ir greitai paleisti sistemą!
Kokios yra dažniausios „Windows 10“ prisijungimo problemos?
Sudarėme dažniausiai pasitaikančių prisijungimo problemų, apie kurias praneša vartotojai, sąrašą. Gali kilti viena iš šių prisijungimo problemų:
„Windows 10“ negali prisijungti naudojant „Microsoft“ paskyrą. Kažkas nutiko…
- Negaliu prisijungti naudodamas „Microsoft“ paskyrą. Windows 10
- „Windows 10“ neleis man prisijungti prie „Microsoft“ paskyros
- „Windows 10“ negali prisijungti prie jūsų paskyros.
Dabar aptarkime keletą priežasčių, kodėl galite susidurti su šiomis problemomis:
- Įvedate neteisingą paskyros vartotojo vardą ir slaptažodį
- Į jūsų paskyrą buvo įsilaužta! Patikrinkite, ar teisingai įvedėte slaptažodį, ar jį pamiršote. Taip pat patikrinkite, ar galite prisijungti prie kitų „Microsoft“ paslaugų. Jei negalite, tai reiškia, kad į jūsų paskyrą buvo įsilaužta.
- Jūsų „Microsoft“ profilis sugadintas
- Jei trūksta „Windows“ prisijungimo ekrano, jūsų diegimas gali būti sugadintas ir turėsite jį pataisyti, atkurti sistemą arba iš naujo įdiegti OS.
Kaip ištaisyti Nepavyko prisijungti naudojant „Microsoft“ paskyrą sistemoje „Windows 10/11“.
Jei susiduriate su klaida „negaliu prisijungti naudojant Microsoft paskyrą“ ir bandote ją ištaisyti, vadinasi, nesate vieni. Daugelis vartotojų pranešė apie prisijungimo prie „Microsoft“ paskyros problemas sistemoje „Windows 10/11“. Turėtumėte sugebėti tai išspręsti naudodami vieną iš toliau pateiktų sprendimų:
- Patikrinkite tinklo greitį
- Atlikite pagrindinius atkūrimo veiksmus
- Išjunkite arba pašalinkite antivirusinę programą
- Pakeiskite EnableLUA reikšmę registre
- Patikrinkite „Microsoft“ paskyros prisijungimo asistento paslaugą
- Sukurkite naują vartotojo paskyrą
- Įdiekite naujausius naujinimus
- Pakeiskite grupės strategijos nustatymus
- Redaguokite savo registrą
- Patikrinkite, ar jūsų paskyra nebuvo įsilaužta
- Ištrinkite sugadintą profilį iš registro
- Ištrinkite kredencialų katalogą
- Perkraukite sistemą
- Neteisingas slaptažodis
- Paleiskite paleisties taisymą
- Paleiskite sistemą saugiuoju režimu
1 sprendimas: patikrinkite tinklo greitį
Jei jūsų interneto greitis yra labai lėtas, kai bandote prisijungti prie „Microsoft“ paskyros, tai gali būti priežastis, kodėl negalite prisijungti. Norėdami išspręsti šią problemą, turite išanalizuoti tinklo ryšį ir bandyti prisijungti dar kartą kelis kartus kol tau pasiseks.
2 sprendimas – atlikite pagrindinius atkūrimo veiksmus
„Microsoft“ pateikia keletą pagrindinių atkūrimo veiksmų ir, jei negalite prisijungti prie paskyros, jie tikrai veiks. Jei „Microsoft“ dėl kokios nors priežasties sustabdė jūsų paskyrą, galite sužinoti priežastį ir rasti sprendimą. Atlikite toliau nurodytus veiksmus, kad sužinotumėte, kaip:
Pirmiausia turite pasirinkti „Microsoft“ paskyrą, kurios slaptažodį norite nustatyti iš naujo.
- Tada spustelėkite „Pamiršau slaptažodį“, esantį po slaptažodžio lauku.
- Atsidarys naujas ekranas; įveskite simbolius, kaip parodyta laukelyje, ir spustelėkite Pirmyn.
- Dabar turite pasirinkti, kaip norite gauti saugos kodą (teksto žinute ar el. paštu). Tada vykdykite ekrane pateikiamas instrukcijas ir gaukite saugos kodą.
- Gavę kodą įveskite jį ir spustelėkite Pirmyn.
- Tada pamatysite slaptažodžio nustatymo iš naujo ekraną. Sukurkite naują slaptažodį ir spustelėkite Pirmyn. Tai turėtų sugeneruoti naują slaptažodį.
3 sprendimas – išjunkite arba pašalinkite antivirusinę programą
Vartotojai taip pat praneša, kad jei negalite prisijungti prie sistemos naudodami „Microsoft“ paskyrą, problema gali būti susijusi su jūsų antivirusine programa. Jūsų sistemos antivirusinė programinė įranga gali trukdyti operacinei sistemai, todėl negalėsite prisijungti naudodami „Microsoft“ paskyrą.
Norėdami išspręsti šią problemą, galite pabandyti pašalinti arba išjungti antivirusinę programą. Kai kurie vartotojai pranešė, kad įtaria, kad problemos priežastis yra „Avast“. Tačiau jį pašalinus problema buvo išspręsta. Kitos antivirusinės priemonės taip pat gali sukelti šią problemą, todėl būtinai jų atsikratykite.
4 sprendimas – pakeiskite EnableLUA reikšmę registre
Kartais kai kurios registro reikšmės gali būti pakeistos, o tai gali sukelti šią problemą. Norėdami tai išspręsti, galite rankiniu būdu redaguoti registrą atlikdami šiuos veiksmus:
- Paleiskite registro rengyklę
- Kai atidaroma registro rengyklė, kairiojoje srityje eikite į šį adresą:
KompiuterisHKEY_LOCAL_MACHINE PROGRAMINĖ ĮRANGA Microsoft Windows CurrentVersionPoliciesSystem
- Dabar dešinėje srityje dukart spustelėkite EnableLUA DWORD.
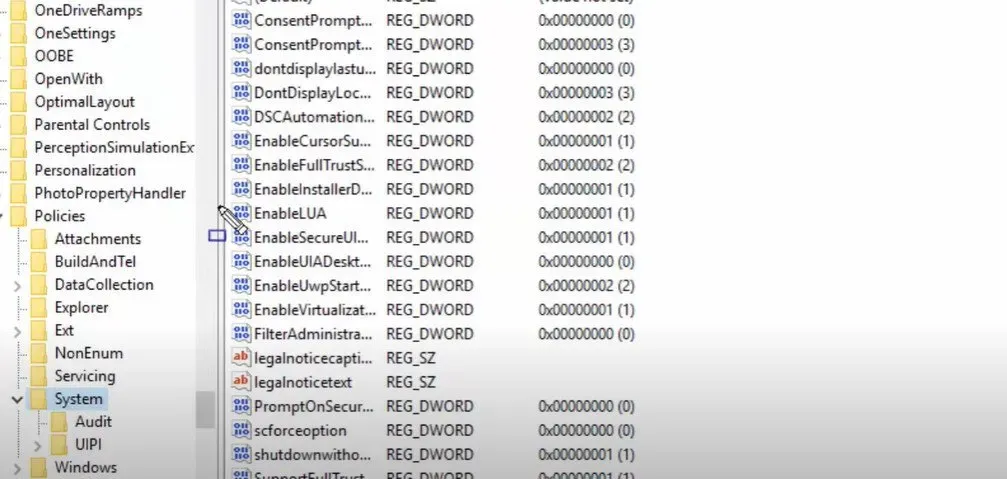
- Jei reikšmė nustatyta į 1, turite ją pakeisti į 1, tada spustelėkite Gerai, kad išsaugotumėte pakeitimus.
- Jei EnableLUA reikšmė jau nustatyta į 1, gali tekti iš naujo sukurti DWORD. Norėdami tai padaryti, dešiniuoju pelės mygtuku spustelėkite EnableLUA DWORD ir išskleidžiamajame meniu pasirinkite Ištrinti.
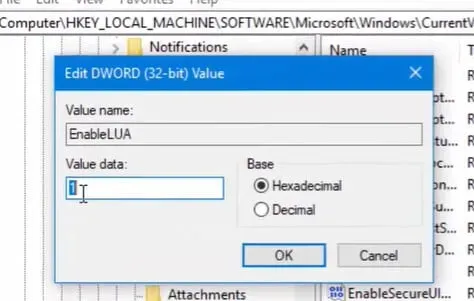
- Tada dešiniuoju pelės mygtuku spustelėkite tarpo klavišą dešinėje srityje ir pasirinkite „Naujas“, tada „DWORD reikšmė (32 bitų)“.
- Įveskite EnableLUA kaip šio naujo DWORD pavadinimą ir įsitikinkite, kad jo vertės duomenys nustatyti į 1.
- Atlikę pakeitimus registre, tiesiog iš naujo paleiskite sistemą ir patikrinkite, ar problema išspręsta, ar ne.
5 sprendimas – patikrinkite „Microsoft“ paskyros prisijungimo asistento paslaugą
Jei „Microsoft“ paskyros prisijungimo paslauga jūsų sistemoje kažkaip išjungta, gali būti, kad dėl šios priežasties negalite prisijungti prie „Microsoft“ paskyros sistemoje „Windows 10“.
Galite pabandyti suaktyvinti „Microsoft“ paskyros prisijungimo asistento paslaugą, kad sužinotumėte, ar tai išsprendžia jūsų problemą. Toliau pateikiami veiksmai, kuriuos turite atlikti:
- Dešiniuoju pelės mygtuku spustelėkite mygtuką Pradėti sistemoje „Windows 10“.
- Pasirodžiusiame meniu pasirinkite parinktį „Vykdyti“.
- Įveskite
services.mscdialogo lange Vykdyti ir spustelėkite Gerai. - Dabar paslaugų lange slinkite žemyn, kad rastumėte „Microsoft“ paskyros prisijungimo asistentą.
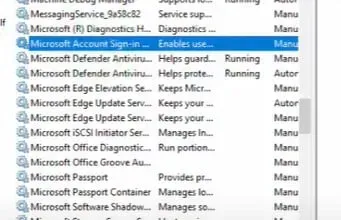
- Tada dukart spustelėkite jį.
- Lange Prisijungti naudojant „Microsoft“ paskyrą „Assistant Properties“ lange nustatykite paleisties tipą į Automatinis.
- Jei paslaugos būsena rodoma sustabdyta, spustelėkite Pradėti, tada spustelėkite Taikyti > Gerai.
- Iš naujo paleiskite sistemą ir patikrinkite, ar galite prisijungti naudodami „Microsoft“ paskyrą sistemoje „Windows 10“.
6 sprendimas – sukurkite naują vartotojo paskyrą
Kitas būdas išspręsti problemą „negaliu prisijungti naudojant Microsoft paskyrą“ yra sukurti naują vartotojo paskyrą. Tai paprastesnis sprendimas, palyginti su kai kuriais sudėtingais. Be to, daugelis vartotojų teigia, kad naujos „Microsoft“ paskyros sukūrimas netgi pataisė seną paskyrą. Taigi galite pabandyti.
Galime sukurti naują vartotojo paskyrą atlikdami šiuos veiksmus:
- Atidarykite programą „Nustatymai“ ir eikite į skyrių „Paskyros“.
- Eikite į meniu juostą kairėje ir pasirinkite „Šeima ir kiti žmonės“.
- Spustelėkite pliuso mygtuką šalia Pridėti ką nors kitą prie šio kompiuterio.
- Kai būsite paraginti, spustelėkite „Neturiu šio asmens prisijungimo duomenų“ ir spustelėkite mygtuką „Kitas“.
- Dabar būsite paraginti įvesti informaciją apie „Microsoft“.
- Pasirinkite parinktį „Pridėti vartotoją be „Microsoft“ paskyros“ ir spustelėkite mygtuką „Kitas“.
- Dabar įveskite savo vartotojo vardą ir spustelėkite Pirmyn.
- Kai tai padarysite, pereikite prie naujesnės paskyros. Jei naujoji paskyra jums tinka, galbūt norėsite konvertuoti šią paskyrą į numatytąją „Microsoft“ paskyrą. Patikrinkite, ar problema išspręsta dabar.
7 sprendimas – įdiekite naujausius naujinimus
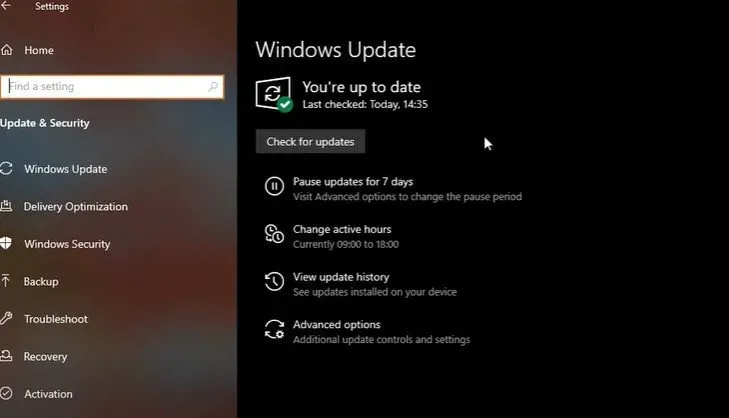
Kartais susiduriame su Windows ir Microsoft problemų, nes mūsų sistemoje dar neįdiegti naujausi naujinimai. Taigi, pabandykite išspręsti „negaliu prisijungti naudojant Microsoft paskyrą“ problemą tiesiog patikrindami, ar nėra naujų naujinimų. Paprastai „Windows“ pagal numatytuosius nustatymus įdiegia naujausius naujinimus pati. Tačiau kartais kažkas svarbaus gali būti praleista.
Vadovaukitės toliau pateiktomis instrukcijomis, kad rankiniu būdu patikrintumėte, ar nėra naujinimų:
- Paspauskite Windows + I klavišus, kad atidarytumėte nustatymų programą.
- Tada eikite į „Nustatymų“ programos skyrių „Atnaujinimas ir sauga“.
- Tada spustelėkite mygtuką Tikrinti, ar nėra naujinimų
- „Windows“ dabar tikrins, ar nėra naujinimų. Jei randami naujinimai, „Windows“ juos atsisiųs ir įdiegs tinkamu laiku.
- Įdiegę naujausius „Windows“ naujinimus dar kartą prisijunkite prie „Microsoft“ paskyros. Dabar problema turėtų būti išspręsta.
8 sprendimas – pakeiskite grupės strategijos nustatymus
Grupės politika galėjo užblokuoti jūsų „Microsoft“ paskyrą. Tokiu atveju šis sprendimas padės atrakinti „Microsoft“ paskyrą, po kurios galėsite vėl prisijungti. Norėdami pakeisti sistemos grupės strategijos nustatymus, turite atlikti šiuos veiksmus:
- Eikite į skyrių „Paieška“ ir įveskite „grupės politika“. Tada spustelėkite parinktį Redaguoti grupės politiką, kad ją atidarytumėte.
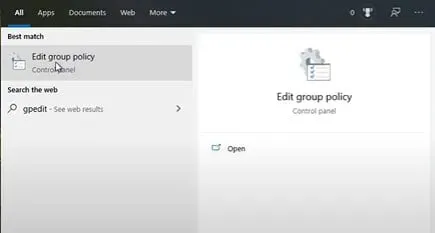
- Tada eikite toliau nurodytu keliu:
Kompiuterio konfigūracija Windows nustatymai Saugos nustatymaiVietinė politika Saugos nustatymaiPaskyros: blokuoti Microsoft paskyras
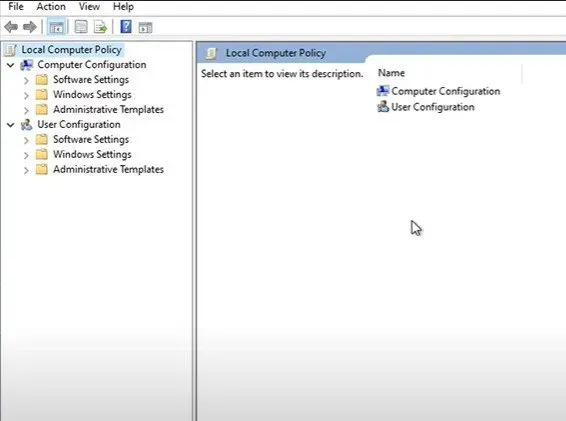
- Rasti paskyras: užrakinkite „Microsoft“ paskyrą ir spustelėkite ją dešiniuoju pelės mygtuku. Tada spustelėkite Ypatybės.
- Bus rodomas išskleidžiamasis ypatybių meniu. Spustelėkite „Ši politika išjungta“.
- Spustelėkite Taikyti ir Gerai, kad išsaugotumėte pakeitimus.
9 sprendimas – redaguokite registrą
Yra keletas sudėtingų sprendimų, kuriuos galite pabandyti išspręsti „negaliu prisijungti naudojant Microsoft paskyrą“ problemą. Registro taisymas yra vienas iš tokių galimų sprendimų. Vadovaukitės toliau pateiktomis instrukcijomis, kad išspręstumėte „Microsoft“ paskyros prisijungimo problemas redaguodami registrą:
- Eikite į paieškos juostą ir įveskite
regedit
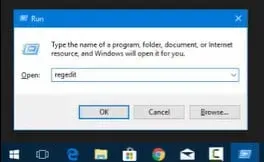
- Tada atidarykite registro rengyklę
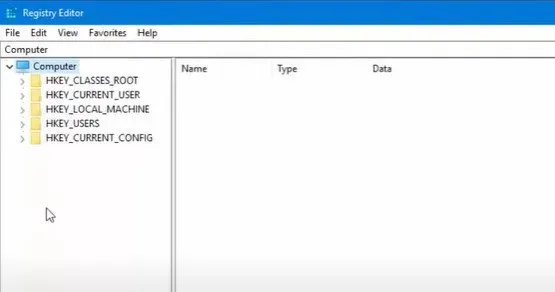
- Eikite į šį kelią: HKEY_USERS.DEFAULTSoftwareMicrosoftIdentityCRLStoredIdentities
- Jūsų sąskaita bus ten. Dešiniuoju pelės mygtuku spustelėkite savo paskyrą ir išskleidžiamajame meniu pasirinkite „Ištrinti“.
- Uždarykite registro rengyklę, eikite į „Nustatymai“ ir pasirinkite „Paskyros“.
- Pabandykite pridėti paskyrą dabar.
10 sprendimas: patikrinkite, ar jūsų paskyra nebuvo įsilaužta
Taip pat yra tikimybė, kad į jūsų „Microsoft“ paskyrą buvo įsilaužta. Atsižvelgiant į kibernetinių grėsmių internete skaičių, tokia situacija gali nutikti bet kam. Taigi patikrinkite, ar jūsų „Microsoft“ paskyra nebuvo įsilaužta, ir kuo greičiau ją ištaisykite.
11 sprendimas – pašalinkite sugadintą profilį iš registro
Kita galimybė gali būti, kad konkretus profilio katalogas buvo pašalintas iš sistemos. Ir dėl to nepavyksta prisijungti naudojant „Microsoft“ paskyrą. Geros naujienos yra tai, kad galite pašalinti probleminį profilį iš savo registro, o tai iš naujo sukurs profilio katalogą.
Norėdami tai padaryti, atlikite toliau nurodytus veiksmus.
- Atidarykite registro rengyklę ir kairiojoje srityje eikite į šį adresą:
KompiuterisHKEY_LOCAL_MACHINESOFTWAREMicrosoftWindows NTCurrentVersionProfileList
- Spustelėkite mygtuką ProfileList. Visi rodomi klavišai reiškia vieną vartotojo profilį jūsų sistemoje.
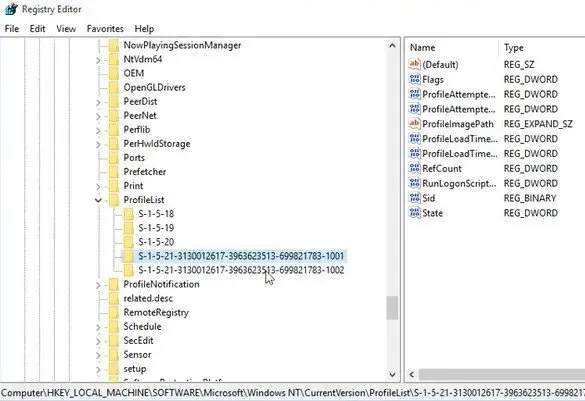
- Tada turite pereiti visus raktus ir rasti tą, kuris priklauso jūsų sugadintam profiliui.
- Patikrinkite ProfileImagePath reikšmę, kad nustatytumėte, ar profilis sugadintas.
- Suradę probleminį profilį, būtinai pašalinkite jo raktą iš registro.
- Viskas, ką jums reikia padaryti, tai tiesiog dešiniuoju pelės mygtuku spustelėkite raktą, susietą su profiliu, ir tada išskleidžiamajame meniu pasirinkite parinktį „Ištrinti“.
- Spustelėkite Taip, kad patvirtintumėte, kai būsite paraginti.
- Tada turėtumėte iš naujo paleisti sistemą ir prisijungti prie probleminės paskyros. Kai tai bus padaryta, profilis bus sukurtas iš naujo ir dabar galėsite jį pasiekti be jokių problemų.
12 sprendimas – ištrinkite kredencialų katalogą
Gali būti, kad problema „Negaliu prisijungti naudojant „Microsoft“ paskyrą“ kyla dėl sugadintų kredencialų. Jei taip atsitiks jūsų atveju, turėsite rasti kredencialų katalogą ir jo atsikratyti. Norėdami tai padaryti, vadovaukitės toliau pateiktomis instrukcijomis:
- Paspauskite Windows + R klavišus, kad atidarytumėte dialogo langą Vykdyti. Tada įveskite %localappdata% ir paspauskite klavišą Enter arba spustelėkite Gerai.
- Eikite į „Microsoft“ katalogą ir pašalinkite kredencialų aplanką.
- Kai tai bus padaryta, turėsite iš naujo paleisti sistemą. Problema „Negaliu prisijungti naudojant „Microsoft“ paskyrą“ turėtų būti išspręsta.
13 sprendimas – iš naujo paleiskite sistemą
Pirmas dalykas, kurį reikia išbandyti kiekvieną kartą, kai kompiuteris pradeda veikti, yra iš naujo paleisti sistemą. Jei esate „Windows“ prisijungimo ekrane, apatiniame dešiniajame ekrano kampe spustelėkite maitinimo piktogramą ir spustelėkite Paleisti iš naujo. Tai turėtų iš naujo paleisti sistemą ir tada galite patikrinti, ar problema vis dar egzistuoja, ar ne.
Kitu atveju galite naudoti kompiuteryje esantį mygtuką „Atstatyti“. Jei jūsų sistemoje šio mygtuko nėra, paspauskite ir palaikykite maitinimo mygtuką, kol kompiuteris išsijungs. Tada spustelėkite jį dar kartą, kad paleistumėte sistemą iš naujo.
14 sprendimas – neteisingas slaptažodis
Jei „Windows 10“ negali prisijungti prie „Microsoft“ paskyros dėl neteisingo slaptažodžio, turite iš naujo nustatyti „Microsoft“ slaptažodį.
Jei jūsų paskyra susieta su vietine paskyra, eikite į „Microsoft“ slaptažodžio nustatymo iš naujo svetainę ir iš naujo nustatykite slaptažodį.
Tačiau jei jūsų „Microsoft“ paskyra egzistavo tik sistemoje „Windows 10“, galite ją nustatyti iš naujo naudodami „Windows 10“ prisijungimo ekraną. Norėdami tai padaryti, atlikite toliau nurodytus veiksmus.
- Pirmiausia spustelėkite parinktį „Pamiršau slaptažodį“, esančią po slaptažodžio lauku prisijungimo ekrane.
- Dabar „Windows“ paprašys patvirtinti paskyrą. Spustelėkite susietą el. pašto adresą arba telefono numerį, tada įveskite prašomą informaciją.
- Spustelėkite Gauti kodą.
- Dabar įveskite gautą kodą ir spustelėkite „Kitas“.
- Jei paskyroje įgalintas patvirtinimas dviem veiksmais, turėsite patvirtinti savo tapatybę įvesdami tam tikrą saugos informaciją. Taigi, pasirinkite antrą patvirtinimo parinktį ir įveskite reikiamą informaciją.
- Spustelėkite Gauti kodą. Jei paskyroje neturėjote patvirtinimo dviem veiksmais, iškart pereikite prie kito veiksmo.
- Įveskite gautą kodą ir spustelėkite „Kitas“.
- Atsiras puslapis pavadinimu „Iš naujo nustatyti slaptažodį“. Įveskite naują paskyros slaptažodį ir spustelėkite Pirmyn.
- Dabar jūsų „Microsoft“ paskyros slaptažodis bus sėkmingai nustatytas iš naujo.
- Spustelėkite Prisijungti ir grįšite į „Windows 10“ prisijungimo ekraną. Įveskite naują slaptažodį, kad prisijungtumėte prie paskyros.
15 sprendimas – paleiskite paleisties taisymą
Daugelis vartotojų teigia, kad paleisties taisymo įrankio naudojimas padėjo išspręsti problemą „negaliu prisijungti naudojant Microsoft paskyrą“. Šį įrankį gali pasiekti bet kas, tačiau norint pradėti, reikia atlikti kelis papildomus veiksmus. Norėdami paleisti paleisties taisymo įrankį, turite atlikti šiuos veiksmus:
- Išjunkite sistemą ir paspauskite maitinimo mygtuką, kad paleistumėte iš naujo. Pastebėję, kad jūsų „Windows 10“ sistema paleidžiama, paspauskite ir palaikykite maitinimo mygtuką, kol kompiuteris išsijungs.
- Kartokite šį procesą, kol įvesite
winRE(Windows Runtime). - „WinRE“ sąsajoje rasite puslapį „Pasirinkite parinktį“.
- Eikite į Trikčių šalinimas > Išplėstinės parinktys > Automatinis taisymas. Jis taip pat gali būti nurodytas kaip „Paleidimo taisymas“.
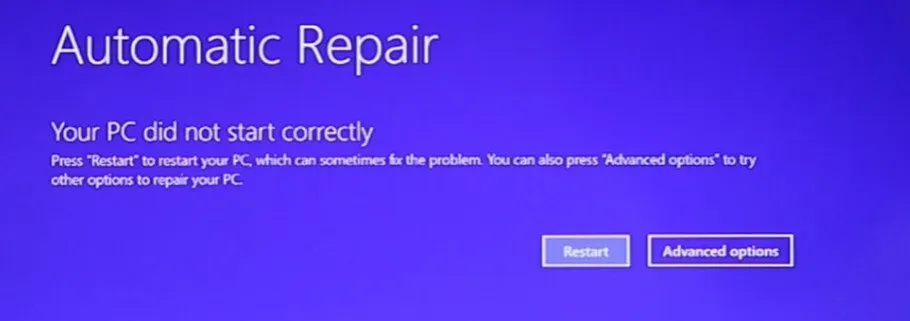
- Palaukite, kol procesas bus baigtas, ir bandykite dar kartą prisijungti prie „Windows 10“ paskyros.
16 sprendimas – paleiskite sistemą saugiuoju režimu
Kartais įrenginio paleidimas saugiuoju režimu gali padėti išspręsti problemą. Norėdami tai padaryti, atlikite toliau nurodytus veiksmus.
- Išjunkite sistemą ir paspauskite maitinimo mygtuką, kad paleistumėte iš naujo. Kai pamatysite, kaip įkeliama „Windows 10“, laikykite nuspaudę maitinimo mygtuką, kol kompiuteris vėl išsijungs. Kartokite šį procesą, kol būsite prisijungę prie winRE.
- Dabar winRE sąsajoje gausite parinkčių pasirinkimo puslapį. Eikite į Trikčių šalinimas > Išplėstinės parinktys > Paleisties parinktys > Paleisti iš naujo.

- Jūsų kompiuteris bus paleistas iš naujo dabar. Kai jis bus įkeltas, jums bus parodytas parinkčių sąrašas. Norėdami įjungti saugųjį režimą, sąraše pasirinkite 5 parinktį.
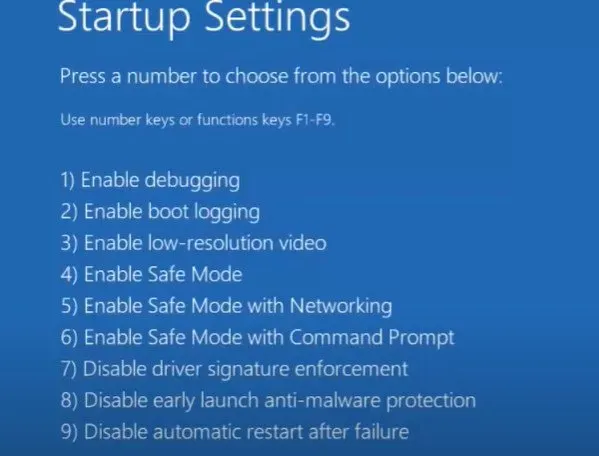
Baigiamieji žodžiai
Negalėjimas prisijungti prie „Windows“ kompiuterio naudojant „Microsoft“ paskyrą gali būti gana bauginantis. Negalėsite pasiekti savo sistemos, vadinasi, negalėsite su ja dirbti.
Tikimės, kad anksčiau pateikti pataisymai padėjo jums išspręsti problemą „Negaliu prisijungti naudojant Microsoft paskyrą“. Išbandykite aukščiau nurodytus metodus po vieną, kol klaida išnyks, ir praneškite mums, jei vis dar turite klausimų.
DUK
Kodėl neprisijungta prie „Microsoft“ paskyros?
Viena iš priežasčių, kodėl negalite prisijungti prie „Windows“ naudodami „Microsoft“ paskyrą, yra ta, kad jūsų vartotojo vardas ir slaptažodis gali būti neteisingi. Arba jūsų diegimas buvo sugadintas, jūsų profilis buvo sugadintas arba į jūsų paskyrą buvo įsilaužta.
Kaip apeiti „Microsoft“ paskyros prisijungimą?
Norėdami apeiti Windows prisijungimo ekraną, turite atidaryti laukelį Vykdyti, įvesti netplwiz laukelį ir paspausti klavišą Enter. Dabar tiesiog panaikinkite žymėjimą „Vartotojai turi įvesti vartotojo vardą ir slaptažodį, kad galėtų naudotis šiuo kompiuteriu“. Tai turėtų išspręsti jūsų problemą.
Kaip atkurti „Microsoft“ paskyrą?
Apsilankykite „Microsoft“ paskyrų svetainėje ir prisijunkite. Gausite saugos kodą, kurį turėsite įvesti, kad atkurtumėte „Microsoft“ paskyrą.



Parašykite komentarą